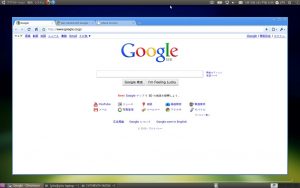„Google Chrome“ diegimas „Ubuntu“.
- Atsisiųskite „Google Chrome“. Atidarykite terminalą naudodami sparčiuosius klavišus Ctrl + Alt + T arba spustelėdami terminalo piktogramą. Atsisiųskite naujausią „Google Chrome“ .deb paketą naudodami wget:
- Įdiekite Google Chrome. Norint įdiegti paketus Ubuntu, reikia sudo privilegijų.
- Spustelėkite Atsisiųsti „Chrome“.
- Pasirinkite 32 bitų .deb (32 bitų Ubuntu) arba 64 bitų .deb (64 bitų Ubuntu)
- Spustelėkite Priimti ir įdiegti.
- Atsisiųskite .deb failą į aplanką (Atsisiuntimai yra numatytasis aplankas)
- Atidarykite aplanką Atsisiuntimai.
- Dukart spustelėkite ką tik atsisiųstą .deb failą.
- Tai turėtų paleisti Ubuntu programinės įrangos centrą.
Install Google Chrome on Ubuntu 16.04 LTS/Ubuntu 17.10 from the Command Line. For those of you who like to hone their command line skills, here is how to install Google Chrome on Ubuntu 16.04/17.10 using terminal. Press CTRL+ALT+T to open a terminal window, then edit sources.list file with nano text editor.Install Google Chrome on Ubuntu 16.04 LTS/Ubuntu 17.10 from the Command Line. For those of you who like to hone their command line skills, here is how to install Google Chrome on Ubuntu 16.04/17.10 using terminal. Press CTRL+ALT+T to open a terminal window, then edit sources.list file with nano text editor.
Ar yra „Google Chrome“, skirta „Ubuntu“?
„Google Chrome“, skirta „Linux“, galima tik 64 bitų sistemoms. 32 m. „Google“ pašalino „Chrome“, skirtą 2016 bitų „Ubuntu“. Negalite įdiegti „Google Chrome“ 32 bitų Ubuntu sistemose.
Ar „Chrome“ galima naudoti „Linux“?
Jei jums patinka „Chrome“, galite įdiegti „Chromium“ iš „Linux“ platinimo programinės įrangos saugyklų. „Chromium“ šaltinio kodas, kuriuo pagrįsta „Chrome“, ir toliau palaikys 32 bitų „Linux“ sistemas, todėl ir toliau gaus naujinimus. Tai beveik tas pats ir netgi apima „Google“ paskyros sinchronizavimo palaikymą.
Kaip įdiegti „Chrome“ elementarioje OS?
Įdiekite „Google Chrome“ įprastoje OS „Loki“. 1 ŽINGSNIS: atsisiųskite „Google Chrome“ savo kompiuteriui. 2 ŽINGSNIS: Pagal numatytuosius nustatymus atsisiųstas failas turi patekti į katalogą „Atsisiuntimai“. Failo pavadinimas turi būti panašus į „google-chrome-stable_current_amd64.deb“.
Kaip įdiegti „Google Chrome“?
Žingsniai
- Eikite į „Google Chrome“ svetainę. Norėdami atsisiųsti „Google Chrome“, galite naudoti bet kurią žiniatinklio naršyklę.
- Spustelėkite „Atsisiųsti Chrome“.
- Nustatykite, ar norite, kad „Chrome“ būtų numatytoji naršyklė.
- Perskaitę paslaugų teikimo sąlygas spustelėkite „Priimti ir įdiegti“.
- Prisijunkite prie „Chrome“.
- Atsisiųskite neprisijungus pasiekiamą diegimo programą (pasirenkama).
Kaip gauti sudo privilegijas Ubuntu?
Sudo vartotojo kūrimo veiksmai
- Prisijunkite prie savo serverio. Prisijunkite prie sistemos kaip root naudotojas: ssh root@server_ip_address.
- Sukurkite naują vartotojo paskyrą. Sukurkite naują vartotojo abonementą naudodami komandą adduser.
- Įtraukite naują vartotoją į sudo grupę. Pagal numatytuosius nustatymus Ubuntu sistemose grupės sudo nariams suteikiama sudo prieiga.
Kaip atidaryti „Chrome“ iš terminalo?
Iš terminalo naudokite atidarykite naudodami -a vėliavėlę ir nurodykite programos, kurią norite atidaryti, pavadinimą. Šiuo atveju „Google Chrome“. Perduokite jam failą, jei norite jį atidaryti. Jei norite tiesiog akimirksniu atidaryti „Google Chrome“ iš terminalo, atidarykite - „Google Chrome“ puikiai veikia iš „Mac“ terminalo.
Kaip įdiegti „Chrome“ 32 bitų Ubuntu?
Įdiekite „Google Chrome“ Ubuntu 18.04 LTS grafiniu būdu. Eikite į https://www.google.com/chrome. Spustelėkite mygtuką Atsisiųsti „Chrome“. Tada pasirinkite pirmąją parinktį (64 bitų .deb Debian/Ubuntu), spustelėkite Accept and Install.
Can you use Chrome on Linux?
Paketas bus atsisiųstas ir turėtumėte būti paraginti jį paleisti su paketų tvarkykle savo Linux sistemoje. Naudokite tai norėdami įdiegti „Chrome“. Jei jūsų platinimas nepalaikomas ir norite naudoti „Chrome“, galimi bendruomenės palaikomi „Chromium“ variantai. Tačiau jie nepalaikys savųjų duomenų sinchronizavimo.
Ką galite padaryti naudodami Ubuntu?
Ką daryti, įdiegus Ubuntu 16.04
- Atnaujinkite sistemą.
- Programinės įrangos šaltiniuose naudokite „Canonical Partners“.
- Įdiekite Ubuntu Restricted Extra medijos kodekams ir „Flash“ palaikymui.
- Įdiekite geresnį vaizdo grotuvą.
- Įdiekite srautinės muzikos paslaugą, pvz., „Spotify“.
- Įdiekite debesies saugyklos paslaugą.
- Tinkinkite Ubuntu 16.04 išvaizdą.
- Perkelkite „Unity Launcher“ į apačią.
Kaip įkelti Ubuntu?
Įvadas
- Atsisiųskite Ubuntu. Pirma, ką turime padaryti, tai atsisiųsti įkrovos ISO atvaizdą.
- Sukurkite įkrovos DVD arba USB. Tada pasirinkite, iš kurios laikmenos norite atlikti Ubuntu diegimą.
- Paleiskite iš USB arba DVD.
- Išbandykite Ubuntu neįdiegę.
- Įdiekite Ubuntu.
Kaip gauti „Gnome“ Ubuntu?
montavimas
- Atidarykite terminalo langą.
- Pridėkite GNOME PPA saugyklą naudodami komandą: sudo add-apt-repository ppa:gnome3-team/gnome3.
- Paspauskite Enter.
- Kai būsite paraginti, dar kartą paspauskite Enter.
- Atnaujinkite ir įdiekite naudodami šią komandą: sudo apt-get update && sudo apt-get install gnome-shell ubuntu-gnome-desktop.
Kaip galiu pagerinti Ubuntu?
Kaip pagreitinti Ubuntu 18.04
- Iš naujo paleiskite kompiuterį. Nors tai gali atrodyti akivaizdus žingsnis, daugelis vartotojų ištisas savaites palaiko savo įrenginius.
- Atnaujinkite Ubuntu.
- Naudokite lengvas darbalaukio alternatyvas.
- Naudokite SSD.
- Atnaujinkite savo RAM.
- Stebėkite paleisties programas.
- Padidinkite apsikeitimo vietą.
- Įdiekite išankstinį įkėlimą.
Kaip iš naujo įdiegti „Google Chrome“?
1 metodas „Windows“.
- Atidarykite Valdymo skydą.
- Pasirinkite „Pašalinti programą“ arba „Programos ir funkcijos“.
- Įdiegtų programų sąraše raskite „Google Chrome“.
- Pasirinkite „Google Chrome“ ir spustelėkite „Pašalinti“.
- Pažymėkite laukelį „Taip pat ištrinti naršymo duomenis“.
- Įgalinkite paslėptus failus „Windows Explorer“.
Kuo skiriasi „Google“ ir „Google Chrome“?
„Chrome“ yra žiniatinklio naršyklė (ir OS), kurią iš dalies sukūrė „Google“. Kitaip tariant, „Google Chrome“ yra tas dalykas, kurį naudojate norėdami peržiūrėti turinį internete, o „Google“ – tai, kaip rasti dalykų, į kuriuos reikia žiūrėti. Google yra didžiausia pasaulyje paieškos sistema Google, google chrome yra naršyklės kūrimas, todėl nėra jokio skirtumo!
Can I install Google Chrome on my Android phone?
Chrome is a web browser developed by Google that is available for nearly any device, including your Android phone or tablet. You can install Chrome from your device’s Google Play Store, but if you need a specific older version, it will have to be downloaded from a site that stores old apps.
Kaip tapti super vartotoju Ubuntu?
Kaip tapti supervartotoju „Ubuntu Linux“.
- Atidarykite terminalo langą. Paspauskite Ctrl + Alt + T, kad atidarytumėte Ubuntu terminalą.
- Norėdami tapti root naudotoju, įveskite: sudo -i. ARBA. sudo -s.
- Kai paaukštinamas, pateikite slaptažodį.
- Po sėkmingo prisijungimo $ raginimas pasikeis į #, nurodydamas, kad Ubuntu prisijungėte kaip root vartotojas.
Kaip suteikti leidimą vartotojui Ubuntu?
Į terminalą įveskite „sudo chmod a+rwx /path/to/file“, pakeisdami „/path/to/file“ į failą, kuriam norite suteikti leidimus visiems, ir paspauskite „Enter“. Taip pat galite naudoti komandą „sudo chmod -R a+rwx /path/to/folder“, kad suteiktumėte leidimus aplankui ir kiekvienam jame esančiam failui bei aplankui.
Kaip prisijungti prie root Ubuntu terminale?
Kaip: atidaryti šakninį terminalą Ubuntu
- Paspauskite Alt + F2. Atsidarys dialogo langas „Vykdyti programą“.
- Dialogo lange įveskite „gnome-terminal“ ir paspauskite „Enter“. Tai atvers naują terminalo langą be administratoriaus teisių.
- Dabar naujame terminalo lange įveskite „sudo gnome-terminal“. Jūsų bus paprašyta įvesti slaptažodį. Įveskite slaptažodį ir paspauskite „Enter“.
How do I open Chrome OS from terminal?
Komandinės eilutės gavimas per crosh
- Eikite į standartinį „Chrome“ OS prisijungimo ekraną (turėsite nustatyti tinklą ir pan.) ir eikite į žiniatinklio naršyklę. Viskas gerai, jei prisijungiate kaip svečias.
- Paspauskite [ Ctrl ] [ Alt ] [ T ], kad gautumėte crosh apvalkalą.
- Naudokite apvalkalo komandą, kad gautumėte apvalkalo eilutę.
Kaip atidaryti konsolę „Chrome“?
To open the developer console window on Chrome, use the keyboard shortcut Ctrl Shift J (on Windows) or Ctrl Option J (on Mac). Alternatively, you can use the Chrome menu in the browser window, select the option “More Tools,” and then select “Developer Tools.”
Kaip paleisti „Chrome“ sistemoje „Linux“?
The terminal will ask you whether you wish to continue, just press Y , and the ↵ Enter . Download the official Google Chrome package. Copy the following line and paste it into the terminal: Chrome 64-bit: wget https://dl.google.com/linux/direct/google-chrome-stable_current_amd64.deb.
Kaip pašalinti „Google Chrome“ iš „Ubuntu“?
Pašalinkite „Google Chrome“.
- Kompiuteryje uždarykite visus „Chrome“ langus ir skirtukus.
- Spustelėkite meniu Pradėti Nustatymai.
- Spustelėkite Programos.
- Skiltyje „Programos ir funkcijos“ raskite ir spustelėkite „Google Chrome“.
- Spustelėkite Pašalinti.
- Patvirtinkite spustelėdami Pašalinti.
- Jei norite ištrinti profilio informaciją, pvz., žymes ir istoriją, pažymėkite „Taip pat ištrinti naršymo duomenis“.
- Spustelėkite Pašalinti.
Kaip atsisiųsti „Google Chrome“ „Kali Linux“?
Kali Linux 2.0 yra pagrįsta Debian Jessie.
- Eikite į „Google Chrome“, skirtą „Linux“, puslapį.
- Spustelėkite apačioje esantį mygtuką Atsisiųsti Chrome, sutikite su licencijos sutartimi, atsisiųskite google-chrome-stable_current_amd64.deb .
- Įdiegti būtinas sąlygas naudodami (darant prielaidą, kad esate prisijungę kaip root): apt-get install -f.
Kaip įdiegti „Chrome“ sistemoje „Linux Mint“?
2 būdas „Google Chrome“ diegimas
- Atsisiųskite diegimo failą. Eikite į „Google Chrome“ svetainę.
- Spustelėkite Atsisiųsti „Chrome“. Bus atidarytas paslaugų teikimo sąlygų langas.
- Pažymėkite laukelį, jei norite, kad „Chrome“ būtų numatytoji naršyklė.
- Atidarykite pakuotę.
- Spustelėkite Įdiegti paketą.
- Sveikinu!
Kaip patekti į šakninį katalogą Ubuntu terminale?
Failų ir katalogų komandos
- Norėdami pereiti į šakninį katalogą, naudokite „cd /“
- Norėdami pereiti į savo namų katalogą, naudokite „cd“ arba „cd ~“.
- Norėdami pereiti vienu katalogo lygiu, naudokite "cd .."
- Norėdami pereiti į ankstesnį katalogą (arba atgal), naudokite „cd -“
How do I open terminal as administrator in Ubuntu?
Norėdami atidaryti šakninį terminalą „Linux Mint“, atlikite šiuos veiksmus.
- Atidarykite terminalo programą.
- Įveskite šią komandą: sudo su.
- Kai būsite paraginti, įveskite slaptažodį.
- Nuo šiol dabartinis egzempliorius bus šakninis terminalas.
Kaip atidaryti terminalo terminalą Ubuntu?
Žingsniai
- Paspauskite. Ctrl + Alt + T. Tai paleis terminalą.
- Paspauskite. Alt + F2 ir įveskite gnome-terminal . Taip pat bus paleistas terminalas.
- Paspauskite. ⊞ Win + T (tik Xubuntu). Šis „Xubuntu“ specifinis spartusis klavišas taip pat paleis terminalą.
- Nustatykite tinkintą spartųjį klavišą. Galite pakeisti spartųjį klavišą iš Ctrl + Alt + T į ką nors kita:
How do I open mobile view in Chrome?
1 Atsakymas
- Open Chrome’s developer tools with F12 .
- Click the ‘Toggle device toolbar’ button to turn Device Mode on or off.
- (Optional) Select which mobile device you want to simulate with the ‘Viewport controls’.
- Refresh the webpage with device mode enabled to allow the mobile version to load.
Kaip atidaryti įrankius naršyklėje „Chrome“?
Open the Chrome menu at the top-right of your browser window, then select Tools > Developer Tools. Right-click on any page element and select Inspect Element.
How do I open Chrome menu?
Spustelėkite meniu mygtuką, esantį dešinėje svetainės adreso juostos. Daugumą dažniausiai naudojamų meniu galite pasiekti iš pasirodžiusio išskleidžiamojo sąrašo. Čia pamatysite parinktis, kurias paprastai rasite meniu Failas ir Redaguoti, pvz., naujų skirtukų atidarymą, puslapio išsaugojimą ir kopijavimą bei įklijavimą.
Nuotrauka „Flickr“ straipsnyje https://www.flickr.com/photos/88339615@N00/4621249720