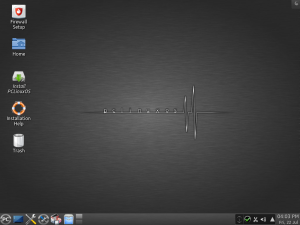Kaip sukurti įkrovos Linux USB atmintinę, paprastas būdas
- Įkraunamas USB diskas yra geriausias būdas įdiegti arba išbandyti „Linux“.
- Jei parinktis „Sukurti įkrovos diską naudojant“ yra pilka, spustelėkite laukelį „Failų sistema“ ir pasirinkite „FAT32“.
- Pasirinkę tinkamas parinktis, spustelėkite mygtuką „Pradėti“, kad pradėtumėte kurti įkrovos diską.
Sukurkite paleidžiamą „Windows 10“ USB diegimo atmintinę naudodami „WoeUSB“. Tiesiog paleiskite WoeUSB iš meniu / Dash, pasirinkite Windows 10 (vėlgi, ji taip pat turėtų veikti su Windows 7 ir 8 / 8.1) ISO arba DVD, tada pasirinkite USB diską skiltyje "Tikslinis įrenginys" ir spustelėkite "Įdiegti".Kaip sukurti įkrovos Linux USB atmintinę, paprastas būdas
- Įkraunamas USB diskas yra geriausias būdas įdiegti arba išbandyti „Linux“.
- Jei parinktis „Sukurti įkrovos diską naudojant“ yra pilka, spustelėkite laukelį „Failų sistema“ ir pasirinkite „FAT32“.
- Pasirinkę tinkamas parinktis, spustelėkite mygtuką „Pradėti“, kad pradėtumėte kurti įkrovos diską.
Išbandykite Ubuntu USB diską
- įkiškite USB diską į laisvą USB prievadą.
- Iš naujo paleiskite arba įjunkite „Mac“.
- Iškart po paleidimo signalo paspauskite parinkčių klavišą (kartais pažymėtą alt)
- Pasirinkite USB diską, iš kurio norite paleisti, naudodami rodykles kairėje ir dešinėje bei klavišus Enter.
Norėdami sukurti USB diegimo programą, jums reikia:
- Mažiausiai 4 GB talpos USB atmintinė.
- VMware ESXi 6.5 ISO failas.
- Toks įrankis kaip UNetbootin, kad USB atmintinė būtų įkeliama.
Tada turite naudoti UNetbootin, kad USB atmintinė būtų paleista į DOS raginimą: Įdiekite UNetbootin naudodami programinės įrangos centrą arba komandų eilutę naudodami sudo apt-get install unetbootin . Paleiskite UNetbootin. Pasirinkite FreeDOS kaip platinimą ir įsitikinkite, kad tipas yra USB diskas ir pasirinktas tinkamas diskas.
Kaip sukurti įkrovos USB iš ISO?
Įkrovos USB su Rufus
- Atidarykite programą dukart spustelėdami.
- „Įrenginys“ pasirinkite savo USB diską
- Pasirinkite „Sukurti įkrovos diską naudojant“ ir parinktį „ISO vaizdas“.
- Dešiniuoju pelės mygtuku spustelėkite kompaktinio disko simbolį ir pasirinkite ISO failą.
- Skiltyje „Nauja tomo etiketė“ galite įvesti bet kokį USB disko pavadinimą.
Kaip padaryti, kad USB atmintinė būtų įkeliama?
Norėdami sukurti įkrovos USB atmintinę
- Įdėkite USB atmintinę į veikiantį kompiuterį.
- Atidarykite komandų eilutės langą kaip administratorius.
- Įveskite diskpart.
- Atsidariusiame naujame komandų eilutės lange, norėdami nustatyti USB atmintinės numerį arba disko raidę, komandų eilutėje įveskite list disk , tada spustelėkite ENTER.
Ar galiu paleisti Linux iš USB atmintinės?
„Linux“ paleidimas iš USB disko sistemoje „Windows“. Tai nemokama atvirojo kodo programinė įranga ir joje yra integruota virtualizacijos funkcija, leidžianti paleisti savarankišką VirtualBox versiją iš USB disko. Tai reiškia, kad pagrindiniame kompiuteryje, kuriame paleisite „Linux“, nereikia įdiegti „VirtualBox“.
Kaip atsisiųsti „Linux“ į „flash drive“?
Pats laikas daryti kažką naujo.
- 1 veiksmas: sukurkite įkrovos Linux diegimo laikmeną. Naudokite „Linux“ ISO atvaizdo failą, kad sukurtumėte įkrovos USB diegimo laikmeną.
- 2 veiksmas: pagrindiniame USB diske sukurkite skaidinius.
- 3 veiksmas: įdiekite „Linux“ USB atmintinėje.
- 4 veiksmas: tinkinkite „Lubuntu“ sistemą.
Kaip padaryti, kad „Windows 10“ ISO būtų įkeliamas?
.ISO failo paruošimas diegimui.
- Paleisk tai.
- Pasirinkite ISO atvaizdą.
- Nukreipkite pelės žymiklį į „Windows 10“ ISO failą.
- Pažymėkite Sukurkite įkrovos diską naudodami.
- Kaip skaidymo schemą pasirinkite EUFI programinės įrangos GPT skaidymą.
- Kaip failų sistemą pasirinkite FAT32 NE NTFS.
- Įsitikinkite, kad sąrašo laukelyje Įrenginiai yra USB atmintinė.
- Spustelėkite Pradėti.
Kaip sukurti ISO atvaizdą?
Pamoka: Kaip sukurti ISO atvaizdą naudojant WinCDEmu
- Įdėkite diską, kurį norite konvertuoti į optinį diskų įrenginį.
- Pradiniame meniu atidarykite aplanką „Kompiuteris“.
- Dešiniuoju pelės mygtuku spustelėkite disko piktogramą ir pasirinkite „Sukurti ISO atvaizdą“:
- Pasirinkite vaizdo failo pavadinimą.
- Paspauskite "Išsaugoti".
- Palaukite, kol vaizdas bus sukurtas:
Kaip sužinoti, ar mano USB paleidžiamas?
Patikrinkite, ar USB paleidžiama. Norėdami patikrinti, ar USB yra paleidžiamas, galime naudoti nemokamą programą, vadinamą MobaLiveCD. Tai nešiojamas įrankis, kurį galite paleisti iškart atsisiuntę ir ištraukę turinį. Prijunkite sukurtą įkrovos USB prie kompiuterio, tada dešiniuoju pelės mygtuku spustelėkite MobaLiveCD ir pasirinkite Vykdyti kaip administratorių.
Kaip įkrovos USB konvertuoti į įprastą?
1 būdas – suformatuokite įkrovos USB į įprastą režimą naudodami disko valdymą. 1) Spustelėkite Pradėti, laukelyje Vykdyti įveskite „diskmgmt.msc“ ir paspauskite Enter, kad paleistumėte disko valdymo įrankį. 2) Dešiniuoju pelės mygtuku spustelėkite įkrovos diską ir pasirinkite „Formatas“. Tada vadovaukitės vedliu, kad užbaigtumėte procesą.
Ką reiškia įkrovos USB?
Įkrovimas iš USB yra procesas, kai naudojant USB atmintinę paleidžiama arba paleidžiama kompiuterio operacinė sistema. Tai leidžia kompiuterio aparatūrai naudoti USB atmintinę, kad gautų visą esminę sistemos įkrovos informaciją ir failus, o ne standartinį / vietinį standųjį diską ar kompaktinių diskų įrenginį.
Ar galiu paleisti „Linux Mint“ USB atmintinėje?
Primygtinai rekomenduoju naudoti USB atmintinę, nebent įstrigote su senesniu kompiuteriu, kuris neįsikrauna iš USB atmintinės. Galite paleisti „Linux“ iš DVD, bet tai labai lėta. Kai yra 1.5 GB, „Mint“ atsisiuntimas gali šiek tiek užtrukti, todėl būkite pasiruošę palaukti.
Ar galite įdiegti Linux USB?
Universalią USB diegimo programą lengva naudoti. Tiesiog pasirinkite „Live Linux Distribution“, ISO failą, „Flash“ diską ir spustelėkite „Įdiegti“. UNetbootin leidžia sukurti įkrovos tiesioginius USB diskus Ubuntu, Fedora ir kitiems Linux platinimams neįrašant kompaktinio disko.
Ar galiu paleisti Ubuntu USB atmintinėje?
Turime jį sukurti jūsų standžiajame diske. Prijunkite išorinį HDD ir Ubuntu Linux įkrovos USB atmintinę. Paleiskite naudodami Ubuntu Linux įkrovos USB atmintinę, naudodami parinktį išbandyti Ubuntu prieš diegdami. Paleiskite sudo fdisk -l, kad gautumėte skaidinių sąrašą.
Kaip sukurti įkrovos laikmeną „Kali Linux“?
Sukurkite įkrovos USB, skirtą „Kali Linux“.
- 1 žingsnis. Išskleidžiamajame meniu pasirinkite „Linux“ platinimą. Pasirinkite „Išbandykite neįtrauktą į sąrašą Linux ISO“.
- 2 žingsnis. Pasirinkite atsisiųstą Kali Linux ISO failą.
- 3 veiksmas. Pasirinkite savo USB atmintinę.
- 4 veiksmas. Patikrinkite „Mes formatuosime x diską“. Ir galiausiai spustelėkite mygtuką „Sukurti“.
Kaip sukurti įkrovos USB diską, skirtą „Linux Mint 17“?
Kaip sukurti „Linux Mint 12“ įkrovos USB diską
- Atsisiųskite UNetbootin.
- Paimkite vieną iš „Linux Mint“ kompaktinių diskų leidimų.
- Įdėkite savo USB diską.
- Ištrinkite viską, kas yra USB atmintinėje, arba suformatuokite USB diską.
- Atidarykite UNetbootin.
- Pasirinkite parinktį „Diskimage“, ISO ir įterpkite kelią į atsisiųstą „iso“.
Kaip paleisti Linux iš USB?
Paleiskite Linux Mint
- Įdėkite USB atmintinę (arba DVD) į kompiuterį.
- Iš naujo paleiskite kompiuterį.
- Prieš paleidžiant kompiuterį dabartinę operacinę sistemą („Windows“, „Mac“, „Linux“), turėtumėte pamatyti BIOS įkėlimo ekraną. Patikrinkite ekraną arba kompiuterio dokumentaciją, kad sužinotumėte, kurį klavišą paspausti, ir nurodykite kompiuterį paleisti iš USB (arba DVD).
Kaip padaryti, kad „Windows ISO“ būtų įkeliamas?
1 veiksmas: sukurkite įkrovos USB diską
- Paleiskite PowerISO (v6.5 arba naujesnę versiją, atsisiųskite čia).
- Įdėkite USB diską, iš kurio ketinate paleisti.
- Pasirinkite meniu „Įrankiai > Sukurti įkrovos USB atmintinę“.
- Dialogo lange „Sukurti įkrovos USB diską“ spustelėkite mygtuką „“, kad atidarytumėte „Windows“ operacinės sistemos iso failą.
Kaip sukurti „Windows 10“ ISO?
Sukurkite ISO failą, skirtą „Windows 10“.
- „Windows 10“ atsisiuntimo puslapyje atsisiųskite medijos kūrimo įrankį pasirinkdami Atsisiuntimo įrankį dabar, tada paleiskite įrankį.
- Įrankyje pasirinkite Kurti diegimo laikmeną (USB atmintinę, DVD arba ISO) kitam kompiuteriui > Kitas.
- Pasirinkite reikiamą „Windows“ kalbą, architektūrą ir leidimą ir pasirinkite Kitas.
Kaip pataisyti „Windows 10“ naudojant įkrovos USB?
1 veiksmas: Įdėkite Windows 10/8/7 diegimo diską arba diegimo USB į kompiuterį > Paleiskite iš disko arba USB. 2 veiksmas: spustelėkite Taisyti kompiuterį arba paspauskite F8 ekrane Įdiegti dabar. 3 veiksmas: spustelėkite Trikčių šalinimas > Išplėstinės parinktys > Komandų eilutė.
Kas yra geriausias nemokamas ISO kūrėjas?
9 geriausi nemokami ISO kūrėjai
- 1 – ISODisk: aptariama programinė įranga yra galingas disko vaizdo failo įrankis, padedantis sukurti net 20 virtualių CD arba DVD tvarkyklių ir prijungti atitinkamus vaizdus, kad būtų lengva pasiekti.
- 2 – ISO kūrėjas:
- 3 – CDBurnerXP:
- 4 – „ImgBurn“:
- 5 – DoISO:
- 6 – Sukurti-įrašyti ISO:
- 7 – „Magic ISO Maker“:
- 8 – „Power ISO Maker“:
Kaip konvertuoti disko vaizdą į ISO?
Konvertuoti vaizdo failą į ISO
- Paleiskite „PowerISO“.
- Pasirinkite meniu „Įrankiai > Konvertuoti“.
- „PowerISO“ rodo dialogo langą Vaizdo failas į ISO konverteris.
- Pasirinkite šaltinio vaizdo failą, kurį norite konvertuoti.
- Nustatykite išvesties failo formatą į iso failą.
- Pasirinkite išvesties iso failo pavadinimą.
- Spustelėkite mygtuką „Gerai“, kad pradėtumėte konvertuoti.
Kaip sukurti ISO failą naudojant „PowerISO“?
Įrankių juostoje spustelėkite mygtuką „Kopijuoti“, tada iškylančiajame meniu pasirinkite „Sukurti CD / DVD / BD vaizdo failą“.
- „PowerISO“ rodo „ISO Maker“ dialogo langą.
- Pasirinkite CD / DVD tvarkyklę, kurioje yra diskas, kurį norite kopijuoti.
- Pasirinkite išvesties failo pavadinimą ir nustatykite išvesties formatą į ISO.
- Spustelėkite „Gerai“, kad sukurtumėte iso failą iš pasirinkto disko.
Kaip suformatuoti įkrovos USB diską?
Ar galime suformatuoti įkrovos USB diską „Windows 10/8/7/XP“?
- sąrašo diskas.
- pasirinkite diską X (X reiškia įkrovos USB disko disko numerį)
- Švarus
- sukurti pagrindinį skaidinį.
- formatas fs=fat32 quick arba formatas fs=ntfs quick (pasirinkite vieną failų sistemą pagal savo poreikius)
- išeiti
Ar galima pakartotinai naudoti įkrovos USB atmintinę?
10 atsakymų. Įdiegę galite naudoti Disk Utility, kad suformatuotumėte USB diską, kad jis vėl veiktų kaip įprasta. Metodą, kaip tai padaryti, rasite šioje temoje Kaip formatuoti USB diską? Nors kiekvieno atsakymas yra techniškai teisingas, kad galite jį naudoti pakartotinai, tai ne visada yra geriausias atsakymas.
Kaip suformatuoti tiesioginį USB?
9) Paspauskite Pradėti ir palaukite, kol procesas bus baigtas.
- 1 veiksmas: įdėkite USB atmintinę į USB prievadą.
- 2 veiksmas: ATIDARYTI ĮRENGINIO VALDYKĄ.
- 3 veiksmas: suraskite diskų įrenginius ir išplėskite jį.
- 4 veiksmas: suraskite USB atmintinę, kurią norite formatuoti.
- 5 veiksmas: spustelėkite skirtuką Politika.
- 6 veiksmas: suformatuokite „flash“ diską.
Ar galiu įdiegti Ubuntu be kompaktinio disko ar USB?
Galite naudoti UNetbootin norėdami įdiegti Ubuntu 15.04 iš Windows 7 į dvigubą įkrovos sistemą nenaudodami CD / DVD ar USB disko.
Ar galiu naudoti Ubuntu jo neįdiegęs?
Ubuntu diegimo failuose jau yra funkcija, kurios paprašėte. Tiesiog gaukite įprastą Ubuntu iso failą, įrašykite jį į kompaktinį diską arba USB įrenginį. Ir pabandykite paleisti iš jo. Iš tikrųjų galite naudoti Ubuntu neįdiegę jo savo nešiojamajame kompiuteryje.
Kaip padaryti, kad kietasis diskas būtų įkeliamas?
Sukurkite įkrovos išorinį standųjį diską ir įdiekite „Windows 7/8“.
- 1 veiksmas: suformatuokite diską. Tiesiog įdėkite „flash drive“ į kompiuterio USB prievadą.
- 2 veiksmas: įdėkite „Windows 8 ISO“ vaizdą į virtualų diską.
- 3 veiksmas: paleiskite išorinį standųjį diską.
- 5 veiksmas: išjunkite išorinį standųjį diską arba USB atmintinę.
Nuotrauka „Wikimedia Commons“ straipsnyje https://commons.wikimedia.org/wiki/File:Pclinuxosphoenix201107.png