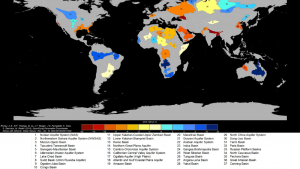Pastaba: dėl našumo priežasčių turite naudoti 5.0 ar naujesnės versijos „Android“, kad galėtumėte leisti vaizdo įrašus skirtingu greičiu.
- Eikite į vaizdo įrašą.
- Vieną kartą palieskite vaizdo įrašą, tada palieskite „Daugiau“ .
- Bakstelėkite Atkūrimo greitis.
- Pasirinkite greitį, kuriuo norite paleisti vaizdo įrašą.
Kaip pakeisti „YouTube“ greitį naudojant „Android“?
Žingsniai
- Atidarykite „YouTube“ programą „Android“. „YouTube“ piktograma atrodo kaip baltas paleidimo mygtukas raudoname stačiakampyje.
- Leisti bet kokį vaizdo įrašą.
- Bakstelėkite leidžiamą vaizdo įrašą.
- Bakstelėkite trijų vertikalių taškų piktogramą.
- Išskleidžiamajame meniu bakstelėkite Atkūrimo greitis.
- Pasirinkite vaizdo įrašo atkūrimo greitį.
Ar galite pagreitinti „YouTube“ vaizdo įrašus mobiliajame telefone?
Kaip pakeisti „YouTube“ atkūrimo greitį „Android“ ir „iPhone“.
- Programoje atidarykite bet kurį „YouTube“ vaizdo įrašą.
- Bakstelėkite vaizdo įrašą, kad pamatytumėte visus ekrane esančius mygtukus.
- Bakstelėkite 3 taškus viršutiniame dešiniajame ekrano kampe.
- Tai atvers daugybę vaizdo įrašų nustatymų.
Kaip greitai perkeliate „YouTube“ vaizdo įrašus „Android“?
Atidarykite bet kurį vaizdo įrašą „YouTube“ programoje. Dukart bakstelėkite vaizdo įrašą prie dešiniojo krašto ir vaizdo įrašas pašoks į priekį dešimčia sekundžių. Pamatysite mygtukus pirmyn, o ekrane pasirodys „10 sekundžių“, nurodančių, kiek toli vaizdo įrašas peršoks.
Kaip pagreitinti „YouTube“ vaizdo įrašus „iPad“?
Kaip reguliuoti vaizdo įrašų atkūrimo greitį „YouTube“, skirtoje „iPhone“ ir „iPad“. 2) Raskite vaizdo įrašą, kurį norėtumėte žiūrėti, tada paleiskite jį. 3) Bakstelėkite trijų taškų meniu viršutiniame dešiniajame vaizdo įrašo kampe, tada pasirinkite parinktį Atkūrimo greitis. PATARIMAS: jei nematote meniu, bakstelėkite vaizdo įrašą, kad būtų rodomi ekrano valdikliai.
Kaip paspartinti „YouTube“ vaizdo įrašus mobiliajame telefone?
Atidarykite „YouTube“ programą ir pasirinkite vaizdo įrašą, kurį norite žiūrėti. Bakstelėkite trijų taškų mygtuką viršutiniame dešiniajame kampe, kad būtų parodytas vaizdo įrašo parinkčių meniu. Meniu pasirinkite parinktį Atkūrimo greitis. Atsidarys antras meniu su atkūrimo greičiu.
Kaip pakeisti vaizdo įrašo greitį „Android“?
Pastaba: dėl našumo priežasčių turite naudoti 5.0 ar naujesnės versijos „Android“, kad galėtumėte leisti vaizdo įrašus skirtingu greičiu.
- Eikite į vaizdo įrašą.
- Vieną kartą palieskite vaizdo įrašą, tada palieskite „Daugiau“ .
- Bakstelėkite Atkūrimo greitis.
- Pasirinkite greitį, kuriuo norite paleisti vaizdo įrašą.
Ar galite pagreitinti „YouTube“ vaizdo įrašą?
Galite nesunkiai pagreitinti „YouTube“ vaizdo įrašus arba sulėtinti vaizdo įrašų atkūrimą, pakoreguodami kelis paprastus, bet dažniausiai paslėptus ir mažai žinomus nustatymus „YouTube“ svetainėje. Taip pat galite naudoti šį triuką norėdami pagreitinti ir sulėtinti dainas, leidžiamas „YouTube“. Viskas, ko jums reikia, yra žiniatinklio naršyklė, kuri taip pat veikia bet kuriame kompiuteryje.
Kaip sulėtinti vaizdo įrašą „Android“?
Lėto judesio kamera
- Pasirinkite vaizdo įrašą iš fotoaparato ritinio arba įrašykite naują, bakstelėdami mygtuką Įrašyti. Po to programa pasiūlys dvi parinktis: lėtą ir greitą.
- Pasirinkite vaizdo įrašo dalį, kurios greitį norite pakeisti, ir reikiamą parinktį.
- Tada bakstelėkite Išsaugoti, kad pritaikytumėte pakeitimus.
Kaip paspartinti vaizdo įrašą telefone?
Sureguliuokite klipo greitį
- Atidarę projektą bakstelėkite vaizdo įrašą laiko juostoje, kad ekrano apačioje būtų rodomas inspektorius.
- Bakstelėkite mygtuką Greitis.
- Norėdami klipe sukurti diapazonus, atlikite vieną iš šių veiksmų:
- Inspektoriuje vilkite slankiklį į dešinę, kad padidintumėte greitį, arba į kairę, kad sumažintumėte.
Kaip „YouTube“ pasukite 10 sekundžių pirmyn?
Štai trumpas geriausių paslėptų „YouTube“ gudrybių ir nuorodų aprašymas.
- Norėdami pristabdyti, paspauskite K.
- Norėdami nutildyti, paspauskite M.
- Norėdami pereiti į visą ekraną, paspauskite F.
- Paspauskite J, kad atsuktumėte 10 sekundžių.
- Norėdami atsukti 5 sekundes, paspauskite kairįjį rodyklės klavišą.
- Paspauskite L, kad pasuktumėte pirmyn 10 sekundžių.
- Paspauskite rodyklės dešinėn klavišą, kad pasuktumėte pirmyn 5 sekundes.
- Pradėkite vaizdo įrašą iš naujo.
Kaip greitai perkeliate „YouTube“ vaizdo įrašus?
Štai kaip greitai persiųsti ir kitaip valdyti „YouTube“ vaizdo įrašus:
- Greitas sukimas į priekį – vieną kartą paspauskite dešinę rodyklę (5 sekundžių šuolis, pakartokite, jei reikia)
- Greičiau į priekį – norėdami šokti į priekį 10 sekundžių, paspauskite L klavišą.
- Greičiausias į priekį – laikykite nuspaudę rodyklės dešinėn mygtuką.
- Eikite į 10% ženklą - paspauskite klavišą 1.
Kaip pagreitinti „YouTube“ savo televizoriuje?
Kaip žiūrėti „YouTube“ vaizdo įrašus didesniu greičiu „iPhone“.
- 1 veiksmas: suraskite vaizdo įrašą, kurį norite paspartinti arba sulėtinti.
- 2 veiksmas: bakstelėkite ekraną, kad būtų rodomi vaizdo valdikliai.
- 3 veiksmas: viršutiniame dešiniajame kampe raskite trijų taškų meniu mygtuką ir bakstelėkite jį.
- 4 veiksmas: nustatykite meniu parinktį „Atkūrimo greitis“ ir bakstelėkite ją.
- 5 veiksmas: a.
- 5 žingsnis: b.
Kaip žiūrite „YouTube“ vaizdo įrašus dvigubu greičiu?
Taip pat galite žiūrėti 1.25x, 1.5x ir 2x greičiu arba, jei norite sulėtinti, galite žiūrėti 0.5x arba 0.25x greičiu. Šis patarimas veikia naudojant „Chrome“, „Internet Explorer“, „Safari“, „Firefox“ ir „Opera“. Tai padės jums būti produktyvesniems ir žiūrėti bet kokio ilgio vaizdo įrašus dvigubai greičiau.
Kaip pakeisti „YouTube“ vaizdo įrašų greitį „iPhone“?
Žingsniai
- Atidarykite „YouTube“ programą. Tai raudona programa, kuri primena televizoriaus ekraną su baltu paleidimo mygtuku viduryje.
- Eikite į vaizdo įrašą ir paleiskite jį. Eikite į vaizdo įrašą, kurio atkūrimo greitį norite pakeisti, ir bakstelėkite jį, kad pradėtumėte leisti vaizdo įrašą.
- Bakstelėkite vaizdo įrašą, kol jis leidžiamas.
- Palieskite ⋮.
- Bakstelėkite Atkūrimo greitis.
- Bakstelėkite norimą atkūrimo greitį.
Kaip pakeisti vaizdo įrašo greitį iPad?
Sureguliuokite klipo greitį
- Atidarę projektą bakstelėkite vaizdo įrašą laiko juostoje, kad ekrano apačioje būtų rodomas inspektorius.
- Bakstelėkite mygtuką Greitis.
- Norėdami klipe sukurti diapazonus, atlikite vieną iš šių veiksmų:
- Inspektoriuje vilkite slankiklį į dešinę, kad padidintumėte greitį, arba į kairę, kad sumažintumėte.
Kaip pagreitinti „YouTube“ vaizdo įrašus „Xbox“?
Kai naudotojai leidžia „YouTube“ vaizdo įrašą „MyTube“, jie gali bakstelėti nustatymų mygtuką grotuvo valdikliuose, kad pakeistų greitį bakstelėdami 1x mygtuką. Vaizdo įrašo atkūrimo greitis gali būti sumažintas iki 0.25 karto arba net 2 kartus.
Kas yra Youtube atkūrimo greitis?
Valdykite „YouTube“ atkūrimo greitį naudodami klaviatūrą. Norėdami padidinti atkūrimo greitį, paspauskite „+“, o sumažinkite – „-“. Naudodami HTML5 vaizdo įrašų atkūrimą „YouTube“, galite pagreitinti ir sulėtinti šiuo metu žiūrimus vaizdo įrašus. Taigi, šis plėtinys buvo sukurtas norint valdyti atkūrimo greitį naudojant klaviatūrą.
Kaip padaryti, kad mano iPhone grotų muzika greičiau?
Arba galite padidinti grojimo greitį, iš esmės leisdami „greitai skaityti“ savo garso knygas.
- Pagrindiniame ekrane bakstelėkite piktogramą Nustatymai.
- Nustatymų sąraše bakstelėkite iPod.
- iPod nustatymų sąraše bakstelėkite Audiobook.
- Norėdami sulėtinti arba pagreitinti garso knygos atkūrimą, bakstelėkite Lėtesnis arba Greitesnis.
Kokią programą galiu naudoti norint pagreitinti vaizdo įrašą?
Galite skaityti toliau ir pasirinkti geriausią programą, kad sukurtumėte greito judesio vaizdo įrašą arba sukurtumėte sulėtintą vaizdo įrašą.
- Išplėstinė dalis?
- 1 veiksmas: atsisiųskite ir įdiekite „Filmora“ vaizdo įrašų rengyklę.
- 2 veiksmas: vaizdo įraše pridėkite greičio efektą.
- Importuokite savo vaizdo įrašą.
- 2 veiksmas: pagreitinkite vaizdo įrašą / sulėtinkite vaizdo įrašą.
- 3 veiksmas: eksportuokite vaizdo įrašą.
Kaip pagreitinti jau nufilmuotą vaizdo įrašą?
Kaip pakeisti vaizdo klipo greitį?
- Sureguliuokite bet kurią diapazono pabaigą, kad pasirinktumėte efekto pradžios ir pabaigos laiką.
- Perkelkite reikšmę nob į norimą greitį:
- Jei norite, kad vaizdo įrašas sulėtėtų ir paspartėtų palaipsniui per 1 sekundę, o ne akimirksniu, pasirinkite sklandaus įėjimo / išjungimo parinktį.
Kaip padaryti, kad vaizdo įrašai vyktų greičiau?
Kaip sukurti greito judesio vaizdo įrašą
- Pridėkite savo vaizdo įrašą prie programos. Paleiskite programą ir pasirinkite Kurti projektą visų funkcijų režimu.
- Paspartinkite vaizdo įrašų atkūrimą. Norėdami padidinti vaizdo įrašo greitį, spustelėkite mygtuką Clip Properties ir perkelkite greičio slankiklį į dešinę.
- Eksportuokite baigtą vaizdo įrašą.
Ar yra programa, kuri pagreitintų vaizdo įrašus?
„Fast Motion Video FX“ yra vaizdo įrašų redagavimo programa, skirta „Android“ įrenginiams. Vartotojai gali pagreitinti vaizdo įrašų ir filmų peržiūrą iš pradinio greičio.
Kodėl „iMovie“ negaliu pagreitinti klipo?
Paspartinkite arba sulėtinkite iMovie vaizdo klipus. Dukart spustelėkite vaizdo klipą projektų naršyklėje, kad pamatytumėte inspektoriaus langą. Galite vilkti greičio slankiklį į kairę, kad klipas būtų paleistas lėčiau, arba į dešinę, kad jis būtų paleistas greičiau.
Kur yra „iMovie“ greičio mygtukas?
Laiko juostoje pasirinkite klipą, kurio kadrų dažnį norite sulėtinti. Norėdami parodyti greičio valdiklius, spustelėkite mygtuką Greitis. Spustelėkite iššokantįjį meniu Greitis ir pasirinkite Lėtas. Pasirinkto klipo kadrų dažnis koreguojamas taip, kad atitiktų likusio filmo kadrų dažnį.
Ar Youtube naudoja Flash?
„YouTube“ šiandien paskelbė, kad pagal numatytuosius nustatymus nustojo naudoti „Adobe Flash“. Dabar svetainė pagal numatytuosius nustatymus naudoja HTML5 vaizdo grotuvą „Google Chrome“, „Microsoft IE11“, „Apple“ „Safari 8“ ir „Mozilla“ „Firefox“ naršyklės beta versijose. Tuo pačiu metu „YouTube“ dabar taip pat yra numatytasis HTML5 grotuvas žiniatinklyje.
Kas yra atkūrimo greitis?
„YouTube“ suteikia vartotojams galimybę keisti kai kurių vaizdo įrašų atkūrimo greitį. Turite galimybę padidinti vaizdo įrašo greitį iki pusantro karto ir dvigubai įprasto greičio. Taip pat galite sulėtinti vaizdo įrašą iki pusės arba ketvirčio greičio, o tai gali būti naudinga bandant nubrėžti treniruotės per pietus seansą.
Kaip paspartinti „YouTube“ buferį?
Patarimai ir gudrybės, kaip padidinti „YouTube“ buferio spartą
- Padidinkite interneto greitį 20%
- Blokuoti IP adresą, kurį naudoja CDN tinklai.
- Naudokite „YouTube“ DNS.
- Naudokite „SpeedBit Video Accelerator“.
- Išvalykite talpyklos duomenis.
- Padidinkite „Flash Player“ talpyklos dydį.
- Pakeiskite vaizdo įrašo kokybę „YouTube“.
- Išjungti skelbimus „YouTube“.
Ar galite pagreitinti „YouTube“ vaizdo įrašus mobiliajame telefone?
Kaip pakeisti „YouTube“ atkūrimo greitį „Android“ ir „iPhone“.
- Programoje atidarykite bet kurį „YouTube“ vaizdo įrašą.
- Bakstelėkite vaizdo įrašą, kad pamatytumėte visus ekrane esančius mygtukus.
- Bakstelėkite 3 taškus viršutiniame dešiniajame ekrano kampe.
- Tai atvers daugybę vaizdo įrašų nustatymų.
Ar galite sulėtinti vaizdo įrašą „iPhone“?
Lėtas Greitas Lėtas yra programa, skirta valdyti vaizdo įrašų, kuriuos filmuojate „iPhone“, greičiu. Tai ypač gerai veikia su lėtesniais vaizdo įrašais. Norėdami sulėtinti arba pagreitinti vaizdo įrašus, naudokite intuityvią interaktyvią laiko juostą. Be to, galite pridėti aukščio valdymą, taip pat klipų apvertimą.
Kaip pagreitinti vaizdo įrašą „Instagram“?
Kaip pagreitinti „Instagram“ vaizdo įrašus, nes „Hyperlapse“ pakels jūsų tinklelį į kitą lygį
- Įrenginyje atidarykite programą „Hyperlapse“.
- Bakstelėkite apskritimo mygtuką pirmojo ekrano apačioje.
- Pradėkite įrašymą.
- Bakstelėkite dar kartą, kad sustabdytumėte įrašymą.
- Norėdami pasirinkti vaizdo įrašo greitį, naudokite slankiklio funkciją.
Nuotrauka straipsnyje „Naujienos ir tinklaraščiai | NASA/JPL Edu “ https://www.jpl.nasa.gov/edu/news/tag/Earth+Science