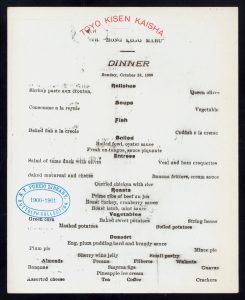Kaip kopijuoti ir įklijuoti „Samsung“ telefone?
Ne visi teksto laukai palaiko iškirpimą / kopijavimą.
- Palieskite ir palaikykite teksto lauką, tada slinkite mėlynus žymeklius kairėn/dešinėn/aukštyn/žemyn, tada palieskite KOPIJUOT. Norėdami pasirinkti visą tekstą, bakstelėkite PASIRINKTI VISKĄ.
- Palieskite ir palaikykite tikslinį teksto lauką (vietą, kur įklijuojamas nukopijuotas tekstas), tada bakstelėkite Įklijuoti, kai tik jis pasirodys ekrane.
Kaip nukopijuoti ir įklijuoti?
9 veiksmas: paryškinus tekstą, jį taip pat galima nukopijuoti ir įklijuoti naudojant sparčiuosius klavišus, o ne pelę, o tai kai kuriems žmonėms atrodo lengviau. Norėdami kopijuoti, paspauskite ir palaikykite klaviatūros klavišą Ctrl (valdymo klavišą), tada paspauskite klaviatūros klavišą C. Norėdami įklijuoti, paspauskite ir laikykite nuspaudę Ctrl, tada paspauskite V.
Kaip nukopijuoti ir įklijuoti „Samsung Galaxy s8“?
Galaxy Note8 / S8: kaip iškirpti, kopijuoti ir įklijuoti
- Eikite į ekraną, kuriame yra tekstas, kurį norite kopijuoti arba iškirpti.
- Bakstelėkite ir palaikykite žodį, kol jis bus paryškintas.
- Vilkite juostas, kad paryškintumėte žodžius, kuriuos norite iškirpti arba kopijuoti.
- Pasirinkite parinktį „Iškirpti“ arba „Kopijuoti“.
- Eikite į sritį, kurioje norite įklijuoti tekstą, tada bakstelėkite ir palaikykite langelį.
Kaip įklijuoti „Android“ klaviatūroje?
Norėdami pamatyti tą mygtuką, palieskite bet kurią teksto vietą. Ne kiekviename telefone virš žymeklio skirtuko yra komanda Įklijuoti. Kai kuriuose telefonuose yra iškarpinės programa, kurią naudodami galite peržiūrėti, peržiūrėti ir pasirinkti anksčiau iškirptą ar nukopijuotą tekstą ar vaizdus. Ekraninėje klaviatūroje netgi galite rasti iškarpinės klavišą.
Kaip kopijuoti ir įklijuoti „Samsung s9“?
Kaip iškirpti, kopijuoti ir įklijuoti „Samsung Galaxy S9“.
- Bakstelėkite ir palaikykite žodį teksto srityje, kurią norite kopijuoti arba iškirpti, kol pasirodys pasirinkimo juostos.
- Vilkite parinkiklio juostas, kad paryškintumėte tekstą, kurį norite iškirpti arba kopijuoti.
- Pasirinkite „Kopijuoti“.
- Eikite į programą ir įrašykite ten, kur norite įklijuoti tekstą.
Kaip nukopijuoti iš mainų srities „Android“?
1 būdas Iškarpinės įklijavimas
- Atidarykite įrenginio teksto pranešimų programą. Tai programa, leidžianti iš įrenginio siųsti tekstinius pranešimus kitais telefono numeriais.
- Pradėkite naują pranešimą.
- Bakstelėkite ir palaikykite pranešimo lauką.
- Bakstelėkite mygtuką Įklijuoti.
- Ištrinkite pranešimą.
Kaip kopijuoti ir įklijuoti be Ctrl?
Tai darydami vieną kartą paspauskite raidę C, tada atleiskite klavišą Ctrl. Jūs ką tik nukopijavote turinį į mainų sritį. Norėdami įklijuoti, dar kartą laikykite nuspaudę klavišą Ctrl arba Command, bet šį kartą vieną kartą paspauskite raidę V. Ctrl+V ir Command+V – tai kaip įklijuoti be pelės.
Kaip nukopijuoti ir įklijuoti be pelės?
Nukopijuokite ir įklijuokite nenaudodami pelės. Ankstesnėse langų versijose, kai kopijuodavote failus (Ctrl-C), tada klavišus alt-Tab (į atitinkamą langą) ir įklijuodami (Ctrl-V) naudodami klaviatūrą, viską galėjo valdyti klaviatūra.
Kas yra nukopijuoti ir įklijuoti, paaiškinkite pavyzdžiu?
Iškirpti pašalina elementą iš dabartinės vietos ir įdeda jį į mainų sritį. Įklijuoti dabartinį iškarpinės turinį įterpia į naują vietą. „Iškirpti ir įklijuoti“ dažnai yra „kopijuoti ir įklijuoti“ Vartotojai labai dažnai kopijuoja failus, aplankus, vaizdus ir tekstą iš vienos vietos į kitą.
Kaip kopijuoti ir įklijuoti „Galaxy Note 8“?
Kaip nukopijuoti ir įklijuoti 8 pastabą:
- Raskite kelią į ekraną, kuriame yra tekstas, kurį norite nukopijuoti arba iškirpti;
- Bakstelėkite ir palaikykite žodį, kol jis bus paryškintas;
- Tada tiesiog vilkite juostas, kad paryškintumėte žodžius, kuriuos norite iškirpti arba kopijuoti;
- Pasirinkite parinktį Iškirpti arba Kopijuoti.
- Eikite į sritį, kurioje norite įklijuoti tekstą, tada bakstelėkite ir palaikykite langelį;
Kur yra „Samsung“ iškarpinė?
Štai keletas būdų, kaip pasiekti „Galaxy S7 Edge“ iškarpinę:
- „Samsung“ klaviatūroje bakstelėkite tinkinimo klavišą, tada pasirinkite iškarpinės klavišą .
- Ilgai bakstelėkite tuščią teksto laukelį, kad gautumėte iškarpinės mygtuką. Bakstelėkite Mainų srities mygtuką, kad pamatytumėte nukopijuotus dalykus.
Kaip nukopijuoti vaizdo URL „Android“?
Puslapio viršuje palieskite ir palaikykite adreso juostą. (Jei ieškote vaizdo rezultato URL, prieš pasirinkdami URL turite spustelėti vaizdą, kad atidarytumėte didesnę versiją.) Safari: puslapio apačioje palieskite Bendrinti kopiją. „Google“ programa: negalite nukopijuoti paieškos rezultatų URL iš „Google“ programos.
Kaip kopijuoti ir įklijuoti „Android TV“?
Kaip nukopijuoti ir įklijuoti tekstą „Android“?
- Ilgai bakstelėkite žodį, kad pasirinktumėte jį tinklalapyje.
- Vilkite apribojančių rankenėlių rinkinį, kad įtrauktumėte norimą kopijuoti teksto kiekį.
- Kai paryškinate norimą tekstą, bakstelėkite kopijavimo piktogramą įrankių juostoje ekrano viršuje:
- Bakstelėkite lauką, kuriame norite įklijuoti tekstą.
- Įrankių juostoje bakstelėkite įklijavimo piktogramą.
Kaip įklijuoti iš mainų srities?
Nukopijuokite ir įklijuokite kelis elementus naudodami „Office“ mainų sritį
- Atidarykite failą, iš kurio norite kopijuoti elementus.
- Pasirinkite pirmąjį elementą, kurį norite kopijuoti, ir paspauskite CTRL+C.
- Toliau kopijuokite elementus iš tų pačių ar kitų failų, kol surinksite visus norimus elementus.
- Spustelėkite vietą, kurioje norite įklijuoti elementus.
Kaip nukopijuoti tekstinį pranešimą?
1 Nukopijuokite ir įklijuokite tekstinius pranešimus „iPhone“.
- 1 veiksmas: paleiskite pranešimų programą savo iPhone ir suraskite pranešimą, kurį norite kopijuoti.
- 2 veiksmas: bakstelėkite jį ir palaikykite kelias sekundes.
- 3 veiksmas: pasirinkite parinktį „Kopijuoti“.
- 4 veiksmas: eikite į pranešimo lauką, kuriame norite įklijuoti tekstą, tada bakstelėkite ir palaikykite tuščią vietą.
Kaip žiūrite iškarpinę?
Nėra galimybės peržiūrėti iškarpinės istorijos naudojant „Windows“ OS. Matote tik paskutinį nukopijuotą elementą. Norėdami peržiūrėti visą „Windows“ iškarpinės istoriją, turite naudoti trečiųjų šalių programas. Iškarpų iškarpinės tvarkyklė įrašo viską, ką kopijuojate į mainų sritį.
Kaip kopijuoti ir įklijuoti „Samsung“ kompiuteryje?
Eikite po simbolio naudodami rodyklių į kairę arba dešinę klavišus. Pasirinkite visas eilutes vienu metu naudodami rodyklių aukštyn ir dešinėn klavišus. Arba paspauskite ir palaikykite klavišą Alt ir spustelėkite pažymėtą tekstą. Pasirodo iššokantis meniu, kuriame galite pasirinkti Kopijuoti, kaip parodyta šiame paveikslėlyje.
Kaip pasiekti iškarpinę s9?
Bakstelėkite žemyn, kol pasirodys iškarpinės mygtukas; Spustelėkite jį ir pamatysite visą iškarpinės turinį.
Norėdami pasiekti „Galaxy S9“ ir „Galaxy S9 Plus“ mainų sritį, atlikite šiuos veiksmus:
- Atidarykite „Samsung“ įrenginio klaviatūrą;
- Spustelėkite mygtuką Pritaikomas;
- Bakstelėkite iškarpinės klavišą.
Kaip gauti nukopijuotus duomenis iš mainų srities?
Iškirpkite ir įklijuokite elementus iš mainų srities
- Jei dar nesate ten, spustelėkite Pagrindinis, tada spustelėkite paleidimo priemonę apatiniame dešiniajame iškarpinės grupės kampe.
- Pasirinkite tekstą arba grafiką, kurį norite kopijuoti, ir paspauskite Ctrl+C.
- Pasirinktinai kartokite 2 veiksmą, kol nukopijavote visus norimus naudoti elementus.
Kaip peržiūrėti iškarpinę?
Norėdami atidaryti iškarpinės užduočių sritį, spustelėkite Pagrindinis puslapis, tada spustelėkite Iškarpinės dialogo lango paleidimo priemonę. Dukart spustelėkite paveikslėlį arba tekstą, kurį norite įklijuoti. Pastaba: Norėdami atidaryti iškarpinės užduočių sritį programoje "Outlook", atidarytame pranešime spustelėkite skirtuką Pranešimas, tada spustelėkite Iškarpinės dialogo lango paleidimo priemonę grupėje Iškarpinė.
Kokia yra geriausia iškarpinės programa, skirta „Android“?
Čia yra keturios geriausios „Android“ iškarpinės tvarkyklės.
- Nemokama kelių iškarpinių tvarkyklė. Nemokama Multi Clipboard Manager turi pagrindinį tikslą: tvarkykite visus savo mainų srities duomenis vienoje vietoje ir atlikite tai gerai.
- Clipper. Clipper yra iškarpinės tvarkyklė, kuri automatiškai išsaugo viską, ką nukopijuojate.
- Iškarpinės tvarkyklė.
- Clip Stack.
Kas yra kopijavimo ir įklijavimo spartusis klavišas?
Spartieji klavišai: kaip naudoti iškirpimą, kopijavimą, įklijavimą ir anuliavimą
- Iškirpti. Paspauskite: „CTRL“ + „X“ Šis spartusis klavišas neturi alternatyvių įvesčių (kažkada buvo naudojamas Shift + Delete, bet dabar naudojamas kitoms komandoms).
- Kopijuoti. Paspauskite: „CTRL“ + „C“
- Įklijuoti. Paspauskite: „CTRL“ + „V“
- Anuliuoti. Paspauskite: „CTRL“ + „Z“
Kaip nukopijuoti ir įklijuoti naudojant vilkimą?
Norėdami vilkti ir numesti pasirinktą tekstą: Norėdami vilkti:
- Pasirinkite tekstą, kurį norite perkelti.
- Padėkite pelės žymeklį bet kurioje pasirinkto teksto vietoje nespustelėdami.
- Spustelėkite ir palaikykite kairįjį pelės mygtuką, kol įterpimo taškas pasikeis į baltą rodyklę, nukreiptą į kairę.
- Spustelėkite kairįjį pelės klavišą ir vilkite pasirinktą tekstą į naują vietą.
Kaip nukopijuoti ir įklijuoti vienu paspaudimu?
Žingsniai
- Pasirinkite, ką norite kopijuoti: Tekstas: norėdami pasirinkti tekstą, spustelėkite ir vilkite žymeklį, kol bus paryškintas tekstas, kurį norite kopijuoti, tada atleiskite spustelėjimą.
- Dešiniuoju pelės mygtuku spustelėkite pelę arba valdymo bloką.
- Spustelėkite Kopijuoti.
- Dešiniuoju pelės mygtuku spustelėkite dokumentą arba lauką, kuriame norite įterpti tekstą ar vaizdą.
- Spustelėkite Įklijuoti.
Kuo skiriasi „Cut Copy“ ir „Paste“?
Pagrindinis skirtumas tarp „Iškirpti“ ir „Kopijuoti“ yra tas, kad iškirpti pasirinkti duomenys pašalinami iš pradinės padėties, o kopijavimas sukuria originalaus turinio dublikatą. Vėliau šie išsaugoti duomenys gali būti įterpti į tą patį dokumentą ar kitą dokumentą naudojant įklijavimo parinktį.
Kaip rasti savo kopijavimo ir įklijavimo istoriją?
Taigi galite pamatyti visą iškarpinės istoriją Clipdiary iškarpinės peržiūros priemonėje. Tiesiog paspauskite Ctrl + D, kad iššoktumėte iškarpų dienoraštį, ir pamatysite iškarpinės istoriją. Galite ne tik matyti iškarpinės istoriją, bet ir lengvai nukopijuoti elementus atgal į mainų sritį arba prireikus įklijuoti juos tiesiai į bet kurią programą.
Kam reikalinga kopijavimo ir įklijavimo komanda?
Iškirpimo komanda pašalina pasirinktus duomenis iš pradinės padėties, o kopijavimo komanda sukuria dublikatą; abiem atvejais pasirinkti duomenys yra laikomi laikinoje saugykloje, vadinamoje mainų sritis. Iškarpinėje esantys duomenys vėliau įterpiami ten, kur išduodama įklijavimo komanda.
Nuotrauka „Picryl“ straipsnyje https://picryl.com/media/breakfast-held-by-toyo-kisen-kaisha-at-en-route-aboard-hong-kong-maru-ss-288bfe