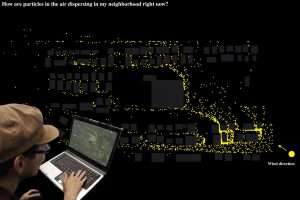ໃຊ້ທາງລັດແປ້ນພິມ: Alt + PrtScn
ນອກນັ້ນທ່ານຍັງສາມາດຖ່າຍຮູບຫນ້າຈໍຂອງປ່ອງຢ້ຽມທີ່ໃຊ້ໄດ້.
ເປີດປ່ອງຢ້ຽມທີ່ທ່ານຕ້ອງການທີ່ຈະບັນທຶກແລະກົດ Alt + PrtScn ເທິງແປ້ນພິມຂອງທ່ານ.
ພາບໜ້າຈໍຖືກບັນທຶກໄວ້ໃນຄລິບບອດ.
ເຈົ້າ screenshot ເທິງແລັບທັອບ Windows 10 ແນວໃດ?
ວິທີໜຶ່ງ: ຖ່າຍຮູບໜ້າຈໍດ່ວນດ້ວຍໜ້າຈໍພິມ (PrtScn)
- ກົດປຸ່ມ PrtScn ເພື່ອສຳເນົາໜ້າຈໍໃສ່ຄລິບບອດ.
- ກົດປຸ່ມ Windows+PrtScn ເທິງແປ້ນພິມຂອງທ່ານເພື່ອບັນທຶກໜ້າຈໍໃສ່ໄຟລ໌.
- ໃຊ້ເຄື່ອງມື Snipping ໃນຕົວ.
- ໃຊ້ແຖບເກມໃນ Windows 10.
ເຈົ້າ screenshot ເທິງແລັບທັອບ Microsoft ແນວໃດ?
ເພື່ອຖ່າຍຮູບໜ້າຈໍ, ໃຫ້ກົດປຸ່ມໄອຄອນ Windows ທີ່ຢູ່ດ້ານລຸ່ມຂອງແທັບເລັດຄ້າງໄວ້. ດ້ວຍການກົດປຸ່ມ Windows, ພ້ອມໆກັນຍູ້ລູກກອກລະດັບສຽງຕ່ໍາຢູ່ດ້ານຂ້າງຂອງພື້ນຜິວ. ໃນຈຸດນີ້, ທ່ານຄວນສັງເກດເຫັນຫນ້າຈໍມືດລົງຫຼັງຈາກນັ້ນກໍ່ສະຫວ່າງຂຶ້ນອີກຄືກັບວ່າທ່ານຖ່າຍຮູບດ້ວຍກ້ອງຖ່າຍຮູບ.
ທ່ານຈັບພາບ ໜ້າ ຈໍໃນ PC ແນວໃດ?
- ໃຫ້ຄລິກໃສ່ປ່ອງຢ້ຽມທີ່ທ່ານຕ້ອງການທີ່ຈະບັນທຶກ.
- ກົດ Ctrl + Print Screen (Print Scrn) ໂດຍກົດປຸ່ມ Ctrl ຄ້າງໄວ້ແລ້ວກົດປຸ່ມ Print Screen.
- ໃຫ້ຄລິກໃສ່ປຸ່ມເລີ່ມຕົ້ນ, ຕັ້ງຢູ່ເບື້ອງຊ້າຍລຸ່ມຂອງ desktop ຂອງທ່ານ.
- ໃຫ້ຄລິກໃສ່ທຸກໂຄງການ.
- ໃຫ້ຄລິກໃສ່ອຸປະກອນເສີມ.
- ໃຫ້ຄລິກໃສ່ Paint.
ເຈົ້າຖ່າຍຮູບໜ້າຈໍໃສ່ແລັບທັອບ HP ແນວໃດ?
ຄອມພິວເຕີ HP ໃຊ້ Windows OS, ແລະ Windows ອະນຸຍາດໃຫ້ທ່ານຖ່າຍຮູບຫນ້າຈໍໂດຍການກົດປຸ່ມ "PrtSc", "Fn + PrtSc" ຫຼື "Win+ PrtSc". ໃນ Windows 7, ພາບຫນ້າຈໍຈະຖືກຄັດລອກໃສ່ clipboard ເມື່ອທ່ານກົດປຸ່ມ "PrtSc". ແລະທ່ານສາມາດໃຊ້ Paint ຫຼື Word ເພື່ອບັນທຶກພາບຫນ້າຈໍເປັນຮູບພາບ.
ພາບໜ້າຈໍໄປໃສໃນ PC?
ເພື່ອຖ່າຍຮູບໜ້າຈໍ ແລະບັນທຶກຮູບພາບໂດຍກົງໃສ່ໂຟນເດີ, ໃຫ້ກົດປຸ່ມ Windows ແລະ Print Screen ພ້ອມກັນ. ທ່ານຈະເຫັນຫນ້າຈໍຂອງທ່ານມືດມົວເປັນໄລຍະສັ້ນໆ, emulating ຜົນກະທົບ shutter ໄດ້. ເພື່ອຊອກຫາຮູບໜ້າຈໍທີ່ບັນທຶກໄວ້ຂອງທ່ານ, ໃຫ້ໄປທີ່ໂຟນເດີພາບໜ້າຈໍເລີ່ມຕົ້ນ, ເຊິ່ງຢູ່ໃນ C:\Users[User]\My Pictures\Screenshots.
ເປັນຫຍັງຂ້ອຍບໍ່ສາມາດຖ່າຍຮູບໜ້າຈໍໃນ Windows 10?
ໃນ Windows 10 PC ຂອງທ່ານ, ກົດປຸ່ມ Windows + G. ຄລິກປຸ່ມກ້ອງຖ່າຍຮູບເພື່ອຖ່າຍຮູບໜ້າຈໍ. ເມື່ອທ່ານເປີດແຖບເກມ, ທ່ານຍັງສາມາດເຮັດສິ່ງນີ້ຜ່ານ Windows + Alt + Print Screen. ທ່ານຈະເຫັນການແຈ້ງເຕືອນທີ່ອະທິບາຍບ່ອນທີ່ບັນທຶກພາບໜ້າຈໍ.
ຂ້າພະເຈົ້າຈະໃຊ້ເວລາ screenshot ຂອງສ່ວນຫນຶ່ງຂອງຫນ້າຈໍໃນ Windows ໄດ້ແນວໃດ?
ທ່ານຍັງສາມາດໃຊ້ປຸ່ມລັດແປ້ນພິມ Windows + shift-S (ຫຼືປຸ່ມ snip ຫນ້າຈໍໃຫມ່ໃນສູນປະຕິບັດງານ) ເພື່ອບັນທຶກພາບຫນ້າຈໍດ້ວຍ Snip & Sketch. ໜ້າຈໍຂອງທ່ານຈະມືດມົວ ແລະ ທ່ານຈະເຫັນເມນູຂະໜາດນ້ອຍຂອງ Snip & Sketch ຢູ່ເທິງສຸດຂອງໜ້າຈໍຂອງທ່ານທີ່ຈະໃຫ້ທ່ານເລືອກດ້ວຍປະເພດຂອງຮູບໜ້າຈໍທີ່ທ່ານຕ້ອງການຖ່າຍຮູບ.
ເຈົ້າ screenshot ເທິງແລັບທັອບ 2 ດ້ານໜ້າແນວໃດ?
ວິທີທີ 5: ການຖ່າຍຮູບໜ້າຈໍເທິງ Surface Laptop 2 ດ້ວຍປຸ່ມລັດ
- ໃນແປ້ນພິມຂອງທ່ານ, ໃຫ້ກົດປຸ່ມ Windows & ປຸ່ມ Shift ຄ້າງໄວ້ ແລ້ວກົດ ແລະປ່ອຍປຸ່ມ S.
- ມັນຈະເປີດຕົວເຄື່ອງມື Snip & Sketch ດ້ວຍໂຫມດຕັດຫນ້າຈໍ, ດັ່ງນັ້ນທ່ານສາມາດເລືອກແລະບັນທຶກພື້ນທີ່ທີ່ທ່ານຕ້ອງການໃນທັນທີ.
ເຈົ້າຊິບ Windows ແນວໃດ?
(ສຳລັບ Windows 7, ກົດປຸ່ມ Esc ກ່ອນທີ່ຈະເປີດເມນູ.) ກົດ Ctrl + PrtScn. ນີ້ຈະບັນທຶກຫນ້າຈໍທັງຫມົດ, ລວມທັງເມນູເປີດ. ເລືອກໂຫມດ (ໃນຮຸ່ນເກົ່າ, ເລືອກລູກສອນທີ່ຢູ່ຂ້າງປຸ່ມໃຫມ່), ເລືອກປະເພດຂອງ snip ທີ່ທ່ານຕ້ອງການ, ແລະຫຼັງຈາກນັ້ນເລືອກພື້ນທີ່ຂອງການຈັບພາບຫນ້າຈໍທີ່ທ່ານຕ້ອງການ.
ທ່ານໃຊ້ພາບ ໜ້າ ຈໍໃນ Google Chrome ໄດ້ແນວໃດ?
ວິທີການຖ່າຍຮູບຫນ້າຈໍຂອງຫນ້າເວັບທັງຫມົດໃນ Chrome
- ໄປທີ່ ໜ້າ ຮ້ານເວັບ Chrome ແລະຄົ້ນຫາ "ການຈັບພາບ ໜ້າ ຈໍ" ໃນປ່ອງຊອກຫາ.
- ເລືອກ“ ການຈັບພາບ ໜ້າ ຈໍ (ໂດຍ Google)” ແລະຕິດຕັ້ງມັນ.
- ຫລັງຈາກຕິດຕັ້ງແລ້ວ, ກົດທີ່ປຸ່ມຈັບພາບຫນ້າຈໍເທິງແຖບເຄື່ອງມືຂອງ Chrome ແລະເລືອກເອົາ Capture Whole Page ຫລືໃຊ້ປຸ່ມທາງລັດແປ້ນພິມ, Ctrl + Alt + H.
ເຈົ້າ screenshot ເທິງແລັບທັອບ Windows HP ແນວໃດ?
2. ເອົາພາບຫນ້າຈໍຂອງປ່ອງຢ້ຽມທີ່ໃຊ້ວຽກ
- ກົດປຸ່ມ Alt ແລະປຸ່ມ Print Screen ຫຼື PrtScn ເທິງແປ້ນພິມຂອງເຈົ້າໃນເວລາດຽວກັນ.
- ໃຫ້ຄລິກໃສ່ປຸ່ມ Start ໃນມຸມຊ້າຍລຸ່ມຂອງຫນ້າຈໍຂອງທ່ານແລະພິມ "paint".
- ວາງຮູບໜ້າຈໍລົງໃສ່ໂປຣແກຣມ (ກົດປຸ່ມ Ctrl ແລະ V ເທິງແປ້ນພິມຂອງເຈົ້າໃນເວລາດຽວກັນ).
ເຈົ້າພິມໜ້າຈໍໃສ່ແລັບທັອບ HP ໂດຍບໍ່ມີປຸ່ມພິມໜ້າຈໍແນວໃດ?
ກົດປຸ່ມ "Windows" ເພື່ອສະແດງຫນ້າຈໍເລີ່ມຕົ້ນ, ພິມ "ແປ້ນພິມໃນຫນ້າຈໍ" ແລະຫຼັງຈາກນັ້ນໃຫ້ຄລິກໃສ່ "On-Screen Keyboard" ໃນລາຍການຜົນໄດ້ຮັບເພື່ອເປີດໃຊ້ປະໂຫຍດ. ກົດປຸ່ມ "PrtScn" ເພື່ອບັນທຶກຫນ້າຈໍແລະເກັບຮັກສາຮູບພາບໃນ clipboard. ວາງຮູບພາບໃສ່ຕົວແກ້ໄຂຮູບພາບໂດຍການກົດ "Ctrl-V" ແລະຫຼັງຈາກນັ້ນບັນທຶກມັນ.
ຮູບຢູ່ໃນບົດຄວາມໂດຍ“ Wikimedia Commons” https://commons.wikimedia.org/wiki/File:Data_Visualization_of_Street_Trees.jpg