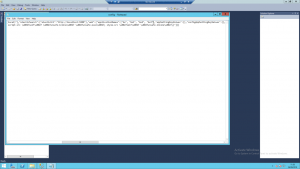ສະແດງສ່ວນຂະຫຍາຍໄຟລ໌ໃນ Windows Vista ແລະ Windows 7
- ໃຫ້ຄລິກໃສ່ເມນູເລີ່ມຕົ້ນ.
- ພິມ “ຕົວເລືອກໂຟເດີ” (ບໍ່ມີວົງຢືມ).
- ກ່ອງໂຕ້ຕອບທີ່ມີຫົວຂໍ້ "ຕົວເລືອກໂຟນເດີ" ຈະປາກົດຂຶ້ນ.
- ຄລິກເພື່ອຍົກເລີກການເລືອກກ່ອງ “ເຊື່ອງສ່ວນຂະຫຍາຍສຳລັບປະເພດໄຟລ໌ທີ່ຮູ້ຈັກ”.
- ກົດປຸ່ມ "OK" ຢູ່ດ້ານລຸ່ມຂອງກ່ອງໂຕ້ຕອບ.
ຂ້ອຍຈະໃຫ້ຄອມພິວເຕີຂອງຂ້ອຍສະແດງການຂະຫຍາຍໄຟລ໌ໄດ້ແນວໃດ?
- ເປີດຄອມພິວເຕີຂອງຂ້ອຍ.
- ກົດ Tools ແລະຄລິກຕົວເລືອກ Folder ຫຼືຄລິກ ເບິ່ງ ແລະຈາກນັ້ນ Options ຂຶ້ນກັບເວີຊັນຂອງ Windows ຂອງທ່ານ.
- ຢູ່ໃນປ່ອງຢ້ຽມຕົວເລືອກ Folder, ໃຫ້ຄລິກໃສ່ເບິ່ງແຖບ.
- ຍົກເລີກການເລືອກກ່ອງທີ່ບອກວ່າເຊື່ອງການຂະຫຍາຍໄຟລ໌ສໍາລັບປະເພດໄຟລ໌ທີ່ຮູ້ຈັກ.
ເຈົ້າສະແດງຊື່ໄຟລ໌ແນວໃດ?
ສໍາລັບ Windows Vista, Windows 7, ແລະ Windows Server 2008
- ເລີ່ມຕົ້ນ Windows Explorer, ທ່ານສາມາດເຮັດໄດ້ໂດຍການເປີດໂຟນເດີໃດໆ.
- ກົດຈັດລະບຽບ.
- ກົດ Folder ແລະຊອກຫາທາງເລືອກ.
- ກົດເບິ່ງແຖບ.
- ເລື່ອນລົງໄປຈົນກວ່າທ່ານຈະສັງເກດເຫັນການເຊື່ອງສ່ວນຂະຫຍາຍສໍາລັບປະເພດໄຟລ໌ທີ່ຮູ້ຈັກ, ຍົກເລີກການໝາຍແຖວນີ້ໂດຍການຄລິກທີ່ກ່ອງກາໝາຍ.
- ກົດ OK.
ຂ້ອຍຈະເປີດໃຊ້ການເບິ່ງເຫັນໄຟລ໌ໄດ້ແນວໃດ?
ເປີດແຜງຄວບຄຸມ > ຮູບລັກສະນະ ແລະການປັບແຕ່ງສ່ວນຕົວ. ໃນປັດຈຸບັນ, ໃຫ້ຄລິກໃສ່ Folder Options ຫຼື File Explorer Option, ເນື່ອງຈາກວ່າມັນຖືກເອີ້ນວ່າໃນປັດຈຸບັນ> View tab. ໃນແຖບນີ້, ພາຍໃຕ້ການຕັ້ງຄ່າຂັ້ນສູງ, ທ່ານຈະເຫັນຕົວເລືອກ ເຊື່ອງສ່ວນຂະຫຍາຍສໍາລັບປະເພດໄຟລ໌ທີ່ຮູ້ຈັກ. ຍົກເລີກການເລືອກຕົວເລືອກນີ້ ແລ້ວຄລິກທີ່ Apply ແລະ OK.
ການຂະຫຍາຍໄຟລ໌ທົ່ວໄປແມ່ນຫຍັງ?
ຂ້າງລຸ່ມນີ້ແມ່ນສ່ວນຂະຫຍາຍໄຟລ໌ທົ່ວໄປທີ່ສຸດທີ່ໃຊ້ກັບໄຟລ໌ຂໍ້ຄວາມ ແລະເອກະສານ.
- .doc ແລະ .docx – ໄຟລ໌ Microsoft Word.
- .odt – ໄຟລ໌ເອກະສານ OpenOffice Writer.
- .pdf – ໄຟລ໌ PDF.
- .rtf – ຮູບແບບຂໍ້ຄວາມອຸດົມສົມບູນ.
- .tex – ໄຟລ໌ເອກະສານ LaTeX.
- .txt – ໄຟລ໌ຂໍ້ຄວາມທຳມະດາ.
- ໄຟລ໌ .wks ແລະ .wps- Microsoft Works.
- .wpd – ເອກະສານ WordPerfect.
ສ່ວນຂະຫຍາຍຢູ່ໃນຄອມພິວເຕີຂອງຂ້ອຍແມ່ນຫຍັງ?
ນາມສະກຸນໄຟລ໌, ບາງຄັ້ງເອີ້ນວ່ານາມສະກຸນໄຟລ໌ ຫຼືນາມສະກຸນຊື່ໄຟລ໌, ແມ່ນລັກສະນະ ຫຼືກຸ່ມຂອງຕົວອັກສອນຫຼັງຈາກໄລຍະເວລາທີ່ສ້າງເປັນຊື່ໄຟລ໌ທັງໝົດ. ການຂະຫຍາຍໄຟລ໌ຊ່ວຍໃຫ້ລະບົບປະຕິບັດການເຊັ່ນ Windows ຫຼື macOS ກໍານົດວ່າໂຄງການໃດຢູ່ໃນຄອມພິວເຕີຂອງທ່ານທີ່ໄຟລ໌ກ່ຽວຂ້ອງກັບ.
ຂ້ອຍຈະປ່ຽນນາມສະກຸນໄຟລ໌ໃນ Windows ໄດ້ແນວໃດ?
ວິທີການປ່ຽນການຂະຫຍາຍໄຟລ໌ໃນ Windows
- ກົດ OK.
- ຕອນນີ້ໃຫ້ກວດເບິ່ງກ່ອງທີ່ຢູ່ຂ້າງສ່ວນຂະຫຍາຍຊື່ໄຟລ໌.
- ໃຫ້ຄລິກໃສ່ແຖບ View ໃນ File Explorer ແລະຫຼັງຈາກນັ້ນໃຫ້ຄລິກໃສ່ປຸ່ມຕົວເລືອກ (ຫຼືຄລິກໃສ່ເມນູເລື່ອນລົງແລະຄລິກປ່ຽນໂຟນເດີແລະຕົວເລືອກການຄົ້ນຫາ) ດັ່ງທີ່ສະແດງຂ້າງລຸ່ມນີ້.
- ກ່ອງໂຕ້ຕອບຕົວເລືອກໂຟນເດີຖືກສະແດງ.
- ຄລິກຕົກລົງເມື່ອເຮັດແລ້ວ.
ຂ້ອຍຈະປ່ຽນປະເພດໄຟລ໌ແນວໃດ?
ວິທີການ 1 ການປ່ຽນແປງການຂະຫຍາຍໄຟລ໌ໃນເກືອບທຸກໂຄງການຊອບແວ
- ເປີດໄຟລ໌ໃນໂຄງການຊອບແວເລີ່ມຕົ້ນຂອງມັນ.
- ໃຫ້ຄລິກໃສ່ເມນູ File, ແລະຫຼັງຈາກນັ້ນໃຫ້ຄລິກໃສ່ບັນທຶກເປັນ.
- ເລືອກສະຖານທີ່ສໍາລັບໄຟລ໌ທີ່ຈະບັນທຶກໄວ້.
- ຊື່ໄຟລ໌.
- ໃນກ່ອງໂຕ້ຕອບ Save As, ຊອກຫາເມນູເລື່ອນລົງທີ່ມີປ້າຍຊື່ Save As Type ຫຼື Format.
ຂ້ອຍຈະເຫັນສ່ວນຂະຫຍາຍໃນ Chrome ໄດ້ແນວໃດ?
ຂັ້ນຕອນ
- ເປີດ Chrome.
- ຄລິກທີ່ປຸ່ມເມນູ, ຄລິກເຄື່ອງມືເພີ່ມເຕີມ, ແລະຈາກນັ້ນຄລິກສ່ວນຂະຫຍາຍ. ໜ້າຈໍສ່ວນຂະຫຍາຍປະກົດຂຶ້ນ.
- ຊອກຫາສ່ວນຂະຫຍາຍລາຍງານໃນລາຍການ, ແລະເລືອກກ່ອງກາໝາຍເປີດໃຊ້ງານ. ສ່ວນຂະຫຍາຍ Rapport Chrome ຕອນນີ້ເປີດໃຊ້ງານແລ້ວ ແລະທ່ານຈະເຫັນໄອຄອນລາຍງານສີເທົາຢູ່ໃນແຖບເຄື່ອງມື.
ແຜງຄວບຄຸມ Win 10 ຢູ່ໃສ?
ວິທີທີ່ຊ້າລົງເລັກນ້ອຍຂອງການເລີ່ມຕົ້ນກະດານຄວບຄຸມໃນ Windows 10 ແມ່ນເຮັດຈາກເມນູເລີ່ມຕົ້ນ. ຄລິກ ຫຼືແຕະໃສ່ປຸ່ມເລີ່ມຕົ້ນ ແລະ, ໃນເມນູເລີ່ມຕົ້ນ, ເລື່ອນລົງໄປຫາໂຟນເດີລະບົບ Windows. ຢູ່ທີ່ນັ້ນເຈົ້າຈະພົບເຫັນທາງລັດຂອງກະດານຄວບຄຸມ.
ເຈົ້າເຊື່ອງຊື່ໄຟລ໌ແນວໃດ?
Windows Vista
- ໃນ Windows Explorer, ເລືອກຈັດລະບຽບ > ໂຟນເດີ ແລະຕົວເລືອກການຊອກຫາ.
- ຄລິກແຖບເບິ່ງຢູ່ໃນກ່ອງໂຕ້ຕອບຕົວເລືອກໂຟນເດີ.
- ໃນການຕັ້ງຄ່າຂັ້ນສູງ, ເລືອກ Show Hidden Files and Folders.
- ຍົກເລີກການເລືອກ Hide Extensions ສໍາລັບປະເພດໄຟລ໌ທີ່ຮູ້ຈັກ.
- ກົດ OK.
ຂ້ອຍຈະສະແດງສ່ວນຂະຫຍາຍທີ່ເຊື່ອງໄວ້ໃນ Chrome ໄດ້ແນວໃດ?
ດຶງເອົາໄອຄອນສ່ວນຂະຫຍາຍທີ່ເຊື່ອງໄວ້ໃນ Google Chrome
- ໄປທີ່ເມນູຕົວເລືອກຢູ່ເບື້ອງຂວາຂອງແຖບທີ່ຢູ່.
- ຊອກຫາສ່ວນຂະຫຍາຍທີ່ທ່ານຕ້ອງການຍົກເລີກການເຊື່ອງ.
- ເມື່ອທ່ານໄດ້ຮັບ icon ສິດຄລິກໃສ່ icon ໄດ້.
- ຫຼັງຈາກນັ້ນ, ທ່ານຈະໄດ້ຮັບຕົວເລືອກ 'ສະແດງຢູ່ໃນແຖບເຄື່ອງມື'. ໃຫ້ຄລິກໃສ່ມັນ.
- ຕອນນີ້ໄອຄອນສ່ວນຂະຫຍາຍຂອງເຈົ້າຖືກສະແດງຢູ່ໃນກ່ອງເຄື່ອງມືອີກຄັ້ງ.
ເຈົ້າປ່ຽນໄຟລ໌ເປັນ PDF ແນວໃດ?
ປະເພດຂອງໄຟລ໌ໃດໆທີ່ສາມາດພິມໄດ້ສາມາດປ່ຽນເປັນໄຟລ໌ pdf, ນີ້ປະກອບມີເອກະສານ Microsoft Office, ຂໍ້ຄວາມແລະຮູບພາບທັງຫມົດ.
- ເປີດໄຟລ໌ທີ່ທ່ານຕ້ອງການປ່ຽນເປັນ PDF.
- ຄລິກປຸ່ມ File.
- ເລືອກ Save As.
- ເລືອກ PDF ຫຼື XPS.
- ເລືອກບ່ອນທີ່ທ່ານຕ້ອງການບັນທຶກມັນ.
ຮູບຢູ່ໃນບົດຄວາມໂດຍ“ Wikimedia Commons” https://commons.wikimedia.org/wiki/File:ConfigAppNames.png