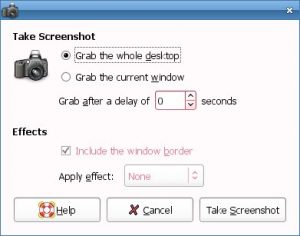Биринчи ыкма: Басып чыгаруу экраны менен тез скриншотторду алыңыз (PrtScn)
- Экранды алмашуу буферине көчүрүү үчүн PrtScn баскычын басыңыз.
- Экранды файлга сактоо үчүн клавиатураңыздагы Windows+PrtScn баскычтарын басыңыз.
- Камтылган Snipping куралын колдонуңуз.
- Windows 10до оюн тилкесин колдонуңуз.
Биринчи ыкма: Басып чыгаруу экраны менен тез скриншотторду алыңыз (PrtScn)
- Экранды алмашуу буферине көчүрүү үчүн PrtScn баскычын басыңыз.
- Экранды файлга сактоо үчүн клавиатураңыздагы Windows+PrtScn баскычтарын басыңыз.
- Камтылган Snipping куралын колдонуңуз.
- Windows 10до оюн тилкесин колдонуңуз.
Жарлыкты колдонуңуз: Alt + PrtScn. Windowsта сиз активдүү терезенин скриншотторун да тарта аласыз. Сүрөткө тарткыңыз келген терезени ачып, клавиатураңыздагы Alt + PrtScn баскычтарын басыңыз. Скриншот алмашуу буферинде сакталат. Бүткүл экранды тартуу үчүн сандык баскычтоптун үстүндөгү "Home Prt Sc" баскычын басып, "Fn" баскычын басып, кармап туруңуз. "Home Prt Sc" баскычын басып, "Fn" жана Alt баскычтарын басып туруп гана активдүү терезенин скриншотун жасаңыз. “Старт” баскычын басып, издөө кутучасына “Paint” деп териңиз. Бул оңой, Бүтүндөй экрандын басып чыгаруу экранын тартуу үчүн, Fn + PRTSC баскычтарын басыңыз. (Бул 10 баскычтуу клавиатурасы бар моделдерге гана тиешелүү.) Көрсөтүлгөн активдүү терезени гана тартуу үчүн, PRTSC баскычын бир эле учурда басып, Fn + ALT басыңыз.Камтылган куралдарды колдонуу менен Windows'до скриншотторду тартуунун 8 жолу
- Баскычтоптун жарлыгын колдонуңуз: PrtScn (Басып чыгаруу экраны) же CTRL+ PrtScn.
- Баскычтоптун жарлыгын колдонуңуз: Windows + PrtScn.
- Баскычтоптун жарлыгын колдонуңуз: Windows + Shift + S (Windows 10 гана)
- Snipping куралын колдонуңуз.
- Surface планшетинде же башка Windows планшетинде скриншотторду алыңыз.
- Бөлүшүү тумары менен скриншотторду тартыңыз (Windows 8.1 гана)
Кантип w10до скриншот кыласыз?
Оюн тилкесин чакыруу үчүн Windows баскычын + G баскычын басыңыз. Бул жерден сиз Оюн тилкесиндеги скриншот баскычын чыкылдатсаңыз болот же толук экрандын скриншотун тартуу үчүн Windows баскычы + Alt + PrtScn демейки баскычтарын колдонсоңуз болот. Өзүңүздүн Оюн тилкеңиздин скриншоту баскычтоптун жарлыгын орнотуу үчүн, Орнотуулар > Оюндар > Оюн тилкесине өтүңүз.
Эмне үчүн мен Windows 10до скриншот кыла албайм?
Windows 10 компьютериңизде Windows баскычын + G басыңыз. Скриншот алуу үчүн Камера баскычын басыңыз. Оюн тилкесин ачкандан кийин, муну Windows + Alt + Print Screen аркылуу да жасай аласыз. Скриншот кайда сакталганын сүрөттөгөн эскертмени көрөсүз.
Компьютерде скриншотту кантип жасайсыз?
- Сүрөткө тарткыңыз келген терезени басыңыз.
- Ctrl + Print Screen (Print Scrn) баскычтарын басып, Ctrl баскычын басып туруп, андан кийин Print Screen баскычын басыңыз.
- Иш тактаңыздын ылдыйкы сол жагында жайгашкан Start баскычын басыңыз.
- Бардык программаларды басыңыз.
- Аксессуарларды басыңыз.
- Paint чыкылдатыңыз.
Скриншотторду кантип тартам?
Эгер сизде Ice Cream Sandwich же андан жогору жаркыраган жаңы телефонуңуз болсо, скриншоттор түз эле телефонуңузга орнотулган! Жөн гана Көлөмдү азайтуу жана Кубат баскычтарын бир эле учурда басып, аларды бир секунда кармап турсаңыз, телефонуңуз скриншот алат. Ал Галерея колдонмоңузда пайда болуп, каалаганыңыз менен бөлүшө аласыз!
Скриншотту басып чыгаруу баскычысыз кантип алсам болот?
Баштоо экранын көрсөтүү үчүн "Windows" баскычын басыңыз, "экрандагы клавиатура" деп териңиз, андан кийин утилитаны ишке киргизүү үчүн натыйжалар тизмесинен "Экрандагы баскычтоп" баскычын басыңыз. Экранды тартуу жана сүрөттү алмашуу буферинде сактоо үчүн "PrtScn" баскычын басыңыз. Сүрөттү "Ctrl-V" баскычтарын басып, сүрөт редакторуна чаптап, андан кийин сактаңыз.
Скриншоттор компьютерде кайда кетет?
Скриншот алуу жана сүрөттү түздөн-түз папкага сактоо үчүн Windows жана Print Screen баскычтарын бир убакта басыңыз. Экраныңыз жапкыч эффектине окшошуп, кыска убакытка күңүрт болуп турганын көрөсүз. Сакталган скриншотуңузду табуу үчүн C:\Users[User]\My Pictures\Screenshots ичинде жайгашкан демейки скриншот папкасына баш багыңыз.
Эмне үчүн мен компьютеримде скриншотторду тарта албайм?
Эгер сиз бүт экрандын скриншотун алып, аны башка куралдарды колдонбостон, катуу дискке файл катары сактагыңыз келсе, анда клавиатураңыздан Windows + PrtScn баскычтарын басыңыз. Windowsта сиз активдүү терезенин скриншотторун да тарта аласыз. Сүрөткө тарткыңыз келген терезени ачып, клавиатураңыздагы Alt + PrtScn баскычтарын басыңыз.
Эмне үчүн мен скриншотторду тарта албайм?
Үй жана Кубат баскычтарын кеминде 10 секунд бирге басып, кармап туруңуз, ошондо түзмөгүңүз күч менен кайра жүктөөгө киришет. Андан кийин, сиздин түзмөгүңүз жакшы иштеши керек жана сиз iPhone'до скриншотту ийгиликтүү тарта аласыз.
Windows 10до скриншот папка кайда?
Windows'до скриншоттор папкасынын жайгашкан жери кандай? Windows 10 жана Windows 8.1де, сиз үчүнчү тараптын тиркемелерин колдонбостон тартып алган бардык скриншоттор Скриншоттор деп аталган демейки папкада сакталат. Сиз аны колдонуучу папкаңыздын ичиндеги Сүрөттөр папкасынан таба аласыз.
Windows 10до кесүү куралы деген эмне?
Snipping куралы. Snipping Tool - бул Windows Vista жана кийинки версияларында камтылган Microsoft Windows скриншоту. Ал ачык терезенин, тик бурчтуу аймактардын, эркин формадагы аймактын же бүтүндөй экрандын скриншотторун тарта алат. Windows 10 жаңы "Кечигүү" функциясын кошот, ал скриншотторду убакыт менен тартып алууга мүмкүндүк берет.
Windows'ту кантип скрипка кыласыз?
(Windows 7 үчүн, менюну ачуудан мурун Esc баскычын басыңыз.) Ctrl + PrtScn баскычтарын басыңыз. Бул бүт экранды, анын ичинде ачык менюну тартат. Режимди тандаңыз (эски версияларда "Жаңы" баскычынын жанындагы жебени тандаңыз), каалаган снайптын түрүн тандаңыз, андан кийин каалаган экранды тартуу аймагын тандаңыз.
Кантип Samsung менен скриншот кылсам болот?
Бул жерде муну керек:
- Тартууну каалаган экранды даяр болуңуз.
- Бир эле учурда кубат баскычын жана үй баскычын басыңыз.
- Эми сиз скриншотту Галерея колдонмосунан же Samsung'тун орнотулган "Менин файлдарым" файл серепчисинен көрө аласыз.
Кайсы F баскычы Print Screen болуп саналат?
Аны жогору жагында, бардык F баскычтарынын оң жагында (F1, F2, ж.б.) жана көбүнчө жебе баскычтарына ылайык табууга болот. Жөн гана активдүү программанын скриншотун алуу үчүн, Alt баскычын (бостук тилкесинин эки жагында жайгашкан) басып, кармап туруңуз, андан кийин Print Screen баскычын басыңыз.
Тапшырма панели жок экранды кантип басып чыгарам?
Эгер сиз эч нерсесиз бир гана ачык терезени тарткыңыз келсе, PrtSc баскычын басып, Alt баскычын басып туруңуз. Бул учурдагы активдүү терезени тартат, андыктан баскыч айкалышын басуудан мурун басып алгыңыз келген терезенин ичин чыкылдатыңыз. Тилекке каршы, бул Windows өзгөрткүч баскычы менен иштебейт.
Print Screen баскычы жок HP ноутбукунда скриншотту кантип тартууга болот?
2. Активдүү терезенин скриншотун алыңыз
- Клавиатураңыздагы Alt баскычын жана Print Screen же PrtScn баскычын бир эле учурда басыңыз.
- Экраныңыздын ылдыйкы сол бурчундагы "Старт" баскычын чыкылдатып, "боёк" деп териңиз.
- Скриншотту программага чаптаңыз (клавиатураңыздагы Ctrl жана V баскычтарын бир эле учурда басыңыз).
DELLде скриншоттор кайда кетет?
Эгерде сиз Dell Windows планшет компьютерин колдонуп жатсаңыз, анда сиз Windows баскычын жана планшетиңиздеги үндү азайтуу (-) баскычын бир эле учурда басып, бүт экрандын скриншотун тартсаңыз болот. Ушундай жол менен тартылган скриншот Сүрөттөр папкасындагы Скриншоттор папкасында сакталат (C:\Users\[СЕНИН АТЫҢЫЗ]\Сүрөттөр\Скриншоттор).
Скриншоттор Steamде кайда кетет?
- Скриншот алган оюнга өтүңүз.
- Steam менюсуна өтүү үчүн Shift баскычын жана Tab баскычын басыңыз.
- Скриншот башкаргычына барып, "ДИСКТЕ КӨРСӨТҮҮ" баскычын чыкылдатыңыз.
- Voilà! Скриншотторуңуз каалаган жерде бар!
Dell компьютеринде скриншотторду кантип тартасыз?
- Сүрөткө тарткыңыз келген терезени басыңыз.
- Alt баскычын басып кармап, андан кийин Print Screen баскычын басып, Alt + Print Screen (Print Scrn) баскычтарын басыңыз.
- Эскертүү – Alt баскычын басып турбастан Print Screen баскычын басып, бир терезенин ордуна бүт иш тактаңыздын скриншотун тарта аласыз.
Windows 10до скриншот папкасын кантип өзгөртүүгө болот?
Windows 10до скриншоттордун демейки сактоо ордун кантип өзгөртүү керек
- Windows Explorerди ачып, Сүрөттөр бөлүмүнө өтүңүз. Ал жерден Скриншоттор папкасын табасыз.
- Скриншоттор папкасын оң баскыч менен чыкылдатып, касиеттерге өтүңүз.
- Жайгашкан жер өтмөгүнөн сиз демейки сакталган жерди табасыз. Жылдырууну басыңыз.
Скриншот орнотууларды кантип өзгөртөм?
Эгер аны ишке киргизе албасаңыз, Жөндөөлөрдөн серпүү функциясын иштетишиңиз керек болушу мүмкүн.
- Орнотуулар > Өркүндөтүлгөн мүмкүнчүлүктөрдү ачыңыз. Кээ бир эски телефондордо бул Орнотуулар > Кыймылдар жана жаңсоолор (Кыймыл категориясында) болот.
- Сүрөткө тартуу үчүн пальма менен серпүүнү белгилеңиз.
- Менюну жабыңыз жана тартууну каалаган экранды табыңыз.
- Ээ!
Windows экран жазуулары кайда барат?
Аны жаздырганда, сиз аяктаган жаздыруу файлын File Explorerден, This PC\Videos\Captures\ астынан таба аласыз. Экрандагы сүрөттөр да ушул эле "Videos\ Captures" папкасында сакталат. Бирок, аларды табуунун эң тез жолу - Xbox колдонмосунун өзүндө, Оюн DVR бөлүмүндө.
Сүрөт "Wikipedia" макаласында https://en.wikipedia.org/wiki/File:Gnome-screenshot.jpg