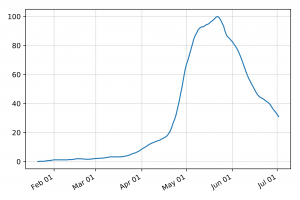Windows 10 Home'до Cortana'ны кантип өчүрүү керек
- Windows издөөсүнө "regedit" териңиз. Кааласаңыз, Windows баскычын + R колдонуп, "regedit" терсеңиз болот, экөө тең иштейт.
- Regeditтин сол панелиндеги HKEY_LOCAL_MACHINE\SOFTWARE\Policies\Microsoft\Windows\Windows Издөөсүнө өтүңүз.
Windows 10 Home'до Cortana'ны кантип өчүрүү керек
- Windows издөөсүнө "regedit" териңиз. Кааласаңыз, Windows баскычын + R колдонуп, "regedit" терсеңиз болот, экөө тең иштейт.
- Regeditтин сол панелиндеги HKEY_LOCAL_MACHINE\SOFTWARE\Policies\Microsoft\Windows\Windows Издөөсүнө өтүңүз.
Cortana тапшырмасын биротоло өчүрүү үчүн:
- C:\Windows\SystemApps бөлүмүнө өтүңүз.
- Папканын атын Microsoft.Windows.Cortana_cw5n1h2txyewy өзгөртүү (Мисалы, башына "z" белгисин коюңуз)
- Папкага кирүүгө тыюу салынган диалог терезеси пайда болгондо, Улантуу баскычын басыңыз.
- Колдонулуп жаткан папка диалог кутусу Cortana тапшырмасы учурда иштеп жатса пайда болот.
Бул үчүн:
- Баштоо баскычын чыкылдатып, gpedit.msc териңиз жана Enter баскычын басыңыз.
- Компьютердин конфигурациясы > Административдик шаблондор > Windows компоненттери > Издөө бөлүмүнө өтүңүз.
- Cortana уруксатын табыңыз жана тиешелүү саясатты ачуу үчүн аны эки жолу чыкылдатыңыз.
- Өчүрүлгөн тандаңыз.
- Cortana өчүрүү үчүн Колдонуу жана OK баскычтарын чыкылдатыңыз.
- Run диалог кутусун ачуу үчүн Win + R баскычтоп тездеткичтерин басыңыз.
- GPedit.msc терип, Enter же OK баскычын басып, жергиликтүү топтук саясат редакторун ачыңыз.
- Оң панелде, Cortana уруксат берүү деген саясатты эки жолу чыкылдатыңыз.
- Өчүрүлгөн радио баскычын тандаңыз.
- Компьютерди өчүрүп күйгүзүңүз жана Cortana жана Bing Search өчүрүлөт. (
Windows 10 Pro'до Cortana'ны өчүрүү үчүн, Топтук саясат редакторун ачуу үчүн издөө кутучасына жөн гана gpedit.msc териңиз. Жергиликтүү компьютер саясаты > Компьютердин конфигурациясы > Административдик шаблондор > Windows компоненттери > Издөө бөлүмүнө өтүңүз. Cortana уруксат берүү деген саясатты эки жолу чыкылдатыңыз.
Кантип мен Cortanaны биротоло өчүрөм?
Бул жерде кандай:
- Издөө кутучасын же Start баскычынын жанындагы Cortana сөлөкөтүн чыкылдатыңыз.
- Кортананын жөндөөлөр панелин тиштүү сөлөкөтү менен ачыңыз.
- Жөндөөлөр экранында ар бир которуштурууну күйгүзүп, өчүрүңүз.
- Андан кийин, орнотуулар панелинин эң жогору жагына жылдырып, булуттан Cortana мен жөнүндө билген нерселерди өзгөртүү баскычын чыкылдатыңыз.
Windows 10до Cortana'ны кантип өчүрөм?
Windows 10 Pro'до Cortana'ны толугу менен өчүрүү үчүн "Старт" баскычын басыңыз жана "Топтук саясатты түзөтүү" деп издеп, ачыңыз. Андан кийин, "Компьютердин конфигурациясы > Административдик шаблондор> Windows компоненттери> Издөө" бөлүмүнө өтүп, "Cortanaга уруксат берүү" дегенди таап, ачыңыз. "Өчүрүлгөн" баскычын чыкылдатып, "OK" баскычын басыңыз.
Windows 10 2018де Cortanaдан кантип кутулсам болот?
Жергиликтүү топтук саясат редакторунун жардамы менен Windows 10 Pro жана Enterprise'де Cortana'ны кантип өчүрүүгө болот?
- Windows Search аркылуу Run ачуу > gpedit.msc териңиз > OK чыкылдатыңыз.
- Компьютердин конфигурациясы > Административдик шаблондор > Windows компоненттери > Издөө бөлүмүнө өтүңүз.
- Оң панелде "Кортанага уруксат берүү" дегенге өтүңүз, орнотуулар аны эки жолу чыкылдатыңыз.
Мен Cortanaны өчүрө аламбы?
Windows 10 Anniversary Update, версия 1607, Microsoft Cortana үчүн күйгүзүү-өчүрүү өчүргүчтү алып салды. Windowsтун көпчүлүк нерселериндей эле, эгер сиз аны колдонбой турганыңызга чындап ишенсеңиз, издөө баскычын же кутучаны толугу менен алып салсаңыз болот. Тапшырма панелин оң баскыч менен чыкылдатып, андан кийин Cortana > Жашыруун басыңыз.
Windows 10до Cortana'ны кантип өчүрөм?
Windows 10 Pro'до Cortana'ны өчүрүү үчүн, Топтук саясат редакторун ачуу үчүн издөө кутучасына жөн гана gpedit.msc териңиз. Жергиликтүү компьютер саясаты > Компьютердин конфигурациясы > Административдик шаблондор > Windows компоненттери > Издөө бөлүмүнө өтүңүз. Cortana уруксат берүү деген саясатты эки жолу чыкылдатыңыз.
Cortana'ны өчүрүшүм керекпи?
Microsoft сиздин Cortana'ны өчүрүшүңүздү каалабайт. Мурда сиз Windows 10до Cortana'ны өчүрө алчусуз, бирок Microsoft юбилейлик жаңыртуудан бул оңой которгучту алып салды. Бирок сиз дагы эле реестрди бузуп же топ саясатынын жөндөөлөрү аркылуу Cortana'ны өчүрө аласыз.
Эмне үчүн мен Cortanaны өчүрө албайм?
Эгер Cortana өчпөй жатса, Топтук саясат жөндөөлөрүңүздү өзгөртүү менен аны өчүрө аласыз. Бул үчүн, сиз жөн гана төмөнкүлөрдү кылышыңыз керек: Windows Key + R баскычтарын басып, gpedit.msc киргизиңиз. Эми Enter баскычын басыңыз же OK басыңыз.
Кантип Cortanaны толугу менен өчүрөм?
Кантип Cortana убактылуу өчүрүү
- Тапшырма панелиңиздеги издөө кутучасын чыкылдатыңыз же Windows + S баскычтоптун жарлыгын колдонуңуз.
- Издөө кутусуна Cortana териңиз.
- Cortana жана Издөө Орнотууларын чыкылдатыңыз.
- Кортана менен сүйлөшүүнү басыңыз.
- Hey Cortana которуштурууну өчүрүңүз.
- Баскычтоптун жарлыгын өчүрүү/өчүрүү.
Кортананын пайда болушун кантип токтото алам?
Техника 1. Cortana калкыма терезелерин токтотуу үчүн трекпад жаңсоолорун өчүрүңүз
- "Орнотууларды" ачуу үчүн Windows + I баскычтарын басыңыз.
- "Түзмөктөрдү" тандап, "Чычкан жана сенсордук панелди" чыкылдатыңыз.
- "Кошумча чычкан параметрлери" чыкылдатыңыз.
- Бул параметрлер өчүрүлгөнүн текшериңиз.
- Өзгөртүүлөрдү сактоо жана Орнотуулар колдонмосун жабуу үчүн "Колдонуу" жана "OK" баскычтарын чыкылдатыңыз.
Cortana Gpeditти кантип өчүрөм?
Бул жерде Windows 10 Proдогу Group Policy аркылуу Cortana'ны өчүрүү үчүн кадамдар:
- Издөө тилкесинен gpedit.msc териңиз жана топтук саясат редакторун ишке киргизүү үчүн кайтуу баскычын басыңыз.
- Компьютердин конфигурациясы > Административдик шаблондор > Windows компоненттери > Издөө бөлүмүнө өтүңүз.
- Cortana уруксат берүү эки жолу чыкылдатуу.
- Жөндөөнү Өчүрүлгөн кылып коюңуз.
- Click колдон.
Эмне үчүн Cortana чыга берет?
Эгер Cortana сиздин Windows 10 компьютериңизде чыга берсе, көйгөй анын жөндөөлөрүнөн болушу мүмкүн. Колдонуучулардын айтымында, бул маселе кулпу экранынын жөндөөлөрүнөн улам келип чыгышы мүмкүн жана Cortana ар дайым көрсөтүлбөш үчүн, сиз төмөнкүлөрдү кылышыңыз керек: Орнотуулар колдонмосун ачуу үчүн Windows баскычын + I баскычтарын басыңыз.
Windows 10 Reddit'те Cortana'ны кантип өчүрөм?
Windows 10 Pro Топтук саясат редактору
- Баштоо баскычын чыкылдатып, gpedit.msc териңиз жана Enter баскычын басыңыз.
- Компьютердин конфигурациясы > Административдик шаблондор > Windows компоненттери > Издөө бөлүмүнө өтүңүз.
- Cortana уруксатын табыңыз жана тиешелүү саясатты ачуу үчүн аны эки жолу чыкылдатыңыз.
- Өчүрүлгөн тандаңыз.
- Cortana өчүрүү үчүн Колдонуу жана OK баскычтарын чыкылдатыңыз.
Cortana процессин кантип өчүрөм?
Бул кандайча жасалды.
- Тапшырма башкаргычын ачуу үчүн Control + Shift + Escape колдонуңуз (же Start баскычын оң баскыч менен чыкылдатып, тизмеден Task Manager тандаңыз).
- Жигердүү процесстерди ачуу үчүн Cortana чыкылдатыңыз.
- Эмне болуп жатканын көрүү үчүн Cortana-ны оң баскыч менен чыкылдатып, Деталдарга өтүүнү тандаңыз.
Cortana издөө тилкесин кантип өчүрөм?
Аны алып салуу үчүн, тапшырмалар панелиндеги бош жерди оң баскыч менен чыкылдатып, менюдагы Издөө дегенге өтүңүз, ал жерден сиз аны өчүрүп коюу же жөн гана издөө сөлөкөтүн көрсөтүү мүмкүнчүлүгү бар. Биринчиден, бул жерде издөө сөлөкөтүн гана көрсөтүүнү карап көрөлү - сиз аны иштеткенде Cortana окшош көрүнөт. Cortana издөөнү ачуу үчүн аны басыңыз.
Эмне Cortana Windows 10?
Windows 10до табылган жаңы өзгөчөлүктөрдүн бири бул Cortana кошумчасы. Бейтааныш адамдар үчүн Cortana үн менен иштетилген жеке жардамчы. Аны Siri деп ойлоп көрүңүз, бирок Windows үчүн. Сиз аны аба ырайынын божомолун алуу, эстеткичтерди коюу, тамашаларды айтуу, электрондук кат жөнөтүү, файлдарды табуу, Интернеттен издөө жана башкалар үчүн колдоно аласыз.
Cortana фондо иштешин кантип токтото алам?
Cortana чындыгында эле "SearchUI.exe". Сизде Cortana иштетилгенби же иштетилбегенби, Тапшырма башкаргычын ачыңыз жана "Cortana" процессин көрөсүз. Эгерде сиз Тапшырма башкаргычында Cortana баскычын оң баскыч менен чыкылдатып, "Чоо-жайына өтүү" дегенди тандасаңыз, анда иш жүзүндө эмне иштеп жатканын көрөсүз: "SearchUI.exe" деп аталган программа.
Cortana SearchUI EXE иштешин кантип токтото алам?
Windows 10до SearchUI.exe файлын өчүрүңүз (Cortana өчүрүү).
- Win + X
- "Run" чыкылдатуу
- cmd.exe териңиз.
- Куралдар панелиңизде чычкандын оң баскычын чыкылдатыңыз.
- Чычкандын оң баскычын чыкылдатыңыз "Буйрук тилкеси" -> сол баскычты чыкылдатыңыз "Администратор катары иштетүү"
- SearchUI.exe файлын буйрук сабынан өлтүрүңүз: C:\WINDOWS\System32> taskkill /f /im SearchUI.exe.
Windows 10до UIди кантип өчүрөм?
Windows 10до Cortana кантип өчүрүү керек
- Тапшырма панелиндеги издөө кутусунан регистрдик редакторду ачыңыз.
- HKEY_LOCAL_MACHINE\SOFTWARE\Policies\Microsoft\Windows\Windows Search дегенге өтүңүз. Бирок күтө тур!
- из 2.
- "Windows Search" баскычын оң баскыч менен чыкылдатып, Жаңы > DWORD (32 биттик маани) тандаңыз.
- DWORD "AllowCortana" деп атаңыз.
- Компьютерди өчүрүп күйгүзүңүз (же чыгып, кайра кириңиз).
Windows 10 үчүн Cortana керекпи?
Windows 10 биринчи жолу чыкканда, Cortanaны өчүрүү санарип жардамчынын жөндөөлөрүндөгү которгучту которуу сыяктуу эле жөнөкөй эле, бирок Microsoft Windows 10 юбилейлик жаңыртуудагы опцияны алып салган. Эгер реестрди оңдоону аткарбасаңыз, Cortana дагы эле чектелген функция менен фондо иштейт.
Windows 10до Cortana бекерби?
Windows издөө эми күчтүүрөөк алуу үчүн акысыз. Microsoft Windows 10до Cortanaга чоң өзгөртүүлөрдү киргизип жатат. Программалык камсыздоо гиганты Windows 10 тапшырмалар панелинде издөөнү жана Cortanaны ажыратууну пландап жатат, бул документтер менен файлдарды табуу үчүн издөө кутучасына терүү үчүн үн сурамдарын өзүнчө иштетүүгө мүмкүндүк берет.
Cortana Xbox One кантип өчүрсө болот?
Xbox One'да Cortana кантип өчүрсө болот
- Xbox One консолуңуздагы Орнотуулар колдонмосун ачыңыз.
- Система өтмөгүнө өтүңүз.
- Cortana Орнотууларын тандаңыз.
- Cortana сизге сунуштарды, идеяларды, эстеткичтерди, эскертүүлөрдү жана башкаларды бере алат деп белгиленген которгучту тандаңыз.
- Cortana өчүрүү үчүн A баскычын басыңыз.
- Кайра баштоо консолун тандаңыз.
Баштоо менюсун кантип токтото алам?
"Көрүнүү жана жекелештирүү" баскычын чыкылдатып, "Тапшырмалар панели жана Баштоо менюсун" чыкылдатыңыз. "Старт менюсу" өтмөктү тандап, "Ыңгайлаштыруу" баскычын чыкылдатыңыз. Кутучадан белгини алып салуу үчүн "Чычкандын көрсөткүчү менен тыным кылганда субменюларды ачуу" жанындагы кутучаны басыңыз. Өзгөртүүлөрүңүздү сактоо үчүн "OK" жана андан кийин "Колдонуу" баскычын чыкылдатыңыз.
Windows 10 калкып чыгуусун кантип токтото алам?
Мына ошол калкыма терезелерден кантип кутулуу.
- Баштоо> Жөндөөлөргө өтүңүз.
- Персоналдаштырууну тандаңыз.
- Сол панелдеги Lock Screen чыкылдатыңыз.
- Фондук ачылуучу менюдан Сүрөт же Слайдшоу басыңыз.
- Кулпуланган экранды которуштуруу которгучуңуздагы Windows жана Cortana'дан кызыктуу фактыларды, кеңештерди жана башкаларды алуу функциясын өчүрүңүз.
- Орнотуулар терезесинен чыгуу.
Cortana вируспу?
Cortana.exe - бул системага уурданып кирип, Монеро криптовалютасын казуу үчүн ресурстарды (тактап айтканда, CPU) колдонгон крипто-кен казуучу троян. Cortana.exe колдонуучулардын макулдугусуз cryptocurrency казып алуу үчүн колдонулгандыктан, бирок, ал вирус катары категорияга кирет.
Сүрөт "Wikipedia" макаласында https://en.wikipedia.org/wiki/Fidget_spinner