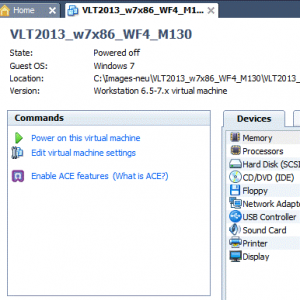Виртуалдык эс тутумдун баштапкы жана максималдуу өлчөмү кандай болушу керек?
Pagefile минималдуу жана максималдуу өлчөмү сиздин компьютериңиздеги физикалык эстутумдун 1.5 эсеге жана 4 эсеге чейин болушу мүмкүн.
Мисалы, сиздин компьютериңизде 1 ГБ оперативдик эс тутум болсо, Pagefile минималдуу өлчөмү 1.5 ГБ, ал эми файлдын максималдуу өлчөмү 4 ГБ болушу мүмкүн.
8 Гб RAM канча виртуалдык эстутумга ээ болушу керек?
Microsoft виртуалдык эстутумду компьютериңиздеги оперативдик эстутумдун көлөмүнөн 1.5 эседен кем эмес жана 3 эсе көп эмес кылып коюуну сунуштайт. Күчтүү компьютер ээлери үчүн (көпчүлүк UE/UC колдонуучулары сыяктуу) сизде кеминде 2 ГБ оперативдик эс тутумуңуз болушу мүмкүн, андыктан виртуалдык эстутумуңузду 6,144 МБ (6 ГБ) чейин орнотууга болот.
Windows 10до виртуалдык эстутум эмнеге коюлушу керек?
Windows 10до виртуалдык эстутумду көбөйтүү
- Баштоо менюсуна барып, Орнотууларды басыңыз.
- Типтүү аткаруу.
- Windowsтун көрүнүшүн жана иштешин тууралоону тандаңыз.
- Жаңы терезеде Өркүндөтүлгөн өтмөккө өтүп, Виртуалдык эс тутум бөлүмүндө "Өзгөртүү" баскычын чыкылдатыңыз.
Эмне үчүн сиз Windowsтун демейки виртуалдык эстутум барагынын файл орнотууларын өзгөртө аласыз?
Демейки боюнча, Windows жүктөө бөлүмүн (иштетүү тутумуңуздун файлдарын камтыган бөлүм) колдонот жана пейджинг файлынын өлчөмүн сизде болгон RAM көлөмүнөн 1.5 эсеге чейин коюу сунушталат. Виртуалдык эстутум орнотууларын өзгөртүү үчүн Баштоо, Башкаруу панелине өтүп, Системаны басыңыз.
Windows 10 үчүн жакшы виртуалдык эс көлөмү кандай?
10 ГБ оперативдик эстутум же андан көп Windows 8 системаларынын көпчүлүгүндө ОС пейджинг файлынын өлчөмүн жакшы башкарат. Пейджинг файлы адатта 1.25 ГБ тутумдарда 8 ГБ, 2.5 ГБ тутумдарда 16 ГБ жана 5 ГБ тутумдарда 32 ГБ болот.
Виртуалдык эстутумдун көбөйүшү майнаптуулукту жогорулатабы?
"Кантип көбүрөөк алам?" Виртуалдык эстутум, ошондой эле алмашуу файлы катары белгилүү, сиздин оперативдик эсиңизди эффективдүү кеңейтүү үчүн катуу дискиңиздин бир бөлүгүн колдонот, бул сизге башка учурларда иштете албагандан көп программаларды иштетүүгө мүмкүндүк берет. Бирок катуу диск оперативдик эстутумга караганда бир топ жайыраак, андыктан ал чындап эле өндүрүмдүүлүккө зыян келтириши мүмкүн.
Виртуалдык эстутум оюндун натыйжалуулугун жогорулатабы?
Биринчиден, оюндагы процесстердин көбү видео карта тарабынан аткарылат. Экинчиден, эгер CPU иштеп жаткан программа үчүн эстутумдун көлөмү өтө аз болсо жана процессор эстутум маалыматтарын катуу диск же SSD менен алмаштырып, виртуалдык эс тутум мүмкүнчүлүгүн колдонушу керек болсо, көбүрөөк оперативдүү эс компьютердин иштешин жакшыртат.
Мага 16 Гб RAM менен баракча файлы керекпи?
1) Сизге "керек эмес". Демейки боюнча, Windows виртуалдык эстутумду (pagefile) сиздин оперативдик эсиңизге бирдей өлчөмдө бөлүп берет. Керек болсо, ал ошол жерде болушун камсыз кылуу үчүн бул диск мейкиндигин "запас" кылат. Мына ошондуктан сиз 16 ГБ барак файлын көрөсүз.
Windows 10де RAMды кантип бошотсом болот?
3. Эң жакшы иштеши үчүн Windows 10ду тууралаңыз
- "Компьютер" сөлөкөтүн оң баскыч менен чыкылдатып, "Касиеттерди" тандаңыз.
- "Өркүндөтүлгөн система орнотууларын" тандаңыз.
- "Системанын касиеттери" бөлүмүнө өтүңүз.
- "Жөндөөлөрдү" тандаңыз
- "Мыкты аткаруу үчүн тууралоо" жана "Колдонуу" тандаңыз.
- "ОК" баскычын чыкылдатып, компьютериңизди өчүрүп-күйгүзүңүз.
Windows 10до своп колдонууну кантип азайтсам болот?
Windows 10 Виртуалдык эстутумун / Pagefileди кантип өзгөртүү керек
- Системанын барагын төмөнкү жолдор менен ачыңыз:
- Орнотулган эстутумга (RAM) көңүл буруңуз
- Өркүндөтүлгөн тутум орнотуулары шилтемесин басыңыз.
- Системанын касиеттери диалог кутусунун Өркүндөтүлгөн өтмөгүн чыкылдатыңыз.
- Орнотууларды чыкылдатыңыз
- Performance Options диалог кутусунун Өркүндөтүлгөн өтмөгүнө чыкылдатыңыз.
Бет файлын кантип көбөйтүүгө болот?
Барак файлынын өлчөмүн көбөйтүү
- Компьютерди оң баскыч менен чыкылдатып, касиеттерин ачыңыз.
- Advanced System Properties тандаңыз.
- Өркүндөтүлгөн өтмөктү чыкылдатыңыз.
- Performance астында Орнотууларды чыкылдатыңыз.
- Аткаруу параметрлеринин астынан Өркүндөтүлгөн өтмөктү чыкылдатыңыз.
- Бул жерде Виртуалдык эс тутум панелинен Өзгөртүү тандаңыз.
- Бардык дисктер үчүн пейджинг файлынын өлчөмүн автоматтык түрдө башкаруу белгисин алып салыңыз.
- Системалык дискиңизди белгилеңиз.
Windows 10до виртуалдык эстутум эмне үчүн колдонулат?
Системанын иштешин оптималдаштыруу үчүн Windows 10до Виртуалдык эстутумду тууралаңыз. Виртуалдык эс тутум сиздин компьютериңиздин оперативдик эс тутуму менен катуу дискиңиздеги убактылуу мейкиндикти бириктирет. RAM аз иштегенде, виртуалдык эстутум маалыматтарды RAMдан пейджинг файлы деп аталган мейкиндикке жылдырат.
Виртуалдык эстутумду көбөйтсөм эмне болот?
Виртуалдык эс тутум компьютерге маалыматтарды оперативдүү эс тутумдан катуу дисктеги убактылуу мейкиндикке жылдыруу менен жардам берет, башкача айтканда пейджинг файлы деп аталат. Windows Vista Операция системасы бул өлчөмдү автоматтык түрдө башкарганы менен, демейки жетишсиз болсо, виртуалдык эстутумдун көлөмүн көбөйтүүнүн жолу да бар.
Пейджинг файлы керекпи?
Бет файлы (ошондой эле "пейджинг файлы" катары белгилүү) катуу дисктеги кошумча, жашыруун система файлы. Бирок, барак файлынын өлчөмүн конфигурациялоонун себеби өзгөргөн жок. Бул ар дайым тутумдун бузулуусунун таштандысын колдоо жөнүндө, эгерде зарыл болсо, же керек болсо, системанын милдеттенмелеринин чегин узартуу жөнүндө болуп келген.
Көбөйтүү барак файлы майнаптуулукту жогорулатабы?
Ошентип, жооп: бет файлын көбөйтүү компьютерди тезирээк иштетпейт. RAMыңызды жаңыртуу маанилүү! Эгерде сиз компьютериңизге көбүрөөк оперативдүү эс кошсоңуз, ал системага орнотулган программалардын суроо-талабына жараша жеңилдейт.
Кантип Windows 10ду тезирээк өзгөртүүгө болот?
- Кубат орнотууларыңызды өзгөртүңүз.
- Ишке киргенде иштеген программаларды өчүрүңүз.
- Windows кеңештерин жана амалдарын өчүрүңүз.
- OneDrive синхрондоштурууну токтотуу.
- Издөө индексациясын өчүрүү.
- Реестриңизди тазалаңыз.
- Көлөкөлөрдү, анимацияларды жана визуалдык эффекттерди өчүрүү.
- Windows көйгөйлөрүн чечүүчүнү ишке киргизиңиз.
Windows 10ди кантип жакшыртсам болот?
Windows 15до иштөөнү жогорулатуу үчүн 10 кеңеш
- Баштоо колдонмолорун өчүрүү.
- Керексиз тиркемелерди алып салыңыз.
- Тиркемелерди акылдуулук менен тандаңыз.
- Дисктеги мейкиндикти калыбына келтириңиз.
- Ылдамыраак дискке жаңыртыңыз.
- Компьютерде зыяндуу программаларды текшериңиз.
- Акыркы жаңыртууну орнотуу.
- Учурдагы электр планын өзгөртүү.
Windows 10 кэш эстутумумду кантип текшерсем болот?
1 кадам. Бул жөн гана Windows 10 буйрук сабынан орнотулган Windows буйрук сабынын куралы wmic аркылуу жасалышы мүмкүн. Windows 10 издөөсүндө 'cmd' издеңиз жана буйрук сабын тандап, төмөнкү буйрукту териңиз. Жогоруда айтылгандай, менин PC процессорумда 8МБ L3 жана 1МБ L2 кэш бар.
Виртуалдык эстутум RAMды алмаштыра алабы?
Виртуалдык эс тутум катуу дискте сакталат жана RAM толгондо колдонулат. Физикалык эс компьютерде орнотулган RAM микросхемаларынын өлчөмү менен чектелген. Виртуалдык эс катуу дисктин көлөмү менен чектелген, ошондуктан виртуалдык эс көбүрөөк сактоо мүмкүнчүлүгүнө ээ.
Эң жакшы иштөө үчүн виртуалдык эстутумду кантип өзгөртө алам?
Өркүндөтүлгөн өтмөктө, Performance астындагы Орнотууларды чыкылдатыңыз. Өркүндөтүлгөн өтмөктү чыкылдатып, андан кийин Виртуалдык эстутум астындагы Өзгөртүү дегенди басыңыз.
Мыкты аткаруу үчүн бардык визуалдык эффекттерди тууралоо үчүн:
- Start баскычын чыкылдатуу менен Performance Information and Tools ачыңыз.
- Визуалдык эффекттерди жөндөө дегенди басыңыз.
Кантип мен системанын ылдамдыгын жогорулата алам?
Тезирээк иштөө үчүн Windows 7ди оптималдаштырууга жардам бере турган бир нече кеңештер.
- Performance көйгөйлөрүн чечүүчүнү колдонуп көрүңүз.
- Эч качан колдонбогон программаларды жок кылыңыз.
- Баштоодо канча программанын иштешин чектеңиз.
- Катуу дискиңизди тазалаңыз.
- Бир эле учурда азыраак программаларды иштетиңиз.
- Визуалдык эффекттерди өчүрүү.
- үзгүлтүксүз кайра баштоо.
- Виртуалдык эс тутумдун көлөмүн өзгөртүү.
Windowsта RAMды кантип бошотсом болот?
Баштоо үчүн, Баштоо менюсунда издеп Тапшырма башкаргычын ачыңыз же Ctrl + Shift + Esc жарлыктарын колдонуңуз. Керек болсо, толук утилитаны кеңейтүү үчүн "Көбүрөөк маалымат" дегенди басыңыз. Андан кийин Процесстер өтмөгүндө RAM колдонууну эң көптөн эң азына чейин иреттөө үчүн Эстутум башын чыкылдатыңыз.
RAM эстутумун кантип бошотом?
Эстутумду тазалоо үчүн Windows Explorerди өчүрүп күйгүзүңүз. 1. Бир эле учурда Ctrl + Alt + Del баскычтарын басыңыз жана тизмеленген тандоолордон Тапшырма башкаргычты тандаңыз. Бул операцияны жасоо менен, Windows эстутум RAMдын бир бөлүгүн бошотот.
Windows 10 үчүн сизге канча RAM керек?
Эгер сизде 64 биттик операциялык тутум болсо, анда RAMды 4 ГБ чейин көтөрүү эч кандай кыйынчылыксыз иш. Windows 10 тутумдарынын эң арзан жана эң жөнөкөй тутумдарынан башкасынын баары 4 ГБ оперативдүү эс менен келет, ал эми 4 ГБ - бардык заманбап Mac тутумдарында таба турган минималдуу. Windows 32дун бардык 10-бит версияларында 4 ГБ оперативдүү эс чеги бар.
Виртуалдык эс эмне кылат?
Виртуалдык эс тутум – операциондук системанын (ОС) эстутум башкаруу мүмкүнчүлүгү, ал компьютерге оперативдүү эстутумдан (RAM) маалыматтарды убактылуу диск сактагычка өткөрүү аркылуу физикалык эстутумдун жетишсиздигин компенсациялоого мүмкүндүк берет.
Windows 10до жасалган эс тутум деген эмне?
Жасалган эс - бул процесс үчүн сакталган виртуалдык эс тутумдун көлөмү жана Windows 10 мурунку Windows версияларына караганда жасалган эстутумга көбүрөөк ач көз болуп көрүнөт. Жеткиликтүү виртуалдык эстутумдун көлөмү физикалык эс тутумдун жана бет файлынын өлчөмүнүн суммасы болуп саналат.
Виртуалдык эс үчүн эң жакшы өлчөм кандай?
Жалпы эреже катары, пейджинг файлынын максималдуу өлчөмү орнотулган RAMдын көлөмүнөн x1.5 болушу керек. Ошентип, 4 ГБ оперативдик эс тутум менен иштеген компьютер үчүн своп файлынын максималдуу өлчөмү 1024 x 4 x 1.5 Мб болот.
"Wikimedia Commons" макаласындагы сүрөт https://commons.wikimedia.org/wiki/File:Clonen-01.png