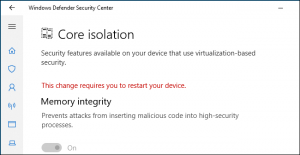Windows 10 шрифттерин кантип кошом?
Арипиңизди жүктөп алгандан кийин (бул көбүнчө .ttf файлдары) жана жеткиликтүү болгондон кийин, аны оң баскыч менен чыкылдатып, Орнотуу дегенди басыңыз.
Дал ушул!
Мен билем, окуясыз.
Ариптин орнотулганын текшерүү үчүн Windows баскычы+Q баскычтарын басыңыз, андан соң: шрифттерди териңиз, андан соң клавиатураңыздан Enter баскычын басыңыз.
Windows 10до шрифт папкасы кайда?
Эң оңой жолу: Windows 10дун жаңы Издөө талаасын чыкылдатыңыз (Старт баскычынын оң жагында жайгашкан), "шрифттерди" териңиз, андан соң натыйжалардын жогору жагында пайда болгон нерсени басыңыз: Ариптер – Башкаруу панели.
Windows 10до OTF шрифттерин кантип орнотом?
1-кадам: Windows 10 издөө тилкесинде Башкаруу панелин издеп, тиешелүү натыйжаны чыкылдатыңыз. 2-кадам: Көрүнүш жана жекелештирүү, анан Шрифттерди чыкылдатыңыз. 3-кадам: Сол жактагы менюдан Font орнотууларын чыкылдатыңыз. 4-кадам: Демейки шрифт жөндөөлөрүн калыбына келтирүү баскычын чыкылдатыңыз.
Компьютерге шрифттерди кантип орнотом?
Windows Vista
- Алгач шрифттерди ачыңыз.
- 'Старт' менюсунан 'Control Panel'ди тандаңыз.
- Андан кийин "Көрүнүү жана жекелештирүү" дегенди тандаңыз.
- Андан кийин "Шрифттерди" чыкылдатыңыз.
- "Файл" баскычын чыкылдатып, андан кийин "Жаңы шрифт орнотуу" баскычын чыкылдатыңыз.
- Файл менюсун көрбөсөңүз, "ALT" баскычын басыңыз.
- Орноткуңуз келген шрифттерди камтыган папкага өтүңүз.
Windows 10до шрифттерди кантип кошуп жана алып салсам болот?
Windows 10до шрифт үй-бүлөсүн кантип алып салуу керек
- Open Орнотуулар.
- Персоналдаштырууну басыңыз.
- Ариптерди басыңыз.
- Сиз алып салгыңыз келген шрифти тандаңыз.
- "Метадайындар" астында, "Жок кылуу" баскычын чыкылдатыңыз.
- Ырастоо үчүн Uninstall баскычын кайра басыңыз.
Жүктөлүп алынган шрифттерди кантип орнотом?
кадамдар
- Абройлуу арип сайтын табыңыз.
- Орноткуңуз келген арип файлын жүктөп алыңыз.
- Шрифттин файлдарын көчүрүп алыңыз (зарыл болсо).
- Башкаруу панелин ачыңыз.
- Оң жактагы жогорку бурчтагы "Көрүү боюнча" менюсун чыкылдатып, "Белгилер" параметрлеринин бирин тандаңыз.
- "Шрифттер" терезесин ачыңыз.
- Арип файлдарын орнотуу үчүн Шрифт терезесине сүйрөп барыңыз.
Windows 10до OpenType шрифттерин кантип орнотом?
Windows компьютериңизге OpenType же TrueType шрифттерин кошуу үчүн:
- Баштоо чыкылдатып, Орнотуулар > Башкаруу панелин тандаңыз (же Менин компьютерим, анан Башкаруу панелин ачыңыз).
- Ариптер папкасын эки жолу чыкылдатыңыз.
- Файл > Жаңы шрифт орнотууну тандаңыз.
- Орноткуңуз келген шрифт(тер) менен каталогду же папканы табыңыз.
Windowsта шрифт папкасы кайда?
Windows/Шрифтер папкаңызга (Менин компьютерим > Башкаруу панели > Ариптер) барып, Көрүү > Маалыматтарды тандаңыз. Сиз бир тилкеде шрифттердин аттарын, экинчисинде файлдын атын көрөсүз. Windowsтун акыркы версияларында Издөө талаасына “шрифттерди” териңиз жана натыйжаларда Ариптер – Башкаруу панелин басыңыз.
Windows 10до шрифттерди кантип көчүрөм?
Өткөргүңүз келген шрифтиңизди табуу үчүн, Windows 7/10 системасындагы баштоо баскычын чыкылдатып, издөө талаасына "шрифтерди" териңиз. (Windows 8де анын ордуна баштоо экранына “шрифтерди” териңиз.) Андан кийин Башкаруу панелинин астындагы Ариптер папкасынын сөлөкөтүн чыкылдатыңыз.
OTF шрифттери Windowsта иштейби?
Ошондуктан, Mac TrueType шрифти Windowsта иштеши үчүн Windows версиясына айландырылышы керек. OpenType – .OTF файл кеңейтүүсү. OpenType шрифт файлдары да кайчылаш платформа болуп саналат жана TrueType форматына негизделген. PostScript – Mac: .SUIT же кеңейтүүсү жок; Windows: .PFB жана .PFM.
TTF жана OTF шрифттеринин ортосунда кандай айырма бар?
TTF жана OTF ортосундагы айырма. TTF жана OTF - бул файлдын шрифт экенин көрсөтүү үчүн колдонулган кеңейтүүлөр, ал документтерди басып чыгаруу үчүн форматтоодо колдонулушу мүмкүн. TTF TrueType шрифти билдирет, салыштырмалуу эски шрифт, ал эми OTF бир бөлүгү TrueType стандартына негизделген OpenType шрифти билдирет.
Photoshop'ка OTF шрифттерин кантип кошом?
- Баштоо менюсунан "Башкаруу панелин" тандаңыз.
- "Көрүнүшү жана жекелештирүү" тандаңыз.
- "Шрифттерди" тандаңыз.
- Ариптер терезесинде, шрифттердин тизмесине оң баскычты чыкылдатыңыз жана "Жаңы шрифт орнотууну" тандаңыз.
- Орноткуңуз келген шрифттерди камтыган папкага өтүңүз.
- Орноткуңуз келген шрифттерди тандаңыз.
Google шрифттерин Windows'ко кантип орнотом?
Windows 10до Google Fonts орнотуу үчүн:
- Компьютериңизге шрифт файлын жүктөп алыңыз.
- Каалаган жериңизде бул файлды ачыңыз.
- Файлды табыңыз, оң баскычты чыкылдатыңыз жана Орнотуу тандаңыз.
Компьютериме Bamini шрифтин кантип орнотом?
Тамил шрифтин (Tab_Reginet.ttf) компьютериңизге жүктөп алыңыз. Арипти орнотуунун эң оңой жолу - шрифт файлын эки жолу чыкылдатып, шрифттин алдын ала кароосун ачып, "Орнотуу" дегенди тандоо. Сиз ошондой эле шрифт файлын оң баскыч менен чыкылдатып, андан кийин "Орнотуу" дегенди тандасаңыз болот. Дагы бир вариант - шрифттерди башкаруу панели менен орнотуу.
Word программасына шрифттерди кантип кошосуз?
Windows'ка шрифти кантип орнотуу керек
- Системанын шрифт папкасын ачуу үчүн Start баскычын > Башкаруу панели > Ариптерди тандаңыз.
- Башка терезеде орноткуңуз келген шрифтиңизди табыңыз. Эгер сиз шрифти веб-сайттан жүктөп алсаңыз, анда файл, балким, сиздин Жүктөлүп алынгандар папкаңызда болушу мүмкүн.
- Каалаган шрифти системаңыздын шрифт папкасына сүйрөңүз.
Windows 10до шрифти кантип калыбына келтирсем болот?
Аны ачуу үчүн издөө натыйжаларынын астындагы Control Panel шилтемесин басыңыз. Башкаруу панели ачык болгондо, "Көрүнүү жана жекелештирүү" бөлүмүнө өтүп, андан кийин Ариптер астындагы Шрифт жөндөөлөрүн өзгөртүүгө өтүңүз. Шрифт Орнотууларынын астынан Демейки шрифт орнотууларын калыбына келтирүү баскычын чыкылдатыңыз. Андан кийин Windows 10 демейки шрифттерди калыбына келтире баштайт.
Windows 10 кандай шрифт колдонот?
Segoe UI
Microsoft Word программасына шрифттерди кантип кошо алам?
Арип кошуу
- Шрифт файлдарын жүктөп алыңыз.
- Эгерде шрифт файлдары zipланган болсо, аларды .zip папкасын оң баскыч менен чыкылдатып, андан кийин Чыгарууну чыкылдатуу менен ачыңыз.
- Каалаган шрифттерди оң баскыч менен чыкылдатып, Орнотууну басыңыз.
- Эгер сизден программага компьютериңизге өзгөртүүлөрдү киргизүүгө уруксат берүү сунушталса жана шрифттин булагына ишенсеңиз, Ооба баскычын басыңыз.
Жүктөлгөн шрифттерди HTMLде кантип колдоном?
Төмөндө түшүндүрүлгөн @font-face CSS эрежеси веб-сайтка ыңгайлаштырылган шрифттерди кошуунун эң кеңири таралган ыкмасы.
- 1-кадам: Арипти жүктөп алыңыз.
- 2-кадам: кайчылаш серептөө үчүн WebFont топтомун түзүңүз.
- 3-кадам: Арип файлдарын веб-сайтыңызга жүктөңүз.
- 4-кадам: CSS файлыңызды жаңыртыңыз жана жүктөңүз.
- 5-кадам: CSS декларацияларыңызда ыңгайлаштырылган шрифтти колдонуңуз.
Боёк үчүн шрифттерди кантип кошом?
Microsoft Paint үчүн шрифттерди кантип кошуу керек
- Орноткуңуз келген шрифти камтыган zip файлын табыңыз.
- Арипти оң баскыч менен чыкылдатыңыз, андан кийин "Баарын чыгаруу" опциясын басыңыз.
- Zip файлынын мазмунун ошол эле жердеги папкага чыгаруу үчүн терезенин ылдыйкы оң бурчундагы Чыгаруу баскычын чыкылдатыңыз.
Ариптерди кантип чыгарсам болот?
Көчүрүү жана чаптоо же Чыгарылган (.ttf же .otf) шрифт файлын Шрифтер папкасына сүйрөп таштоо. Fonts папкасы C:\Windows\Fonts же C:\WINNT\Fonts ичинде жайгашкан. Ариптер папкасын табыңыз жана эки жолу басыңыз. Файл жана Жаңы шрифти орнотуу баскычын чыкылдатыңыз, орноткуңуз келген шрифт бар папканы тандап, ОК басыңыз.
Ариптеримди жаңы компьютерге кантип өткөрүп алам?
Windows Explorerди ачыңыз, C:\Windows\Fonts дарегине өтүңүз, андан кийин Шрифт папкасынан каалаган шрифт файлдарын тармактык дискке же чоң бармакка көчүрүңүз. Андан кийин, экинчи компьютерде, шрифт файлдарын Fonts папкасына сүйрөңүз жана Windows аларды автоматтык түрдө орнотот.
Кантип бир эле учурда көптөгөн шрифттерди орното алам?
Бир чыкылдатуу жолу:
- Жаңы жүктөлгөн ариптериңиз жайгашкан папканы ачыңыз (zip файлдарын чыгарып алыңыз)
- Эгерде алынган файлдар көптөгөн папкаларга жайылып кетсе, жөн гана CTRL+F баскычтарын басып, .ttf же .otf терип, орноткуңуз келген шрифттерди тандаңыз (CTRL+A алардын баарын белгилейт)
- Чычкандын оң баскычы менен "Орнотуу" тандаңыз
Windows 10до шрифтти кантип өзгөртүүгө болот?
Windows 10 демейки шрифти өзгөртүү үчүн кадамдар
- 1-кадам: Баштоо менюсунан Башкаруу панелин ишке киргизиңиз.
- 2-кадам: Капталдагы менюдан "Көрүнүү жана жекелештирүү" опциясын чыкылдатыңыз.
- 3-кадам: Ариптерди ачуу үчүн "Шрифттерди" басыңыз жана демейки катары колдонгуңуз келген атын тандаңыз.
Фотошопко шрифттерди кошо аласызбы?
Photoshop сизге интернеттен тапкан шрифттерди орнотууга жана аларды текст дизайнында колдонууга мүмкүндүк берет. Арипти жүктөп алгандан кийин, жүктөө папкасындагы TTF файлын эки жолу чыкылдатып, шрифт орнотууну басыңыз. Дал ушул. Эми сиз Photoshop'ко кирсеңиз, шрифт дароо колдонууга жеткиликтүү болушу керек.
Photoshop Windows 10го шрифттерди кантип кошом?
Эгер сиз шрифтиңизди кол менен кошкуңуз келсе, бул жерде эмне кылышыңыз керек:
- Издөөгө өтүңүз, шрифттерди териңиз жана Ариптерди ачыңыз.
- Шрифт файлыңызды Fonts папкасына сүйрөп, орнотуу аяктаганга чейин күтө туруңуз.
Photoshop'тан Dafont'ка шрифттерди кантип кошом?
Компьютериңиздеги веб-браузерден http://www.dafont.com дарегине өтүңүз.
- Арип категориясын чыкылдатыңыз.
- Категориядагы шрифттерди карап чыгуу үчүн ылдый сыдырыңыз.
- Каалаган шрифтиңизди тапканда Жүктөп алуу баскычын басыңыз.
- Арип файлын табыңыз жана аны чыгарып алыңыз.
- Чыгарылган папканы ачуу үчүн эки жолу чыкылдатыңыз.
- Арипти орнотуу.
"Wikimedia Commons" макаласындагы сүрөт https://commons.wikimedia.org/wiki/File:Windows_Defender_Security_in_Windows10.png