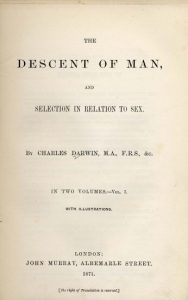Where do I find the Nvidia control panel?
Windows иш тактасын оң баскыч менен чыкылдатып, контексттик менюдан NVIDIA Башкаруу панелин чыкылдатыңыз же.
Windows Start менюсунан Башкаруу панелин тандап, андан кийин Башкаруу панелинин терезесинде NVIDIA Башкаруу панелинин сөлөкөтүн эки жолу чыкылдатыңыз.
Windows 10до Nvidia башкаруу панели кайда?
Windows 10 юбилейлик жаңыртуусунда NVIDIA башкаруу панелинин ачылбай калганын кантип оңдоого болот
- Start баскычын оң баскыч менен чыкылдатыңыз.
- Түзмөк башкаргычын чыкылдатыңыз.
- Дисплей адаптерлерин эки жолу чыкылдатыңыз.
- NVIDIA графикалык картаңызды эки жолу чыкылдатыңыз.
- Терезенин жогору жагындагы Айдоочу өтмөктү чыкылдатыңыз.
- Драйверди жаңыртуу баскычын чыкылдатыңыз.
Nvidia башкаруу панелин кантип орнотом?
Click the green “Download” button and then click “Agree and Download.” Save the installer on your computer. Double-click the installer to start installing the latest drivers, along with the NVIDIA Control Panel. Follow the onscreen instructions to install the drivers and NVIDIA Control Panel.
Эмне үчүн мен Nvidia башкаруу панелин ача албайм?
Кээде сиз Nvidia Башкаруу панелин ача албайсыз, анткени сиздин антивирусуңуз ага тоскоолдук кылып жатат. Көйгөйдү чечүү үчүн антивирус орнотууларыңызды текшерип, антивирусуңуз Nvidia Башкаруу панелин бөгөттөп койбогонуна ынануу сунушталат. Эгер маселе бул болбосо, айрым антивирустук функцияларды өчүрүп көрүңүз жана бул жардам береби же жокпу, текшериңиз.
Nvidia Control Panel Windows 10ду кантип алып салсам болот?
кадамдар
- Баштоо менюсун чыкылдатып, "Башкаруу панелин" тандаңыз.
- "Программаны өчүрүү" баскычын чыкылдатыңыз.
- Камтылган орнотууну камтыган "Nvidia Башкаруу панели" деген программаны чыкылдатыңыз.
- Бардык Nvidia программалык компоненттерин жок кылуу опциясын тандап, андан кийин "Кийинкини" чыкылдатыңыз.
Nvidia башкаруу панелин кантип кайра жүктөп алам?
NVIDIA Control Panel колдонмосун кайра орнотуу үчүн, Microsoft Store колдонмосун ачыңыз -> жогорку оң бурчтагы үч чекитке чыкылдатыңыз -> Менин китепканам тандаңыз. NVIDIA Башкаруу панелин издеп, Орнотуу баскычын чыкылдатыңыз.
Nvidia драйверлеримди Windows 10 кантип жаңыртсам болот?
Драйверлерди кол менен жаңыртуу үчүн айтылган кадамдарды аткарыңыз:
- Түзмөк башкаргычында дисплей адаптерлери категориясын кеңейтиңиз.
- Бул категориядагы NVIDIA графикалык карта түзмөгүн табыңыз.
- аны оң баскыч менен чыкылдатып, калкыма менюдан Драйвер программасын жаңыртуу тандаңыз.
- драйверди кол менен жаңыртуу.
Оюнда Nvidia башкаруу панелин кантип ачсам болот?
Аны ишке киргизүү үчүн иш тактаңыздын фонун оң баскыч менен чыкылдатып, NVIDIA Башкаруу панелин тандаңыз. Ошондой эле бул куралды NVIDIA Башкаруу панелин издөөнү баштоо менюсунда (же Баштоо экранында) аткаруу менен же тутумдук тактадагы NVIDIA сөлөкөтүн оң баскыч менен чыкылдатып, NVIDIA Башкаруу панелин ачууну тандоо менен таба аласыз.
Nvidia оюнун кантип ачсам болот?
"Alt+Z" баскычтары менен катмарга кириңиз жана "Агым" деп аталган жаңы функцияны көрөсүз. Досуңуздун электрондук почтасын териңиз, алар чакыруу алат, ал Chrome веб браузеринде GeForce Experience Chrome колдонмосун орнотуп, ачат. Эми сиз башкаруу элементтерин өткөрүп, ошол эле экранды бөлүшө аласыз.
Nvidia башкаруу панели GeForce тажрыйбасы менен бирдейби?
GeForce Experience - бул NVIDIA сунуштаган графикалык драйверлерге байланыштуу жалгыз курал эмес. Эгерде сиздин компьютериңизде NVIDIA жабдыгы болсо жана NVIDIA графикалык драйверлери орнотулган болсо, анда сиз иш тактаңыздын фонун оң баскыч менен чыкылдатып, аны ачуу үчүн NVIDIA Башкаруу панелин тандасаңыз болот.
What is Nvidia control panel?
The NVIDIA® Control Panel is NVIDIA’s next generation hardware control application that unlocks the award-winning features of NVIDIA drivers. Historically, NVIDIA’s Control Panel has contained a wealth of settings and adjustments for NVIDIA GPUs and MCPs.
How do I monitor my Nvidia graphics card?
GPU иштеши сиздин компьютериңизде пайда болорун кантип текшерсе болот
- Run буйругун ачуу үчүн Windows + R баскычтоптун жарлыгын колдонуңуз.
- DirectX диагностикалык куралын ачуу үчүн төмөнкү буйрукту териңиз жана Enter баскычын басыңыз: dxdiag.exe.
- Көрсөтүү өтмөгүн басыңыз.
- Оң жактагы "Айдоочулар" астынан Драйвер моделинин маалыматын текшериңиз.
Nvidia башкаруу панелимди кантип баштапкы абалга келтирсем болот?
NVIDIA
- Иш тактаңызды оң баскыч менен чыкылдатып, Nvidia Башкаруу панелин тандаңыз.
- 3D жөндөөлөрүн башкаруу дегенди басыңыз.
- Жогорку оң бурчта Демейкилерди калыбына келтирүүнү чыкылдатыңыз.
Эмне үчүн менин Nvidia башкаруу панелим иштебейт?
Эгерде NVIDIA Башкаруу панели ачылбай, жооп бербесе же Windows 10 компьютериңизде иштебесе, бул жерде сиз үчүн көйгөйдү чече турган бир нече нерселер бар: NVIDIA Башкаруу панелинин процессин кайра иштетиңиз. NVIDIA Display Driver кызматын кайра иштетиңиз. NVIDIA дисплей драйверлерин жаңыртыңыз.
Башкаруу панелин кантип ачасыз?
Run диалогун ачуу үчүн Windows+R баскычтарын басыңыз, бош кутуга башкаруу панелин киргизиңиз жана OK басыңыз. 6-жол: Колдонмону буйрук сабы менен ачыңыз. 1-кадам: Баштоо менюсун ачуу үчүн "Старт" баскычын таптап, издөө кутучасына cmd киргизиңиз жана аны ачуу үчүн Буйрук тилкесин басыңыз. 2-кадам: Command Prompt терезесине башкаруу панелин териңиз жана Enter баскычын басыңыз.
How do I uninstall a display driver?
кадамдар
- Start дегенди басыңыз. Меню чыгат.
- Бул менюдан "Башкаруу панелин" чыкылдатыңыз.
- "Система" деген сөлөкөтүн таап, аны басыңыз.
- "Аппараттык камсыздоо" өтмөгүнө чыкылдатыңыз.
- Түзмөк башкаргычын чыкылдатыңыз" өтмөгү.
- "Дисплей адаптерин" ылдый жылдырып, аны басыңыз. Меню пайда болот.
- Бул менюда "айдоочу" өтмөгүн чыкылдатыңыз.
- "Жок кылуу" баскычын чыкылдатыңыз.
How do I disable Nvidia control panel?
Select “NVIDIA Control Panel” to bring up the NVIDIA Control Panel software. 3) When the NVIDIA Control Panel appears, from the top menu bar, select “View”. 4) From the drop down menu, you will see the option “Show Notification Tray Icon”. To enable this icon, left-click over this option.
Nvidia GeForce тажрыйбасын баштоону кантип токтото алам?
Ишке киргизүү өтмөгүндө NVIDIA Capture Server Proxy'ди өчүрүңүз[/.] [.]Клавиатураңыздагы Windows баскычын таптап, services.msc териңиз жана Enter баскычын басыңыз.[/.] [.]“NVIDIA” менен башталган бардык нерсени эки жолу чыкылдатыңыз жана Баштоо түрүн Кол менен өзгөртүңүз[/.] [/olist] Ушуну кылгандан кийин кайра жүктөдүм жана аны ачмайынча GeForce Experience иштебей калдым
Nvidia башкаруу панелин кантип көрсөтсө болот?
Метод 1: NVIDIA башкаруу панелин оңой көрсөтүңүз. 1.Press Windows Key + R андан кийин терип башкаруу жана Enter басып Башкаруу панелин ачуу. 2. Азыр ачылуучу ылдыйда көрүү боюнча Чоң иконаларды, андан соң Башкаруу панелинен NVIDIA Башкаруу панелин тандаңыз.
Nvidia драйверлерин Windows 10 кантип алып салсам болот?
Windows 10, 7, 8 жана 8.1де Nvidia драйверлерин кантип алып салуу керек
- 3) Программанын тизмесинен NVIDIA драйверин табуу үчүн ылдый сыдырыңыз.
- 4) Аны оң баскыч менен чыкылдатып, Uninstall/Change дегенди басыңыз. Драйверди орноткондон кийин, башка Nvidia компоненттерин чыгарып салгыңыз келсе, аларды бирден алып салуу үчүн жогорудагы кадамдарды кайталаңыз. 5) Өзгөртүүлөр күчүнө кириши үчүн компьютериңизди өчүрүп күйгүзүңүз.
Nvidia графикалык картасын кантип кайра орнотом?
Категорияны кеңейтүү үчүн дисплей адаптерлерин эки жолу чыкылдатыңыз. Компьютериңизде орнотулган NVIDIA графикалык картасын оң баскыч менен чыкылдатыңыз, андан кийин Түзмөктү орнотууну тандаңыз (айрым учурларда бул жөн гана Uninstall болушу мүмкүн). Төмөндөгү мисалда, графикалык карта NVIDIA GeForce GT 640 болуп саналат.
How do I access Radeon control panel?
Бул төмөнкү жолдор менен жасалышы мүмкүн:
- Иш тактаңызды оң баскыч менен чыкылдатып, AMD Radeon Орнотууларын тандаңыз.
- Системалык тактадагы Radeon Орнотуулар сөлөкөтүн чыкылдатыңыз.
- Программалар менюсунан AMD Radeon Орнотууларын тандаңыз.
Nvidia оюнунун катмарын кантип ачсам болот?
Берүүнү баштоо
- Өзүңүз каалаган PC оюнун ишке киргизиңиз.
- Трансляцияга даяр болгондон кийин, бөлүшүү катмарын ачуу үчүн Alt+Z басыңыз.
- Бөлүшүү катмарында, Берүүнү чыкылдатыңыз, андан кийин Баштоо басыңыз.
- Берүү диалогу пайда болгондо, сиз түз эфирге чыга турган кызматты тандаңыз.
How do I manage AMD 3d settings?
Бул параметрлерге жетүү үчүн, иш тактаңызды оң баскыч менен чыкылдатып, AMD Radeon Орнотууларын ачыңыз жана AMD Radeon Орнотууларын тандаңыз.
- Оюндар өтмөгүнө чыкылдатыңыз.
- Глобалдык орнотууларды басыңыз.
- Эскертүү! Глобалдык жөндөөлөргө киргизилген бардык өзгөртүүлөр ишке киргизилгенден кийин бардык 3D колдонмолоруна колдонулушу керек.
Nvidia фристайлын кантип ачсам болот?
"Орнотуулар" > "Жалпы" аркылуу GeForce Experience'деги Freestyle бета версиясына кошулуп, "Сынамык функцияларды иштетүү" дегенди белгилеңиз. Оюндагы катмар үчүн “Alt+Z” баскычын басыңыз жана “Оюн чыпкасы” чыкылдатыңыз же “Alt+F3” баскычтарын басып, Фристайлга түздөн-түз кириңиз.
GeForce тажрыйбасын баштоону кантип токтото алам?
Startup режимине өтүү. Атын оң баскыч менен чыкылдатып, контексттик менюдан өчүрүүнү тандаңыз.
Nvidia Streamer кызматын өчүрүңүз
- Тергичтен Windows баскычын таптап, services.msc терип, Enter баскычын басыңыз.
- Кызмат терезесинде Nvidia Streamer кызматын эки жолу чыкылдатыңыз.
- Сеанс үчүн аны өчүрүү үчүн Токтотуу баскычын чыкылдатыңыз.
How do I record with Nvidia?
How To Record Gameplay Using NVIDIA Share?
- Launch the game you want to record. Minimize it.
- Access GeForce Experience. Make sure that ‘Sharing’ is enabled.
- After doing so, click on the triangulated ‘Share’ button, located in the upper right corner. You shall find the interface as shown below.
Сүрөт "Wikipedia" макаласында https://de.wikipedia.org/wiki/Wikipedia:Auskunft/Archiv/2013/Woche_10