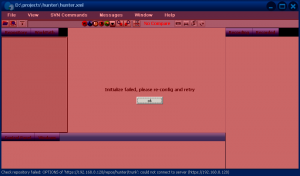Экрандын оң четинен сүрүп, Издөө баскычын таптаңыз (же сиз чычканды колдонуп жатсаңыз, экрандын жогорку оң бурчуна көрсөтүп, чычкан көрсөткүчүн ылдый жылдырып, андан соң Издөө баскычын басыңыз), Башкаруу панелине кириңиз. издөө кутучасын, анан таптап же чыкылдатыңыз Башкаруу панели.
Баштоо баскычын чыкылдатып, андан кийин Башкаруу панелин басыңыз.
Windows 8де Башкаруу панелин кантип ачсам болот?
Бактыга жараша, башкаруу панелине тез жетүүгө мүмкүнчүлүк берген үч клавиатура жарлыктары бар.
- Windows баскычы жана X баскычы. Бул экрандын төмөнкү оң бурчунда менюну ачат, анын тандоолорунун арасында Башкаруу панели бар.
- Windows-I.
- Windows-R иштетүү буйругу терезесин ачып, Башкаруу панелине кириңиз.
Башкаруу панелине кантип кирүүгө болот?
Баштоо менюсун ачуу үчүн төмөнкү сол жактагы Start баскычын чыкылдатып, издөө кутучасына башкаруу панелин териңиз жана натыйжалардан Башкаруу панелин тандаңыз. 2-жол: Ыкчам жетүү менюсунан Башкаруу панелине кириңиз. Ыкчам жетүү менюсун ачуу үчүн Windows+X баскычтарын басыңыз же ылдыйкы сол бурчту оң баскыч менен басыңыз, андан кийин андагы Башкаруу панелин тандаңыз.
Windows 10до башкаруу панелин клавиатура менен кантип ачсам болот?
Тапшырма башкаргычын ишке киргизиңиз (аны жасоонун тез жолу - клавиатураңыздагы Ctrl + Shift + Esc баскычтарын басуу). Эгер сиз Windows 10 же Windows 8.1 колдонсоңуз жана Тапшырма башкаргычы компакт режиминде ачылса, "Көбүрөөк маалымат" баскычын чыкылдатыңыз же таптаңыз. Андан кийин, бардык Windows версияларында Файл менюсун ачып, "Жаңы тапшырманы иштетүү" баскычын чыкылдатыңыз же таптаңыз.
Windows 7де Башкаруу панелин кантип ачса болот?
Windows Vista жана 7де Башкаруу панелин кантип ачуу керек
- Windows иш тактасынын экранында Start баскычын чыкылдатыңыз.
- Баштоо менюсунун оң жагындагы Башкаруу панелин басыңыз.
- Сиз төмөнкү сүрөткө окшош терезени көрө аласыз.
Ишке киргизүү буйругунан алып салуу программаларын кантип ачсам болот?
Программаларды кошуу же алып салуу үчүн буйрукту иштетиңиз. Бул appwiz.cpl буйругун Windowsтун буйрук сабынан да колдонсо болот. Бул буйрук Windows 7де да иштейт, бирок терезелердин көрүнүшү өзгөртүлгөн. "Функцияларды кошуу же алып салуу" устасынын терезесин Run'дан "optionalfeatures" буйругун иштетүү аркылуу түз ачууга болот.
Башкаруу панелин кайдан тапсам болот?
Экрандын оң четинен сүрүп, Издөө баскычын таптаңыз (же сиз чычканды колдонуп жатсаңыз, экрандын жогорку оң бурчуна көрсөтүп, чычкан көрсөткүчүн ылдый жылдырып, андан соң Издөө баскычын басыңыз), Башкаруу панелине кириңиз. издөө кутучасын, анан таптап же чыкылдатыңыз Башкаруу панели. Баштоо баскычын чыкылдатып, андан кийин Башкаруу панелин басыңыз.
Башкаруу панелин ачуу үчүн кандай жарлык баскычы бар?
Мисалы, мен бул жарлыкка "c" тамгасын койдум жана натыйжада, мен Ctrl + Alt + C баскычтарын басканда, ал мен үчүн Башкаруу панелин ачат. Windows 7 жана андан жогорку версияларында сиз ар дайым Windows баскычын басып, башкарууну терип баштасаңыз болот жана Башкаруу панелин ишке киргизүү үчүн Enter баскычын басыңыз.
Иштөө жөндөөлөрүн кантип ачам?
Буйрук сапты (cmd.exe) ачып, тырмакчасыз "start ms-settings:" деп териңиз жана Enter баскычын басыңыз. Же болбосо, сиз PowerShellди ачып, ошол эле буйрукту терип, Enter баскычын бассаңыз болот. Тергичтен Enter баскычын басканда, Windows 10 дароо Орнотуулар колдонмосун ачат.
Башкаруу борборун кантип ачсам болот?
Башкаруу борборун ачыңыз. Каалаган экрандын төмөнкү четинен өйдө сүрүңүз. iPhone X же андан кийинки версияларында же iOS 12 же андан кийинки версиясы бар iPad'де экрандын жогорку оң бурчунан ылдый сүрүңүз.
Windows 10 администратору катары башкаруу панелин кантип ачсам болот?
Windows 10до программаларды администратор катары кантип иштетүү керек
- Колдонмону мурун кылгандай Баштоо менюсунан Бардык колдонмолор астынан табыңыз.
- Көбүрөөк менюдан Файлдын жайгашкан жерин ачууну басыңыз.
- Программаны оң баскыч менен чыкылдатып, касиеттерин тандаңыз.
- Жарлык өтмөгүндө демейки болгон Өркүндөтүлгөн баскычын чыкылдатыңыз.
Windows 10 жөндөөлөрүнө кантип кирсем болот?
1-жол: Аны Start менюсунда ачыңыз. Баштоо менюсун кеңейтүү үчүн иш тактасынын төмөнкү сол жагындагы Баштоо баскычын чыкылдатып, андан кийин андагы Орнотууларды тандаңыз. Орнотууларга кирүү үчүн баскычтоптон Windows+I басыңыз. Тапшырма панелиндеги издөө кутучасын таптап, андагы киргизүү жөндөөсүн жана натыйжалардан Орнотууларды тандаңыз.
Windows 10до Start баскычы кайда?
Windows 10догу Start баскычы - бул Windows логотибин көрсөткөн кичинекей баскыч жана ар дайым Тапшырма панелинин сол жагында көрсөтүлөт. Баштоо менюсун же Баштоо экранын көрсөтүү үчүн Windows 10до Start баскычын чыкылдатсаңыз болот.
Windows операциялык тутумундагы Башкаруу панели деген эмне?
Башкаруу панели (Windows) Башкаруу панели — Microsoft Windowsтун тутум орнотууларын көрүү жана өзгөртүү мүмкүнчүлүгүн камсыз кылган компоненти. Ал аппараттык жана программалык камсыздоону кошуу же алып салуу, колдонуучунун каттоо эсептерин көзөмөлдөө, жеткиликтүүлүк параметрлерин өзгөртүү жана тармактык жөндөөлөргө кирүүнү камтыган апплеттердин жыйындысынан турат.
Башкаруу панелин администратор укуктары менен кантип ачам?
Төмөнкүлөрдү аткаруу менен Башкаруу панелин администратор катары иштете аласыз:
- C:\Windows\System32\control.exe үчүн жарлык түзүңүз.
- Сиз жасаган жарлыкты оң баскыч менен чыкылдатып, касиеттерин чыкылдатыңыз, андан кийин Өркүндөтүлгөн баскычты басыңыз.
- Администратор катары иштетүү кутучасын белгилеңиз.
Windows 7де орнотуулар кайда?
Windows 7 тутумуңуздун дисплей орнотууларын орнотуңуз
- Start > Control Panel > Display Click.
- Кичинекей – 100% (демейки) опциясын тандаңыз.
- Click колдон.
- Өзгөртүүлөрдү колдонуу үчүн чыгууну сунуштаган билдирүү пайда болот. Бардык ачык файлдарды сактап, бардык программаларды жаап, андан кийин Чыгуу азыр чыкылдатыңыз.
- Жаңыртылган тутум дисплей жөндөөлөрүңүздү көрүү үчүн кириңиз.
Windows 10до Add Remove Programs дегенди кайдан тапсам болот?
Бул жерде Windows 10догу каалаган программаны кантип жок кылуу керек, ал кандай колдонмо экенин билбесеңиз да.
- Start менюсун ачуу.
- Click Орнотуулар.
- Орнотуулар менюсунан Системаны басыңыз.
- Сол панелден Колдонмолор жана функцияларды тандаңыз.
- Сиз алып салгыңыз келген колдонмону тандаңыз.
- Пайда болгон Uninstall баскычын чыкылдатыңыз.
Мен кантип администратор катары кошуу программаларын алып салсам болот?
чечим
- Иштөө кутучасын ачыңыз (Windows баскычы + r) жана runas /user:DOMAINADMIN cmd териңиз.
- Сизден домен администраторунун сырсөзүн киргизүү сунушталат.
- Көтөрүлгөн буйрук сап пайда болгондон кийин, Control appwiz.cpl деп терип, Программаларды кошуу/чыгаруу башкаруу панелин ачыңыз.
Windows'до программаны кантип жок кылсам болот?
Компьютериңиздин катуу дискинен Windows 7деги программаларды жана программалык камсыздоо компоненттерин алып салуу үчүн, төмөнкү кадамдарды аткарыңыз:
- Click Start , анан чыкылдатуу Control Panel.
- Программалар астынан Программаны жок кылуу чыкылдатыңыз.
- Сиз алып салгыңыз келген программаны тандаңыз.
- Программанын тизмесинин жогору жагындагы Uninstall же Uninstall/Change дегенди басыңыз.
Баштоо баскычы кайда?
Демейки боюнча, Windows Start баскычы иш тактасынын экранынын ылдыйкы сол жагында жайгашкан. Бирок, Start баскычын Windows тапшырмалар панелин жылдыруу менен экрандын жогорку сол же жогорку оң жагына жайгаштырууга болот.
How do I open windows?
Метод 2 Windows 7 жана Vista
- Open the Start menu. .
- Type windows explorer into Start. You should see a folder icon appear at the top of the Start window.
- Click. Windows Explorer.
- Consider alternative ways of opening Windows Explorer. A few different ways are:
Windows 10до Start меню деген эмне?
Windows 10 – Баштоо менюсу. 1-кадам - Чычканыңызды колдонуп, тапшырмалар панелинин төмөнкү сол бурчундагы Windows сөлөкөтүн чыкылдатыңыз. 2-кадам - баскычтоптон Windows баскычын басыңыз. Windows 10 Баштоо менюсунда эки панель бар.
How do I turn on control center?
How to disable Control Center access
- Open the Settings app from the Home screen of your iPhone or iPad.
- Башкаруу борборуна таптаңыз.
- Toggle the option for Access on Lock screen to the off position by moving the slider to the left.
- Toggle the option for Access Within Apps to the off position by moving the slider to the left.
Эмне үчүн мен башкаруу борборун өйдө сүрө албайм?
Кулпуланган экраныңыздагы Башкаруу борбору өчүк болушу мүмкүн. Экранды ылдый жактан өйдө сүргөндө аны көрбөсөңүз, ал өчүрүлгөн эмес экенин текшериңиз. iPhone же iPad'иңизде Орнотуулар колдонмосун ишке киргизиңиз. Төмөн сыдырып, Башкаруу борборунун которгучун күйгүзүңүз.
Башкаруу борборунда угуу эмне кылат?
Live Listen менен iPhone, iPad же iPod touch телефонуңуз Made for iPhone угуу аппаратыңызга үн жөнөтүүчү алыскы микрофонго айланат. Жандуу угуу ызы-чуу бөлмөдө сүйлөшүүнү угууга же бөлмөнүн аркы өйүзүндө сүйлөп жаткан адамды угууга жардам берет.
Where is settings on my PC?
PC орнотууларды ачуу үчүн. Экрандын оң четинен сүрүп, Издөө баскычын таптаңыз (же сиз чычканды колдонуп жатсаңыз, экрандын жогорку оң бурчуна көрсөтүп, чычкан көрсөткүчүн ылдый жылдырып, андан соң Издөө баскычын басыңыз), компьютердин жөндөөлөрүн киргизиңиз. издөө кутусуна, андан кийин PC орнотууларды таптаңыз же чыкылдатыңыз.
How do I check my system settings?
Tips
- Сиз ошондой эле Start менюсунун издөө кутусуна “msinfo32.exe” терип, ошол эле маалыматты көрүү үчүн “Enter” баскычын басыңыз.
- Сиз ошондой эле "Старт" баскычын чыкылдатып, "Компьютер" баскычын оң баскыч менен чыкылдатып, андан кийин "Касиеттер" баскычын чыкылдатып, операциялык системаңызды, процессордун моделин, компьютердин маркасын жана моделин, процессордун түрүн жана RAM спецификацияларын көрө аласыз.
Where is Properties on my computer?
Ошондой эле, сиз компьютердин сөлөкөтүн оң баскыч менен чыкылдатып, эгер ал рабочий столдо бар болсо жана системанын касиеттери терезесин ачуу үчүн калкыма менюдан "Касиеттерди" тандасаңыз болот. Акырында, эгерде Компьютер терезеси ачык болсо, сиз системанын башкаруу панелин ачуу үчүн терезенин жогору жагындагы "Системанын касиеттерин" чыкылдатсаңыз болот.
"Wikimedia Commons" макаласындагы сүрөт https://commons.wikimedia.org/wiki/File:GTalkabout_-_Snapshot08.png