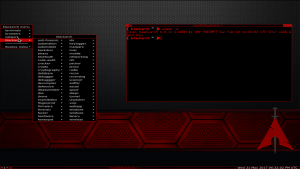Just follow the steps below: Use the Windows + I keyboard shortcut to open the Settings app.
Түзмөктөр аркылуу чабыттап, Bluetooth'го өтүңүз.
Ажыраткыңыз келген перифериялык түзүлүштү чыкылдатып, "Жок" баскычын чыкылдатып, ырастоо үчүн "Ооба" баскычын басыңыз.
Windows 10до Bluetooth'ду кантип күйгүзсөм болот?
Bluetooth күйгүзүү же өчүрүү үчүн төмөнкү кадамдарды колдонуңуз:
- Баштоо менюсун чыкылдатып, Жөндөөлөрдү тандаңыз.
- Түзмөктөрдү чыкылдатыңыз.
- Bluetooth баскычын чыкылдатыңыз.
- Bluetooth күйгүзгүчүн каалаган орнотууга жылдырыңыз.
- Өзгөртүүлөрдү сактоо жана орнотуулар терезесин жабуу үчүн жогорку оң бурчтагы X баскычын чыкылдатыңыз.
Windows 10 2019да Bluetooth'ду кантип күйгүзөм?
1-кадам: Windows 10до сиз Аракет борборун ачып, "Бардык орнотуулар" баскычын чыкылдатыңыз. Андан кийин, "Түзмөктөр" бөлүмүнө өтүп, сол жактагы Bluetooth баскычын чыкылдатыңыз. 2-кадам: Ал жерде Bluetooth'ду "Күйгүзүү" абалына которуңуз. Bluetooth'ду күйгүзгөндөн кийин, "Bluetooth же башка түзмөктөрдү кошуу" баскычын чыкылдатсаңыз болот.
Компьютериме Bluetooth кантип орнотсо болот?
Кээ бир компьютерлерде, мисалы, ноутбуктарда жана планшеттерде орнотулган Bluetooth бар. Эгер сиздин компьютериңизде андай болбосо, аны алуу үчүн USB Bluetooth адаптерин компьютериңиздин USB портуна сайсаңыз болот.
Windows 7до
- Bluetooth түзмөгүңүздү күйгүзүңүз жана аны көрүнүктүү кылыңыз.
- Баштоо баскычын тандаңыз.
- Аспап кошуу тандаңыз > аппаратты тандаңыз > Кийинки.
Windows 10де Bluetooth барбы?
Албетте, сиз дагы эле кабелдер менен түзмөктөрдү туташтыра аласыз; бирок сиздин Windows 10 PC Bluetooth колдоосуна ээ болсо, анын ордуна алар үчүн зымсыз байланышты орното аласыз. Эгер сиз Windows 7 ноутбугун же иш тактасын Windows 10го жаңырткан болсоңуз, ал Bluetooth'ду колдоого албашы мүмкүн; жана мунун чын-бышыгын текшере аласыз.
Эмне үчүн мен Windows 10де Bluetooth таба албай жатам?
Эгер бул сценарийлердин бири сизде болуп жаткан көйгөйгө окшош болсо, төмөндөгү кадамдарды аткарып көрүңүз. Баштоо баскычын тандап, андан кийин Орнотуулар > Жаңыртуу жана Коопсуздук > Көйгөйлөрдү чечүү тандаңыз. Башка көйгөйлөрдү табуу жана оңдоо астынан Bluetooth тандаңыз, андан кийин Проблемаларды аныктоочуну иштетүү тандаңыз жана нускамаларды аткарыңыз.
Эмне үчүн мен Windows 10до Bluetooth'ду күйгүзө албайм?
Клавиатураңызда Windows логотип баскычын басып кармап, Орнотуулар терезесин ачуу үчүн I баскычын басыңыз. Түзмөктөрдү басыңыз. Bluetooth күйгүзүү үчүн которгучту басыңыз (учурда Өчүрүлгөн). Бирок которгучту көрбөсөңүз жана экраныңыз төмөндөгүдөй көрүнсө, компьютериңиздеги Bluetooth менен көйгөй бар.
Windows 10до Bluetoothду кантип орнотом?
Windows 10до
- Bluetooth аудио түзмөгүңүздү күйгүзүңүз жана аны ачык кылыңыз. Аны ачыкка чыгаруу ыкмасы түзмөккө жараша болот.
- Компьютериңизде Bluetooth күйгүзүлсө, анда ал күйгүзүлөт.
- Аракет борборунда Туташуу тандаңыз, андан кийин түзмөгүңүздү тандаңыз.
- Пайда болушу мүмкүн болгон башка көрсөтмөлөрдү аткарыңыз.
Bluetooth менин Windows 10до экенин кантип текшерем?
Bluetooth түзмөктөрүн Windows 10го туташтыруу
- Компьютериңиз Bluetooth перифериясын көрүшү үчүн, аны күйгүзүп, жупташтыруу режимине коюуңуз керек.
- Андан кийин Windows баскычы + I баскычтоптун жарлыгын колдонуп, Орнотуулар колдонмосун ачыңыз.
- Түзмөктөргө өтүңүз жана Bluetooth'го өтүңүз.
- Bluetooth которуштуруусу On абалда экенин текшериңиз.
Windows 10де Bluetooth'умду кантип оңдойм?
Жөндөөлөрдөгү жок Bluetooth кантип оңдоого болот
- Баштоону ачыңыз.
- Түзмөк башкаргычын издеп, натыйжаны чыкылдатыңыз.
- Bluetooth кеңейтүү.
- Bluetooth адаптерин оң баскыч менен чыкылдатып, Драйвер программасын жаңыртуу тандаңыз жана жаңыртылган драйвер программасын автоматтык түрдө издөөнү басыңыз. Түзмөк менеджери, Bluetooth драйверин жаңыртыңыз.
Компьютеримде Bluetooth бар экенин кантип билсем болот?
Сиздин компьютериңизде Bluetooth жабдыгы бар же жок экенин аныктоо үчүн, кадамдарды аткаруу менен Bluetooth радиосу үчүн Түзмөк башкаргычын текшериңиз:
- а. Чычканды ылдыйкы сол бурчка сүйрөп, "Старт" сөлөкөтүн оң баскыч менен чыкылдатыңыз.
- б. "Түзмөк башкаргычын" тандаңыз.
- в. Андагы Bluetooth радиосун текшериңиз же Тармак адаптерлеринен таба аласыз.
Windows 10до Bluetoothду кантип кайра орнотом?
Bluetooth драйверин кайра орнотуу үчүн, жөн гана Орнотуулар колдонмосу > Жаңыртуу жана Коопсуздук > Windows Жаңыртуу бөлүмүнө өтүңүз, андан соң Жаңыртууларды текшерүү баскычын басыңыз. Windows 10 Bluetooth драйверин автоматтык түрдө жүктөп алып, орнотот.
Менин компьютерим Bluetooth иштетилгенби?
Компьютериңиздеги башка нерселер сыяктуу эле, Bluetooth да аппараттык жана программалык камсыздоону талап кылат. Bluetooth адаптери Bluetooth жабдыктарын камсыз кылат. Эгерде сиздин компьютериңизде Bluetooth жабдыгы орнотулган эмес болсо, Bluetooth USB жабдыгын сатып алуу менен аны оңой эле кошо аласыз. Аппараттык камсыздоо жана үн, анан Түзмөк башкаргычын тандаңыз.
Windows 10до Bluetooth'ду кантип өчүрөм?
Bluetooth күйгүзүү же өчүрүү үчүн төмөнкү кадамдарды колдонуңуз:
- Баштоо менюсун чыкылдатып, Жөндөөлөрдү тандаңыз.
- Түзмөктөрдү чыкылдатыңыз.
- Bluetooth баскычын чыкылдатыңыз.
- Bluetooth күйгүзгүчүн каалаган орнотууга жылдырыңыз.
- Өзгөртүүлөрдү сактоо жана орнотуулар терезесин жабуу үчүн жогорку оң бурчтагы X баскычын чыкылдатыңыз.
Кантип мен өз компьютериме Bluetooth кошо алам?
Жаңы Bluetooth адаптериңизди колдонуу. BT түзмөгүн кошуңуз: + баскычын чыкылдатыңыз, түзмөктү тандаңыз, эгер суралса, PIN кодду киргизиңиз. Көпчүлүк учурларда, Bluetooth адаптериңизди Windows 10 компьютерине гана туташтырыңыз. Plug 'n Play драйверди автоматтык түрдө орнотот жана ал колдонууга даяр болот.
Кантип мен Bluetooth динамигимди ноутбукка Bluetoothсуз туташтырам?
Windows
- Динамикти күйгүзүңүз.
- Bluetooth баскычын басыңыз (кубат баскычынын үстүндө).
- Башкаруу панелиңизди ачыңыз.
- Аппараттык жабдык жана Үн тандаңыз.
- Түзмөктөрдү жана принтерлерди тандаңыз.
- Bluetooth түзмөктөрүн тандаңыз.
- Түзмөктү кошуу баскычын чыкылдатыңыз.
- Түзмөктөрдүн тизмесинен Logitech Z600 тандаңыз, анан кийинкисин басыңыз.
Эмне үчүн менин Bluetooth көрүнбөй жатат?
iOS түзмөгүңүздө Орнотуулар > Bluetooth бөлүмүнө өтүп, Bluetooth күйгүзүлгөнүн текшериңиз. Эгер Bluetooth'ду күйгүзө албасаңыз же айлануучу механизмди көрсөңүз, iPhone, iPad же iPod touch'уңузду өчүрүп күйгүзүңүз. Bluetooth аксессуарыңыз менен iOS түзмөгүңүз бири-бирине жакын экенин текшериңиз. Bluetooth аксессуарыңызды өчүрүп, кайра күйгүзүңүз.
Эмне үчүн Bluetooth жок болду?
Эгер Bluetooth түзмөктөрү жок болсо же ал Түзмөк башкаргычынан же Башкаруу панелинен жок болсо, сиз зымсыз аппаратыңызды Bluetooth аркылуу компьютерге туташтыра албайсыз. Бул маселенин негизги себептери болуп төмөнкүлөр саналат: Bluetooth драйвери эскирген, жок же бузулган.
Why does my Bluetooth skip?
If you have issues with the audio stream skipping or cutting out or skipping when streaming to your Bluetooth Speaker Adapter, try the following: Move the audio source closer — it might be out of the range of your speaker adapter. Move away from other sources of wireless signal – you could be experiencing interference.
Windows 10до Bluetooth сөлөкөтүн кантип алсам болот?
Windows 10до Орнотуулар > Түзмөктөр > Bluetooth жана башка түзмөктөрдү ачыңыз. Бул жерде, Bluetooth күйгүзүлгөнүн текшериңиз. Андан кийин ылдый сыдырып, Bluetooth Орнотууларын ачуу үчүн Дагы Bluetooth параметрлери шилтемесин басыңыз. Бул жерде Параметрлер өтмөгүндө, Билдирме аймагындагы Bluetooth сөлөкөтүн көрсөтүү кутучасы тандалганын текшериңиз.
Windows 10 Bluetooth драйверлерин кантип алып салсам болот?
Чечим 1 – Bluetooth драйвериңизди кайра орнотуңуз/жаңыртыңыз
- Power User Менюсун ачуу үчүн Windows баскычын + X басыңыз.
- Түзмөк башкаргычы иштей баштаганда, Bluetooth драйвериңизди таап, аны оң баскыч менен чыкылдатып, "Жок кылууну" тандаңыз.
- Эгер бар болсо, бул түзмөк үчүн драйвер программасын жок кылууну белгилеңиз жана OK басыңыз.
Ноутбугумдагы Bluetooth'ду кантип оңдоого болот?
Түзмөк менеджери аркылуу Bluetooth катасын оңдоңуз
- Башкаруу панелин ачыңыз.
- Түзмөк башкаргычын эки жолу чыкылдатыңыз.
- Жаңыртышыңыз керек болгон Bluetooth драйверин таап, эки жолу чыкылдатыңыз.
- Драйвер өтмөгүн чыкылдатыңыз.
- Драйверди жаңыртуу баскычын чыкылдатыңыз.
- Жаңыртылган драйвер программасын автоматтык түрдө издөөнү басыңыз.
Менин компьютеримде Bluetooth Windows 10 барбы?
Төмөнкү ыкма Windows OS үчүн колдонулат, мисалы, Windows 10, Windows 8.1, Windows 8, Windows XP жана Windows Vista, же 64-бит же 32-бит. Түзмөк башкаргычы компьютериңиздеги бардык жабдыктардын тизмесин берет жана компьютериңизде Bluetooth бар болсо, ал Bluetooth жабдыгы орнотулганын жана активдүү экенин көрсөтөт.
Bluetooth иштебей калышынын себеби эмнеде?
Кээ бир түзмөктөрдө батареянын деңгээли өтө төмөн болсо, Bluetooth өчүрүлүшү мүмкүн болгон акылдуу кубат башкаруусу бар. Эгер телефонуңуз же планшетиңиз жупташтырылбай жатса, анда анын жана сиз жупташтыра турган аппараттын ширеси жетиштүү экенин текшериңиз. 8. Аппаратты телефондон өчүрүп, аны кайра табыңыз.
Windows 10де Bluetooth драйверлерин кантип тапсам болот?
Баштоо баскычын тандап, андан кийин Орнотуулар > Жаңыртуу жана Коопсуздук > Көйгөйлөрдү чечүү тандаңыз. Башка көйгөйлөрдү табуу жана оңдоо астынан Bluetooth тандаңыз, Проблемаларды аныктоочуну иштетүүнү тандаңыз жана нускамаларды аткарыңыз.
"Wikimedia Commons" макаласындагы сүрөт https://commons.wikimedia.org/wiki/File:BlackArch_fluxbox.png