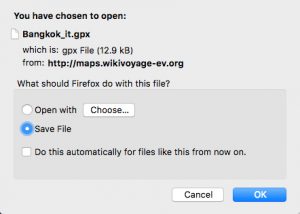2.
Баскычтоптун жарлыгын колдонуңуз: Windows + PrtScn.
Эгер сиз бүт экрандын скриншотун алып, аны башка куралдарды колдонбостон, катуу дискке файл катары сактагыңыз келсе, анда клавиатураңыздан Windows + PrtScn баскычтарын басыңыз.
Windows скриншотту Сүрөттөр китепканасында, Скриншоттор папкасында сактайт.
Windows 10до скриншот папка кайда?
Windows'до скриншоттор папкасынын жайгашкан жери кандай? Windows 10 жана Windows 8.1де, сиз үчүнчү тараптын тиркемелерин колдонбостон тартып алган бардык скриншоттор Скриншоттор деп аталган демейки папкада сакталат. Сиз аны колдонуучу папкаңыздын ичиндеги Сүрөттөр папкасынан таба аласыз.
Where do screenshots save on Windows?
Скриншот алуу жана сүрөттү түздөн-түз папкага сактоо үчүн Windows жана Print Screen баскычтарын бир убакта басыңыз. Экраныңыз жапкыч эффектине окшошуп, кыска убакытка күңүрт болуп турганын көрөсүз. Сакталган скриншотуңузду табуу үчүн C:\Users[User]\My Pictures\Screenshots ичинде жайгашкан демейки скриншот папкасына баш багыңыз.
Windows 10де скриншотту кантип сактайм?
Биринчи ыкма: Басып чыгаруу экраны менен тез скриншотторду алыңыз (PrtScn)
- Экранды алмашуу буферине көчүрүү үчүн PrtScn баскычын басыңыз.
- Экранды файлга сактоо үчүн клавиатураңыздагы Windows+PrtScn баскычтарын басыңыз.
- Камтылган Snipping куралын колдонуңуз.
- Windows 10до оюн тилкесин колдонуңуз.
Эмне үчүн менин скриншотторум иш тактага сакталбайт?
Маселе ушунда. Скриншотту иш тактасына коюу үчүн жарлык - бул жөн гана Command + Shift + 4 (же 3). Башкаруу баскычын баспаңыз; кылганыңызда, анын ордуна алмашуу буферине көчүрүлөт. Ушундан улам сиз иш тактасында файлды албай жатасыз.
Эмне үчүн мен Windows 10до скриншот кыла албайм?
Windows 10 компьютериңизде Windows баскычын + G басыңыз. Скриншот алуу үчүн Камера баскычын басыңыз. Оюн тилкесин ачкандан кийин, муну Windows + Alt + Print Screen аркылуу да жасай аласыз. Скриншот кайда сакталганын сүрөттөгөн эскертмени көрөсүз.
Скриншоттор сакталган жерди кантип өзгөртө алам?
Mac'тин демейки скриншот каталогун кантип өзгөртүү керек
- Жаңы Finder терезесин ачуу үчүн Command+N басыңыз.
- Скриншотторуңуз бара турган жаңы папканы түзүү үчүн Command+Shift+N баскычтарын басыңыз.
- "Терминалды" терип, Терминалды тандаңыз.
- Тырмакчаларды этибарга албай, "демейки жазуу com.apple.screencapture location" деп терип, "жайгашкан жер" дегенден кийин аягында боштукту киргизиңиз.
- Enter басыңыз.
Компьютерде скриншотту кантип тартып алса болот?
- Сүрөткө тарткыңыз келген терезени басыңыз.
- Ctrl + Print Screen (Print Scrn) баскычтарын басып, Ctrl баскычын басып туруп, андан кийин Print Screen баскычын басыңыз.
- Иш тактаңыздын ылдыйкы сол жагында жайгашкан Start баскычын басыңыз.
- Бардык программаларды басыңыз.
- Аксессуарларды басыңыз.
- Paint чыкылдатыңыз.
Скриншотторду кантип тартам?
Эгер сизде Ice Cream Sandwich же андан жогору жаркыраган жаңы телефонуңуз болсо, скриншоттор түз эле телефонуңузга орнотулган! Жөн гана Көлөмдү азайтуу жана Кубат баскычтарын бир эле учурда басып, аларды бир секунда кармап турсаңыз, телефонуңуз скриншот алат. Ал Галерея колдонмоңузда пайда болуп, каалаганыңыз менен бөлүшө аласыз!
Скриншотту басып чыгаруу баскычысыз кантип алсам болот?
Баштоо экранын көрсөтүү үчүн "Windows" баскычын басыңыз, "экрандагы клавиатура" деп териңиз, андан кийин утилитаны ишке киргизүү үчүн натыйжалар тизмесинен "Экрандагы баскычтоп" баскычын басыңыз. Экранды тартуу жана сүрөттү алмашуу буферинде сактоо үчүн "PrtScn" баскычын басыңыз. Сүрөттү "Ctrl-V" баскычтарын басып, сүрөт редакторуна чаптап, андан кийин сактаңыз.
Windows 10де скриншотторду кайдан тапсам болот?
Баскычтоптун жарлыгын колдонуңуз: Windows + PrtScn. Эгер сиз бүт экрандын скриншотун алып, аны башка куралдарды колдонбостон, катуу дискке файл катары сактагыңыз келсе, анда клавиатураңыздан Windows + PrtScn баскычтарын басыңыз. Windows скриншотту Сүрөттөр китепканасында, Скриншоттор папкасында сактайт.
Эмне үчүн мен скриншотторду тарта албайм?
Үй жана Кубат баскычтарын кеминде 10 секунд бирге басып, кармап туруңуз, ошондо түзмөгүңүз күч менен кайра жүктөөгө киришет. Андан кийин, сиздин түзмөгүңүз жакшы иштеши керек жана сиз iPhone'до скриншотту ийгиликтүү тарта аласыз.
Windows 10до кесүү куралын кантип ачсам болот?
Баштоо менюсуна кирип, Бардык колдонмолорду тандап, Windows Аксессуарларын тандап, Снипинг куралын таптаңыз. Тапшырма панелиндеги издөө кутучасына snip териңиз жана натыйжада Snipping куралын басыңыз. Windows+R аркылуу Run көрсөтүүнү көрсөтүп, snippingtool киргизип, OK баскычын басыңыз. Буйрук сапты ишке киргизиңиз, snippingtool.exe деп териңиз жана Enter баскычын басыңыз.
Windows 10'до Printscreens кайда сакталат?
Салам Гари, Демейки боюнча, скриншоттор C:\Users\ ичинде сакталат. \Сүрөттөр\Скриншоттор каталогу. Windows 10 түзмөгүндө сакталган жерди өзгөртүү үчүн Скриншоттор папкасын оң баскыч менен чыкылдатып, "Касиеттер" жана "Жайгашкан жер" өтмөгүн тандаңыз, андан кийин аны башка папкага көчүрө аласыз.
Скриншоттордун иш тактага өтүшүн кантип токтото алам?
Эки Finder терезесин ачыңыз, бири иш тактаңыз менен, экинчиси Скриншоттор папкасы менен. Иш тактасынын терезесин аты боюнча сорттоп, "Скриншот" менен башталган биринчиге чейин ылдый жылдырыңыз. Аны чыкылдатыңыз, shift баскычын басып туруңуз, акыркы скриншот файлына жылдырып, кайра чыкылдатыңыз, анан баарын Скриншоттор папкаңыздын терезесине сүйрөңүз.
Скриншот орнотууларды кантип өзгөртөм?
Эгер аны ишке киргизе албасаңыз, Жөндөөлөрдөн серпүү функциясын иштетишиңиз керек болушу мүмкүн.
- Орнотуулар > Өркүндөтүлгөн мүмкүнчүлүктөрдү ачыңыз. Кээ бир эски телефондордо бул Орнотуулар > Кыймылдар жана жаңсоолор (Кыймыл категориясында) болот.
- Сүрөткө тартуу үчүн пальма менен серпүүнү белгилеңиз.
- Менюну жабыңыз жана тартууну каалаган экранды табыңыз.
- Ээ!
Windows 10до скриншотту басып чыгаруу экраны жок кантип алсам болот?
Alt + Print Screen. Активдүү терезенин тез скриншотун алуу үчүн Alt + PrtScn баскычтарын колдонуңуз. Бул сиздин учурдагы активдүү терезеңизди ачып, скриншотту алмашуу буферине көчүрөт.
Dell компьютеринде скриншотторду кантип тартасыз?
- Сүрөткө тарткыңыз келген терезени басыңыз.
- Alt баскычын басып кармап, андан кийин Print Screen баскычын басып, Alt + Print Screen (Print Scrn) баскычтарын басыңыз.
- Эскертүү – Alt баскычын басып турбастан Print Screen баскычын басып, бир терезенин ордуна бүт иш тактаңыздын скриншотун тарта аласыз.
Print Screen баскычы жок HP ноутбукунда скриншотту кантип тартууга болот?
2. Активдүү терезенин скриншотун алыңыз
- Клавиатураңыздагы Alt баскычын жана Print Screen же PrtScn баскычын бир эле учурда басыңыз.
- Экраныңыздын ылдыйкы сол бурчундагы "Старт" баскычын чыкылдатып, "боёк" деп териңиз.
- Скриншотту программага чаптаңыз (клавиатураңыздагы Ctrl жана V баскычтарын бир эле учурда басыңыз).
Windows 10до снайпинг куралын ачуу үчүн кыска жол кандай?
Windows 10 Plus ичинде Snipping куралын кантип ачуу керек Кеңештер жана амалдар
- Башкаруу панелин ачыңыз > Индекстөө параметрлери.
- Өркүндөтүлгөн баскычты чыкылдатыңыз, андан кийин Өркүндөтүлгөн Жолдор > Кайра курууну басыңыз.
- Баштоо менюсун ачыңыз > Чабыттоо > Бардык колдонмолор > Windows аксессуарлары > Снипинг куралы.
- Windows баскычын + R басып, Run Command кутучасын ачыңыз. Териңиз: snippingtool жана Enter.
Snipping Tool Windows 10 үчүн жарлык деген эмне?
(Alt + M Windows 10 акыркы жаңыртылышы менен гана жеткиликтүү). Төрт бурчтуу кесүүнү жасап жатканда, Shift баскычын басып кармап, жебе баскычтарын колдонуп, кескиңиз келген аймакты тандаңыз. Акыркы жолу колдонгон режимди колдонуп жаңы скриншот алуу үчүн, Alt + N баскычтарын басыңыз. Снайпыңызды сактоо үчүн, Ctrl + S баскычтарын басыңыз.
Windows 10до кесүү куралы үчүн кыска баскыч кайсы?
Windows 10до Snipping Tool жарлыгын түзүү кадамдары: 1-кадам: Бош аймакты оң баскыч менен таптап, контексттик менюдан Жаңыны ачып, суб-пункттардан Жарлыкты тандаңыз. 2-кадам: snippingtool.exe же snippingtool териңиз жана Жарлык түзүү терезесинде Кийинки баскычын басыңыз. 3-кадам: Жарлыкты түзүү үчүн Finish баскычын тандаңыз.
https://commons.wikimedia.org/wiki/File:03_gpx_downloadwindow.jpg