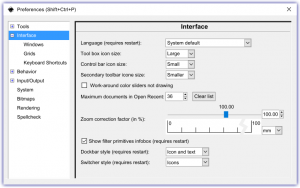Method 2 Using a Mouse or Trackpad
- Select the page you want to zoom out of by clicking on it. This can be more challenging on a laptop’s trackpad as it’s difficult to control, but mouse users may prefer this method.
- Ctrl баскычын басып, кармап туруңуз.
- Scroll the mouse wheel or trackpad up.
Тезирээк масштабдоо үчүн, бул жерде кээ бир баскычтоптор бар. Экраныңыздын каалаган бөлүгүн тез чоңойтуу үчүн Windows баскычын жана + баскычтарын басыңыз. Демейки боюнча, чоңойткуч 100% өсүш менен чоңойт, бирок сиз муну куралдын жөндөөлөрүнөн өзгөртө аласыз. Артка кичирейтүү үчүн Windows жана – баскычтарын бир убакта басып туруңуз.Method 2 Using a Mouse or Trackpad
- Select the page you want to zoom out of by clicking on it. This can be more challenging on a laptop’s trackpad as it’s difficult to control, but mouse users may prefer this method.
- Ctrl баскычын басып, кармап туруңуз.
- Scroll the mouse wheel or trackpad up.
To open Magnifier using touch or a mouse
- Экрандын оң четинен сүрүп, Орнотууларды таптап, андан кийин Компьютер орнотууларын өзгөртүүнү таптаңыз.
- Tap or click Ease of Access, tap or click Magnifier, and then move the slider under Magnifier to turn it on.
- Magnifier will open in Full-screen view unless you change the settings.
Windows 10до кантип кичирейтсем болот?
Бирок орнотулган баскычтопту колдонуу алда канча оңой:
- Windows баскычын басып, андан кийин чоңойткучту күйгүзүү жана учурдагы дисплейди 200 пайызга чоңойтуу үчүн плюс белгисин таптаңыз.
- Windows баскычын басып, андан кийин кайра кичирейтүү үчүн минус белгисин таптап, кайра 100 пайыздык кадамдар менен кадимки чоңойтууга кайтыңыз.
Компьютерди кантип чоңойтууга болот?
Чоңойтууну басыңыз.
- Көпчүлүк браузерлерде сиз Ctrl + + баскычтарын бассаңыз болот. Ctrl баскычын басып туруп, ар бир жолу таптаганыңызда, экрандын чоңойтуусу максималдуу масштабга жеткенге чейин көбөйөт.
- Эгерде сизде сыдырма дөңгөлөктүү чычкан болсо, чоңойтуу үчүн сыдырма дөңгөлөктү алдыга жылдырып жатканда Ctrl баскычын басып, кармап турсаңыз болот.
Windows Media Playerди кантип чоңойтууга болот?
Tags:
- Windows Media Playerди ачып, чоңойткуңуз келген видеону ойнотуп баштаңыз.
- Видео экранынын каалаган жеринде чычкандын оң баскычын басыңыз.
- Видеону кайрадан оң баскыч менен чыкылдатып, "Видео өлчөмүн" тандаңыз.
- Альтернативдүү ыкма үчүн баскычтоптун “Alt” баскычын “1”, “2” же “3” менен бир убакта басыңыз.
Экранды клавиатура менен кантип чоңойтсо болот?
Толук экран жана кадимки дисплей режимдери ортосунда которуу үчүн баскычтоптун жарлыгын колдонуңуз. Экрандагы мейкиндик жогору болгондо жана экраныңызда SecureCRT гана керек болгондо, ALT+ENTER (Windows) же COMMAND+ENTER (Mac) баскычтарын басыңыз. Колдонмо толук экранга чейин кеңейип, меню тилкесин, куралдар тилкесин жана аталыш тилкесин жашырат.
Windows 10до экранды кантип чоңойтсо болот?
Windows 10до экрандын резолюциясын өзгөртүү. Иш тактаңызга барып, чычканыңызды оң баскыч менен чыкылдатып, дисплей орнотууларына өтүңүз. Төмөнкү панель ачылат. Бул жерден сиз тексттин, колдонмолордун жана башка нерселердин өлчөмүн тууралап, багытын өзгөртө аласыз.
Windows иш тактамды кантип чоңойтом?
Тезирээк масштабдоо үчүн, бул жерде кээ бир баскычтоптор бар. Экраныңыздын каалаган бөлүгүн тез чоңойтуу үчүн Windows баскычын жана + баскычтарын басыңыз. Демейки боюнча, чоңойткуч 100% өсүш менен чоңойт, бирок сиз муну куралдын жөндөөлөрүнөн өзгөртө аласыз. Артка кичирейтүү үчүн Windows жана – баскычтарын бир убакта басып туруңуз.
Power Media Playerди кантип кичирейтсе болот?
Windows Media Player аны ойнойт. в) Видеону 1 пайызга чоңойтуу үчүн “ALT+50” баскычын басыңыз. Аны 2 пайызга чоңойтуу үчүн "ALT+100" баскычын басыңыз. Аны 3 пайызга чоңойтуу үчүн "ALT+200" баскычын басыңыз.
Эмне үчүн менин компьютеримдин экраны чоңойтулган?
Эгер анын тексти болсо, ctrl баскычын басып туруп, аны өзгөртүү үчүн чычканды жылдырууну колдонуңуз. эгерде анын БААРЫ БОЛСО, экраныңыздын чечилишин өзгөртүңүз. Иш тактаңызда оң баскычты чыкылдатыңыз, "Касиеттер" баскычын чыкылдатыңыз, "Орнотуулар" өтмөгүнө өтүп, сыдырманы "Дагы" көздөй жылдырыңыз.
Can you zoom in on videos?
Adjust a video clip’s zoom level. With your project open, tap to select a video clip in the timeline. To set the viewing area within the clip, tap the Zoom Control button in the viewer. Pinch to zoom in or out, then drag the image in the viewer to frame it the way you want.
Windows 10до экранымдын кадимки өлчөмүнө кантип кайтарсам болот?
Windows 10до экрандын резолюциясын кантип өзгөртүү керек
- Баштоо баскычын чыкылдатыңыз.
- Орнотуулар сөлөкөтүн тандаңыз.
- Тутумду тандаңыз.
- Өркүндөтүлгөн дисплей жөндөөлөрүн чыкылдатыңыз.
- Резолюциянын астындагы менюну басыңыз.
- Каалаган вариантты тандаңыз. Биз анын жанында (Сунушталган) бар менен барууну сунуштайбыз.
- Click колдон.
Экрандын өлчөмүн кантип тууралайм?
Экраныңыздын чечилишин өзгөртүү үчүн. , Башкаруу панелин чыкылдатыңыз, андан кийин "Көрүнүү жана жекелештирүү" бөлүмүндө "Экрандын резолюциясын жөндөө" дегенди басыңыз. Резолюциянын жанындагы ылдый түшүүчү тизмени чыкылдатып, сыдырманы каалаган резолюцияга жылдырып, андан кийин Колдонууну басыңыз.
Компьютеримдеги экрандын өлчөмүн кантип өзгөртөм?
Экраныңыздын өлчөмүн дисплейиңизге тууралоо
- Андан кийин Дисплейди басыңыз.
- Дисплейде сизде компьютер комплекти менен колдонуп жаткан экранга жакшыраак туура келүү үчүн экрандын дааналыгын өзгөртүү мүмкүнчүлүгү бар.
- Слайдерди жылдырсаңыз, экраныңыздагы сүрөт кичирейе баштайт.
Компьютеримдин экранындагы чоңойтууну кантип азайтсам болот?
Толук экранды чоңойтуу режими
- "Минус" баскычын басуу чоңойтуу деңгээлин азайтат же "Windows" баскычын + '–' (минус) басыңыз. Чоңойтууну жогорулатуу үчүн "Плюс" баскычын чыкылдатыңыз же "Windows" баскычын + "+" (плюс) басыңыз.
- "Толук экранды" тандоо үчүн, менюну ачуу үчүн "Көрүүлөрдү" чыкылдатыңыз, 5-сүрөт.
Эмне үчүн менин экранымда баары ушунчалык чоң?
Баскычтоптогу Ctrl баскычын басып, кармап туруңуз. Чычкандын дөңгөлөктөрүн колдонуп, иш тактасындагы сүрөтчөлөрдүн өлчөмүн кичирейтүү же чоңойтуу үчүн өйдө же ылдый жылдырыңыз. Пиктограммалар туура өлчөмдө болгондо, чычкан дөңгөлөктөрүн жана клавиатурадагы Ctrl баскычын кое бериңиз.
How do I expand my screen on Windows?
"Старт" баскычын чыкылдатып, Башкаруу панелин ачуу үчүн "Башкаруу панелин" чыкылдатыңыз. Экрандын резолюциясы терезесин ачуу үчүн "Көрүнүү жана жекелештирүү" бөлүмүндөгү "Экрандын чечкиндүүлүгүн жөндөө" баскычын чыкылдатыңыз. Сиздин максималдуу чечкиндүүлүктү тандоо үчүн сыдырма маркерин өйдө сүйрөңүз.
How do you zoom in on Camtasia?
Record your video and open it in Camtasia, making sure to put it on the timeline. Move the play head forward until you find the first place you want to zoom in. Select the ‘Animations’ menu tab on the left. Drag the corners of the ‘Zoom’ control image to show only the part of the screen you want people to focus on.
How do you zoom in on movavi?
In the Pan and Zoom section, choose Zoom in. You can see the effect by clicking the Preview button. To apply zoom, click Add after you select the effect. In the Preview Window, adjust the orange frame to select the image area you want to zoom in on.
How do I magnify my screen?
Turn on and customise Magnifier
- Step 1: Use Magnifier now. You can start Magnifier at any time by pressing the Windows key and ‘+’ (plus), which is also the shortcut for zooming in.
- Step 2: Set Magnifier to start every time.
- Step 3: Change how Magnifier appears on your screen.
- Step 4: Tell Magnifier where to focus.
How did my screen get so big?
Баскычтоптогу Ctrl баскычын басып, кармап туруңуз. Чычкандын дөңгөлөктөрүн колдонуп, иш тактасындагы сүрөтчөлөрдүн өлчөмүн кичирейтүү же чоңойтуу үчүн өйдө же ылдый жылдырыңыз. Пиктограммалар туура өлчөмдө болгондо, чычкан дөңгөлөктөрүн жана клавиатурадагы Ctrl баскычын кое бериңиз.
Why is everything on my screen so Big Mac?
Answer: In Mac OS X, the easiest way to make everything bigger on your screen is to decrease the screen resolution. Click on the Displays icon and then make sure the Display tab is highlighted. There will be a list of screen resolutions on the left side of the window.
Экранымдын өлчөмүн кантип азайтсам болот?
Монитордогу дисплейдин өлчөмүн кантип азайтуу керек
- Windows меню тилкесин ачуу үчүн курсорду экрандын жогорку оң бурчуна жылдырыңыз.
- Издөө баскычын чыкылдатып, издөө талаасына "Дисплей" деп териңиз.
- "Орнотуулар" жана андан кийин "Дисплей" чыкылдатыңыз.
- "Резолюцияны тууралоо" баскычын чыкылдатып, андан кийин ачылуучу менюну чыкылдатыңыз.
- Каалаган дисплей өлчөмүнө туура келген жаңы токтомду тандаңыз.
How do I get a full screen on my computer?
Браузердин терезесин толук экран кылыңыз. Сиз F11 баскычын басуу менен Google Chrome, Internet Explorer, Microsoft Edge же Mozilla Firefox'ту компүтерде толук экран режимине орнотуп, куралдар тилкелерин жана дарек тилкесин жашырсаңыз болот. Браузердин терезесин кайра куралдар панелдерин жана дарек тилкесин көрсөтүүгө өзгөртүү үчүн F11 баскычын кайра басыңыз.
Windows 10до экранды кантип чоңойтсо болот?
Windows 10до тексттин өлчөмүн өзгөртүү
- Windows'до: Баштоо баскычын тандап, андан кийин Орнотуулар > Жетүү оңой > Дисплейди тандаңыз.
- Microsoft Edgeде: Жогорку оң бурчтан Дагы тандаңыз, андан кийин кичирейтүү же кичирейтүү.
- Чоңойткучту колдонуңуз: Чоңойткуч экраныңыздын айрым бөлүктөрүн чоңойтуп, аларды көрүү оңой болот.
Windows 10до экранымды кантип толук өлчөмгө айлантам?
Толук экранды баштоо үчүн жана баарын бир көрүнүштө көрүү үчүн, Баштоо баскычын тандап, андан кийин Орнотуулар > Жекелештирүү > Баштоо тандаңыз, андан кийин Толук экранды колдонууну күйгүзүңүз. Кийинки жолу Баштоону ачканыңызда, ал бүт иш тактасын толтурат.
"Wikimedia Commons" макаласындагы сүрөт https://commons.wikimedia.org/wiki/File:Inkscape_v091_GUI_Interface_Settings_Menu_Text2Path.svg