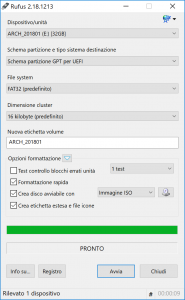.iso файлын жазуу үчүн Rufus колдонуңуз
- Rufus жүктөп алыңыз.
- Аны иштетүү үчүн Rufus программасын жүктөп алган жерден ачыңыз.
- Колдонуу менен жүктөөчү дискти түзүү тандаңыз жана ачылуучу менюдан ISO сүрөтүн тандаңыз.
- Флэш-дисктин UEFI менен шайкеш келишин камсыз кылуу үчүн "Файл системасы" үчүн FAT32ди тандаңыз.
Кантип USB жүктөөчү кыла алам?
Rufus менен жүктөлүүчү USB
- Программаны эки жолу чыкылдатуу менен ачыңыз.
- "Түзмөктө" USB дискиңизди тандаңыз
- "Колдонуу менен жүктөлүүчү дискти түзүү" жана "ISO сүрөтү" опциясын тандаңыз.
- CD-ROM белгисин оң баскыч менен чыкылдатып, ISO файлын тандаңыз.
- "Жаңы көлөм энбелгиси" астында сиз USB дискиңизге каалаган аталышты киргизсеңиз болот.
Rufus Windows 10 менен иштейби?
Бул жерде Windows 10 үчүн жүктөлүүчү USB флэш-дискти түзүү үчүн Rufus деп аталган утилитаны колдонууну карап көрөлү, ал чындыгында Microsoftтун куралына караганда бир топ ылдам. Жаңыртуу: Windows 10дун расмий релизине ISO алуу үчүн, бул Microsoft баракчасына баш багыңыз жана медиа түзүү куралынын 64 же 32 биттик версиясын жүктөп алыңыз.
Windows 7 үчүн жүктөлүүчү USB дискти кантип түзөм?
Төмөнкү кадамдарды аткарыңыз:
- Калем дискиңизди USB Flash портуна сайыңыз.
- Windows жүктөө дискин (Windows XP/7) түзүү үчүн, ачылуучу тизмеден файл системасы катары NTFSди тандаңыз.
- Андан кийин DVD дискине окшош баскычтарды чыкылдатыңыз, "Жүктөөчү дискти түзүү:"
- XP ISO файлын тандаңыз.
- Баштоо, Бүттү!
Windows ISO-ны USB-ге кантип жаздыруу?
1-кадам: Жүктөлүүчү USB дискин түзүңүз
- PowerISO баштаңыз (v6.5 же жаңыраак версиясы, бул жерден жүктөп алыңыз).
- Сиз жүктөй турган USB дискти салыңыз.
- "Куралдар > Жүктөлүүчү USB дискин түзүү" менюсун тандаңыз.
- Windows операциялык тутумунун iso файлын ачуу үчүн "Жүктөлүүчү USB дискин түзүү" диалогунда "" баскычын чыкылдатыңыз.
Жүктөлүүчү USB'ди кантип кадимкиге айландырсам болот?
Метод 1 - Дискти башкарууну колдонуу менен жүктөөчү USB'ди кадимки форматка форматтаңыз. 1) Баштоо баскычын чыкылдатыңыз, Run кутучасына "diskmgmt.msc" териңиз жана Дискти башкаруу куралын баштоо үчүн Enter басыңыз. 2) Жүктөлүүчү дискти оң баскыч менен чыкылдатып, "Форматты" тандаңыз. Анан процессти аяктоо үчүн устаты аткарыңыз.
Менин USB жүктөлүүчү экенин кантип билсем болот?
USB жүктөө мүмкүнчүлүгүн текшериңиз. USB жүктөлүүчү экенин текшерүү үчүн, биз MobaLiveCD деп аталган бекер программаны колдоно алабыз. Бул көчмө курал, аны жүктөп алып, анын мазмунун чыгарар замат иштете аласыз. Түзүлгөн жүктөлүүчү USB'ди компьютериңизге туташтырыңыз, андан кийин MobaLiveCDди оң баскыч менен чыкылдатып, Администратор катары иштетүүнү тандаңыз.
Rufusто Windows To Go деген эмне?
Rufus Windows To Go - бул Windows орнотуу USB флэш-дискти түзүүгө мүмкүндүк берүүчү функция. Сиз портативдүү USB флэш-дискти каалаган жерге алып жүрсөңүз болот, андан кийин түзмөктөн каалаган компьютериңизде өзүңүздүн Windows чөйрөңүздү жүктөп, ишке киргизе аласыз.
Мен дагы эле Windows 10ге бекер жаңырта аламбы?
10-жылы сиз дагы эле Windows 2019'го акысыз жаңырта аласыз. Кыска жооп Жок. Windows колдонуучулары 10 долларды төлөбөй эле Windows 119го жаңырта алышат. Жардамчы технологияларды жаңыртуу барагы дагы эле бар жана толук иштейт.
Windows 10 орнотуу үчүн bootcamp канча убакытты алат?
Бул сиздин компьютериңизге жана анын сактагычына (HDD же флеш сактагыч/SSD) көз каранды, бирок Windows орнотуу 20 мүнөттөн 1 саатка чейин созулушу мүмкүн.
Жүктөлүүчү Windows 10 USB дискин кантип түзөм?
Жөн гана компьютериңизге кеминде 4 ГБ сактагычы бар USB флэш-дискти кыстарыңыз, андан кийин төмөнкү кадамдарды жасаңыз:
- Расмий жүктөө Windows 10 барагын ачыңыз.
- "Windows 10 орнотуу медиасын түзүү" астындагы "Азыр Жүктөө куралын" басыңыз.
- Сактоо баскычын чыкылдатыңыз.
- Папканы ачуу баскычын басыңыз.
USB'ден жүктөөчү Windows 7 DVDди кантип кылсам болот?
Windows 7 USB/DVD жүктөө куралын колдонуу
- Булак файл талаасында, Серептөө баскычын чыкылдатып, компьютериңизден Windows 7 ISO сүрөтүн таап, аны жүктөңүз.
- Click Кийинкиге.
- USB түзмөктү тандаңыз.
- Төмөнкү менюдан USB флэш-дискти тандаңыз.
- Көчүрүүнү баштоо чыкылдатыңыз.
- Процесс аяктагандан кийин, колдонмодон чыкыңыз.
Windowsту USB дисктен кантип орнотом?
Эскертүү:
- Windows USB/DVD Download куралын жүктөп алып, орнотуңуз.
- Windows USB/DVD жүктөө куралын ачыңыз.
- Суралганда, .iso файлыңызды карап чыгып, аны тандап, Кийинки баскычын басыңыз.
- Камдык көчүрмөңүз үчүн медиа түрүн тандоо суралганда, флеш-дискиңиз сайылып турганын текшерип, андан кийин USB түзмөгүн тандаңыз.
- Көчүрүп баштоону басыңыз.
ISO файлын USBга жаздыра аласызбы?
Ошентип, ISO сүрөтүн USB флэш-диск сыяктуу тышкы дискке күйгүзгөндөн кийин, аны түздөн-түз компьютериңизден жүктөй аласыз. Эгер компьютерде олуттуу тутум көйгөйлөрү бар болсо же сиз жөн гана ОСти кайра орноткуңуз келсе, бул абдан пайдалуу. Ошентип, сизде USB флэш-дискине жазгыңыз келген ISO сүрөт файлы бар.
Windows 10до ISO файлын кантип жазуу керек?
Windows 10до сиз жөн гана isoну оң баскыч менен чыкылдатып, аны дискке жазууну тандасаңыз болот.
- Жазыла турган оптикалык дискиңизге бош CD же DVD салыңыз.
- ISO файлын оң баскыч менен чыкылдатып, "Дисктин сүрөтүн жазууну" тандаңыз.
- ISO эч кандай катасыз күйгүзүлгөнүнө ынануу үчүн "Дискти күйгүзгөндөн кийин текшерүүнү" тандаңыз.
- Burn дегенди басыңыз.
ISO файлын флэш-дискке койсом болобу?
Эгерде сиз DVD же USB дискинен жүктөлүүчү файлды түзүү үчүн ISO файлын жүктөп алууну тандасаңыз, Windows ISO файлын дискиңизге көчүрүп, андан кийин Windows USB/DVD Жүктөө куралын иштетиңиз. Андан кийин жөн гана USB же DVD дискиңизден компьютериңизге Windowsту орнотуңуз.
Жүктөлүүчү кылып койгондон кийин USB колдоно аламбы?
Ооба. Көбүнчө мен USB'де негизги бөлүмдү түзүп, аны жүктөөчү кылам. Эгер муну кылсаңыз, анда аны кайра форматтаганыңыз жакшы, бирок жөн эле жүктөгүчтү колдонсоңуз, аны жөн гана USB'ден өчүрүп, кадимки USB катары колдоно аласыз.
Жүктөлүүчү USB дискти кантип форматтасам болот?
Жүктөлүүчү USB дискти Windows 10/8/7/XPде форматтасак болобу?
- тизме диск.
- диск X тандоо (X сиздин жүктөлүүчү USB дискиңиздин диск номерин билдирет)
- таза.
- негизги бөлүктү түзүү.
- fs=fat32 тез форматы же fs=ntfs тез форматы (өзүңүздүн муктаждыктарыңызга жараша бир файл тутумун тандаңыз)
- чыгуу.
Кайсынысы жакшыраак ntfs же fat32?
FAT32 өлчөмү 4 ГБга чейинки жеке файлдарды жана 2 ТБ чейин көлөмүн гана колдойт. эгер сизде 3ТБ диск болсо, аны бир FAT32 бөлүмү катары форматтай албайсыз. NTFS бир топ жогору теориялык чектерге ээ. FAT32 журналдык файл системасы эмес, бул файл тутумунун бузулушу алда канча оңой болушу мүмкүн дегенди билдирет.
ISO файлынын жүктөө мүмкүн экенин кантип билсем болот?
ISO файлын карап чыгып, аны тандап, андан кийин Ачуу баскычын чыкылдатыңыз. Төмөнкү диалогду көргөндө "Жок" баскычын чыкылдатыңыз: Эгерде ISO бузулуп, жүктөлбөсө, QEMU терезеси CD/DVDден жүктөө үчүн каалаган баскычты басыңыз жана баскычты басканда Windows орнотуусу башталат.
USBден жүктөлбөйбү?
1.Safe жүктөөнү өчүрүп, жүктөө режимин CSM/Legacy BIOS режимине өзгөртүү. 2.Алгылыктуу/UEFIге шайкеш келген жүктөлүүчү USB Drive/CD түзүңүз. 1-вариант: Коопсуз жүктөөнү өчүрүп, Жүктөө режимин CSM/Legacy BIOS режимине өзгөртүңүз. BIOS Орнотуулар барагын жүктөө ((Компьютериңизде/ноутбугуңузда ар кандай бренддерден айырмаланган BIOS орнотууларына өтүңүз.
USB менин иштеп жатканын кантип билем?
чечим
- Башта дегенди чыкылдатып, андан кийин Иштетүүнү чыкылдатыңыз.
- devmgmt.msc териңиз, анан OK чыкылдатыңыз.
- Түзмөк башкаргычында, компьютериңизди чыкылдатып, ал баса белгиленет.
- Аракет чыкылдатып, андан кийин аппараттык өзгөрүүлөрдү издөөнү басыңыз.
- USB түзмөгүнүн иштеп жатканын текшериңиз.
Кантип мен Windows 10ду Mac компьютериме бекер орното алам?
Windowsту Mac компьютериңизге кантип бекер орнотсо болот
- 0-кадам: Виртуалдаштыруу же жүктөө лагери?
- 1-кадам: Виртуалдаштыруу программасын жүктөп алыңыз.
- 2-кадам: Windows 10 жүктөп алыңыз.
- 3-кадам: жаңы виртуалдык машинаны түзүү.
- 4-кадам: Windows 10 техникалык алдын ала көрүү орнотуу.
Windows 10 bootcamp менен иштейби?
Boot Camp жардамчысы менен Windows 10ду Mac компьютериңизге орнотуңуз. Boot Camp Assistant сиздин Mac компьютериңизге Microsoft Windows 10 орнотууга жардам берет. Орноткондон кийин, MacOS менен Windowsтун ортосунда которулуу үчүн Mac'ту өчүрүп күйгүзсөңүз болот.
Ишке киргенде Windowsтан Mac'ка кантип өтсөм болот?
Boot Camp менен Windows жана macOS ортосунда которуштуруу
- Mac'ти өчүрүп күйгүзүңүз, андан кийин дароо Option баскычын басып туруңуз.
- Startup Manager терезесин көргөндө Option баскычын бошотуңуз.
- MacOS же Windows баштоо дискиңизди тандап, андан соң жебени чыкылдатыңыз же Кайтарууну басыңыз.
Кантип мен Windows 10 ISO жүктөөчү кыла алам?
.ISO файлын орнотууга даярдоо.
- Аны ишке киргизиңиз.
- ISO сүрөтүн тандаңыз.
- Windows 10 ISO файлын көрсөтүңүз.
- Колдонуу менен жүктөөчү дискти түзүү дегенди белгилеңиз.
- Бөлүм схемасы катары EUFI микропрограммасы үчүн GPT бөлүүнү тандаңыз.
- Файл системасы катары NTFS ЭМЕС FAT32 тандаңыз.
- Түзмөк тизмеси кутучасында USB бармак дискиңизди текшериңиз.
- Click баштады.
Жүктөлүүчү Windows 10 ISO CDди кантип кылсам болот?
Windows 10 жүктөөчү DVDди ISOдан даярдаңыз
- 1-кадам: Компьютериңиздин оптикалык дискине (CD/DVD диск) бош DVD салыңыз.
- 2-кадам: File Explorer (Windows Explorer) ачыңыз жана Windows 10 ISO сүрөт файлы жайгашкан папкага өтүңүз.
- 3-кадам: ISO файлын оң баскыч менен чыкылдатып, андан кийин "Диск сүрөтүн жазуу" опциясын басыңыз.
ISO орнотуу деген эмне?
ISO файлын монтаждоо анын мазмунуна физикалык алып жүрүүчүгө жазылып, анан оптикалык дискке кыстарылгандай кирүү дегенди билдирет. Эгерде сиз программаны ISO сүрөтү түрүндө жүктөгөн болсоңуз жана аны орнотууну кааласаңыз, аны орнотуу аны чыныгы дискке жазганга караганда тезирээк жана оңой болот.
"Wikimedia Commons" макаласындагы сүрөт https://commons.wikimedia.org/wiki/File:Rufus_2.18.1213.png