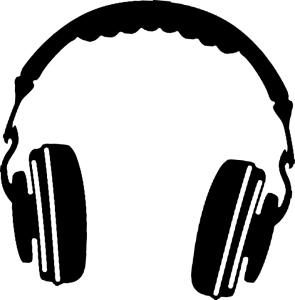Windows 7до
- Bluetooth түзмөгүңүздү күйгүзүңүз жана аны ачык кылыңыз. Аны ачыкка чыгаруу ыкмасы түзмөккө жараша болот.
- Start баскычын тандаңыз. > Түзмөктөр жана принтерлер.
- Аспап кошуу тандаңыз > аппаратты тандаңыз > Кийинки.
- Пайда болушу мүмкүн болгон башка көрсөтмөлөрдү аткарыңыз. Болбосо, сиз бүттүңүз жана туташасыз.
Windows 7де Bluetooth гарнитурасы аркылуу аудиону кантип ойнотом?
Windows 7
- [Старт] басыңыз
- [Башкаруу панелине] өтүңүз
- [Түзмөктөр жана принтерлер] тандаңыз (кээде [Аппараттык камсыздоо жана үн] астында жайгашкан)
- [Түзмөктөр жана принтерлер] астынан [Түзмөк кошуу] чыкылдатыңыз
- Bluetooth гарнитурасы "жупташтыруу режимине" коюлганын текшериңиз
Windows 7де Bluetooth опциясы кайда?
Сиздин Windows 7 компьютериңизди ачык кылуу үчүн, Баштоо баскычын чыкылдатып, Баштоо менюсунун оң жагындагы Түзмөктөр жана Принтерлерди тандаңыз. Андан кийин түзмөктөрдүн тизмесинен компьютериңиздин атын (же Bluetooth адаптеринин атын) оң баскыч менен чыкылдатып, Bluetooth орнотууларын тандаңыз.
How can I connect my Bluetooth headset to my computer?
Наушникиңизди же динамикиңизди компьютерге жупташтырыңыз
- Жупташтыруу режимине өтүү үчүн түзмөгүңүздөгү POWER баскычын басыңыз.
- Компьютердеги Windows баскычын басыңыз.
- Bluetooth түзмөгүн кошуу түрүн жазыңыз.
- Оң жагында Орнотуулар категориясын тандаңыз.
- Түзмөк терезесинде, Түзмөк кошууну чыкылдатыңыз.
Менин компьютеримде Bluetooth Windows 7 барбы?
Эгерде сиздин компьютериңизде Bluetooth жабдыгы орнотулган эмес болсо, Bluetooth USB жабдыгын сатып алуу менен аны оңой эле кошо аласыз. Windows 7де Түзмөк башкаргыч шилтемеси Түзмөктөр жана Принтерлер рубрикасынын астында жайгашкан; Windows Vistaда Түзмөк менеджери өзүнүн аталышы болуп саналат.
Windows 7до Bluetooth'ду кантип күйгүзсөм болот?
Windows 7де Bluetooth кантип күйгүзсө болот
- Баштоо баскычын чыкылдатыңыз.
- Издөө баштоо кутучасына Bluetooth орнотууларын териңиз.
- Издөө натыйжаларында Bluetooth орнотууларын өзгөртүү баскычын чыкылдатыңыз.
- Параметрлер тактасын басыңыз.
- Ачылыш астындагы Bluetooth түзмөктөрүнө бул компьютерди табууга уруксат берүү кутучасын белгилеңиз.
Windows 7до Bluetooth орнотууларын кантип өзгөртө алам?
Bluetooth жупташтырууну көзөмөлдөө
- 1-кадам: Баштоо баскычын чыкылдатып, Башкаруу панелин тандаңыз.
- 2-кадам: Башкаруу панелинин издөө кутусуна Bluetooth терип, Enter басыңыз.
- 3-кадам: Bluetooth Орнотууларын өзгөртүү чыкылдатыңыз.
- 4-кадам: Пайда болгон диалог кутусунда Жолдор өтмөгүн чыкылдатыңыз.
Windows 7до Bluetooth сөлөкөтүн кантип алсам болот?
чечим
- "Старт" баскычын чыкылдатып, андан кийин "Түзмөктөр жана принтерлер" тандаңыз.
- Компьютериңиздин аталышындагы түзмөктүн сөлөкөтүн оң баскыч менен чыкылдатып, "Bluetooth түзмөгүн" тандаңыз.
- "Bluetooth Орнотуулары" терезесинде "Кабарлоо аймагында Bluetooth сөлөкөтүн көрсөтүү" дегенди белгилеп, андан кийин "OK" баскычын басыңыз.
Мен Windows 7 менен ыргымдарымды кантип туташтырам?
Windows 7 тутумуңузга Bluetooth түзмөгүн кантип туташтыруу керек
- Start Menu Orb чыкылдатып, андан кийин түзмөктү жупташтыруу чеберин териңиз жана Enter баскычын басыңыз.
- 2. Түзмөгүңүздү көрүнүктүү кылып, кээде көрүнөө деп да аташат.
- Түзмөгүңүздү тандап, жупташтыруу үчүн Кийинки баскычын басыңыз.
Dell ноутбукум Windows 7до Bluetooth'ду кантип күйгүзөм?
Windows'тагы Dell компьютериңизден Bluetooth түзмөгүнө туташуу
- Компьютер экранынын төмөнкү оң бурчунда Bluetooth сөлөкөтүн табыңыз.
- Төмөнкү шарттар аткарылганын текшериңиз:
- Компьютер экранынын төмөнкү оң бурчундагы Bluetooth сөлөкөтүн оң баскыч менен чыкылдатыңыз.
- Түзмөк кошуу чыкылдатыңыз.
- Bluetooth түзмөгүн табуу режимине коюңуз.
Bluetooth гарнитурамды Windows 7го кантип туташтырсам болот?
Windows 7до
- Bluetooth түзмөгүңүздү күйгүзүңүз жана аны ачык кылыңыз. Аны ачыкка чыгаруу ыкмасы түзмөккө жараша болот.
- Start баскычын тандаңыз. > Түзмөктөр жана принтерлер.
- Аспап кошуу тандаңыз > аппаратты тандаңыз > Кийинки.
- Пайда болушу мүмкүн болгон башка көрсөтмөлөрдү аткарыңыз. Болбосо, сиз бүттүңүз жана туташасыз.
Наушниктерди Windows 7 компьютериме кантип туташтырсам болот?
Баштоо, анан Башкаруу панелин басыңыз. Windows Vistaдагы Аппараттык камсыздоо жана Үн же Windows 7деги Үн чыкылдатыңыз. Үн кошумча барагынан Аудио түзмөктөрдү башкаруу чыкылдатыңыз. Ойнотуу өтмөгүндө гарнитураңызды чыкылдатыңыз, андан кийин Демейки орнотуу баскычын басыңыз.
Зымсыз гарнитура PC менен кантип иштейт?
1-ыкма PC боюнча
- Зымсыз гарнитураңызды күйгүзүңүз. Зымсыз гарнитураңыздын батареянын иштөө мөөнөтү көп экенин текшериңиз.
- Click. .
- Click. .
- Түзмөктөрдү басыңыз. Бул Орнотуулар менюсундагы экинчи параметр.
- Bluetooth жана башка түзмөктөрдү чыкылдатыңыз.
- + Bluetooth же башка түзмөк кошуу чыкылдатыңыз.
- Bluetooth баскычын чыкылдатыңыз.
- Bluetooth гарнитураларын жупташтыруу режимине коюңуз.
Windows 7до Bluetoothду кантип орнотом?
Windows 7до
- Bluetooth түзмөгүңүздү күйгүзүңүз жана аны ачык кылыңыз. Аны ачыкка чыгаруу ыкмасы түзмөккө жараша болот.
- Start баскычын тандаңыз. > Түзмөктөр жана принтерлер.
- Аспап кошуу тандаңыз > аппаратты тандаңыз > Кийинки.
- Пайда болушу мүмкүн болгон башка көрсөтмөлөрдү аткарыңыз. Болбосо, сиз бүттүңүз жана туташасыз.
Компьютеримде Bluetooth бар экенин кантип билсем болот?
Сиздин компьютериңизде Bluetooth жабдыгы бар же жок экенин аныктоо үчүн, кадамдарды аткаруу менен Bluetooth радиосу үчүн Түзмөк башкаргычын текшериңиз:
- а. Чычканды ылдыйкы сол бурчка сүйрөп, "Старт" сөлөкөтүн оң баскыч менен чыкылдатыңыз.
- б. "Түзмөк башкаргычын" тандаңыз.
- в. Андагы Bluetooth радиосун текшериңиз же Тармак адаптерлеринен таба аласыз.
Кантип мен компьютеримде Bluetooth болушу мүмкүн?
Windows компьютериңизге Bluetooth кошуу үчүн USB Bluetooth адаптерин сатып алуу керек. Ошондой эле Bluetooth dongle катары белгилүү, мындай түзмөктөр арзан, компакттуу жана табууга оңой.
Windows 7 ноутбукумда Bluetooth'ду кантип колдонсом болот?
Windows 7до
- Bluetooth түзмөгүңүздү күйгүзүңүз жана аны ачык кылыңыз. Аны ачыкка чыгаруу ыкмасы түзмөккө жараша болот.
- Start баскычын тандаңыз. > Түзмөктөр жана принтерлер.
- Аспап кошуу тандаңыз > аппаратты тандаңыз > Кийинки.
- Пайда болушу мүмкүн болгон башка көрсөтмөлөрдү аткарыңыз. Болбосо, сиз бүттүңүз жана туташасыз.
Кантип мен Bluetooth гарнитурамды ачыкка чыгарсам болот?
Күйгүзүү/өчүрүү баскычы бар гарнитуралар
- Гарнитураңыз өчүк менен баштаңыз.
- Жарык алмашып турган кызыл-көк түстө күйүп баштаганга чейин кубат баскычын 5 же 6 секунд басып туруңуз.
- Баскычты бошотуп, гарнитураны четке коюңуз.
- Уюлдук телефонуңуз же башка Bluetooth түзмөгүңүз үчүн жупташуу нускамаларын аткарыңыз.
Эмне үчүн Bluetooth туташпай жатат?
iOS түзмөгүңүздө Орнотуулар > Bluetooth бөлүмүнө өтүп, Bluetooth күйгүзүлгөнүн текшериңиз. Эгер Bluetooth'ду күйгүзө албасаңыз же айлануучу механизмди көрсөңүз, iPhone, iPad же iPod touch'уңузду өчүрүп күйгүзүңүз. Андан кийин жупташып, кайра туташтырууга аракет кылыңыз. Bluetooth аксессуарыңыз менен iOS түзмөгүңүз бири-бирине жакын экенин текшериңиз.
How do I change Bluetooth settings on Iphone?
Түзмөгүңүздү Bluetooth аксессуары менен жупташтырыңыз
- On your iOS device, go to Settings > Bluetooth and turn on Bluetooth.
- Place your accessory in discovery mode and wait for it to appear on your iOS device.
- To pair, tap your accessory’s name when it appears onscreen.
Windows 7де WIFI барбы?
Windows 7де W-Fi үчүн орнотулган программалык колдоо бар. Эгерде сиздин компьютериңизде орнотулган зымсыз тармак адаптери бар болсо (бардык ноутбуктар жана кээ бир рабочий компьютерлер иштейт), ал кутудан эле иштеши керек. Эгер ал дароо иштебесе, Wi-Fi'ды күйгүзүп жана өчүрүүчү компьютердин корпусундагы которгучту издеңиз.
Windows 10де Bluetooth'умду кантип оңдойм?
Жөндөөлөрдөгү жок Bluetooth кантип оңдоого болот
- Баштоону ачыңыз.
- Түзмөк башкаргычын издеп, натыйжаны чыкылдатыңыз.
- Bluetooth кеңейтүү.
- Bluetooth адаптерин оң баскыч менен чыкылдатып, Драйвер программасын жаңыртуу тандаңыз жана жаңыртылган драйвер программасын автоматтык түрдө издөөнү басыңыз. Түзмөк менеджери, Bluetooth драйверин жаңыртыңыз.
Dell компьютеримде Bluetooth'ду кантип күйгүзөм?
Компьютерде 360 Bluetooth адаптери орнотулган
- Төмөнкү шарттар аткарылганын текшериңиз:
- Компьютер экранынын төмөнкү оң бурчунда жайгашкан Bluetooth сөлөкөтүн оң баскыч менен чыкылдатыңыз.
- Жаңы туташуу кошуу чыкылдатыңыз.
- Экспресс режимди тандаңыз.
- Bluetooth түзмөгүн табуу режимине коюңуз.
- Издеп баштоо үчүн Кийинки баскычын басыңыз.
Can you connect Bluetooth headphones to Dell laptop?
Right click on the Bluetooth icon in order to pair the device and start using it. Some Bluetooth devices have a blinking blue LED to let you know that the device is in discovery mode [source: Dell]. Select the devise you’d like to pair with your laptop.
Dell ноутбугумда Bluetooth бар же жок экенин кантип билем?
Сиздин Dell компьютериңизде кайсы Bluetooth адаптери бар экенин билип алыңыз
- Windows ( ) баскычын басып, кармап туруңуз, андан кийин q баскычын басыңыз.
- Издөө кутучасына тармак абалын текшерүү деп териңиз.
- Тармак абалын текшерүү (Система орнотуулары) тийип же чыкылдатыңыз.
- Тармактын касиеттерин көрүү дегенге тийип же чыкылдатыңыз.
- Wi-Fi бөлүмүнө сыдырыңыз.
How do I set up earphones on my PC?
Бул үчүн, биз наушниктерге окшош кадамдарды жасайбыз.
- Тапшырма панелиндеги үн сөлөкөтүн оң баскыч менен чыкылдатыңыз.
- Үн орнотууларды ачуу тандаңыз.
- Оң жактагы Үн башкаруу панелин тандаңыз.
- Жаздыруу өтмөгүн тандаңыз.
- Микрофонду тандаңыз.
- Демейки катары коюуну басыңыз.
- Properties терезесин ачыңыз.
- Деңгээлдер тактасын тандаңыз.
Windows 7де динамиктерден кулакчындарга кантип которулсам болот?
Гарнитурадан компьютердин тышкы динамиктерине кантип которулсам болот?
- Баштоо менюсуна барып, Орнотууларды көрсөтүп, Башкаруу панелин басыңыз.
- Мультимедиа деп белгиленген сөлөкөтүн эки жолу чыкылдатыңыз.
- "Аудио" кошумча барагын тандаңыз.
- Бул жерден сиз "Үндү ойнотуу" же "Үн жаздыруу" үчүн каалаган түзмөктү тандай аласыз.
How do you fix headphones when not plugged in?
Метод 4: Алдыңкы панелдин уячасын аныктоону өчүрүү
- Баштоо менюсун сол чыкылдатып, Realtek HD Audio Manager териңиз.
- Realtek HD Аудио менеджерин ачып, Динамиктер өтмөгүн тандаңыз.
- Түзмөктүн өркүндөтүлгөн орнотуулары астындагы папканы басыңыз. Туташтыргычтын Орнотуулары ачылат.
- Алдыңкы панелдин уячасын аныктоону өчүрүү тандаңыз.
- Click ОК.
- Динамиктерди жана кулакчындарды сынап көрүңүз.
"Pixabay" макаласындагы сүрөт https://pixabay.com/images/search/headset/