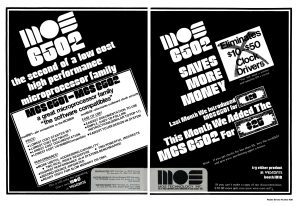Мен драйверлерди жаңылашым керекпи?
Updating drivers can enhance game performance, because hardware device manufacturer will update the driver for their device after some new games are released.
So if you want to play a new game, you are recommended to update drivers.
The most recent drivers can give you fantastic game experience.
Nvidia драйверлеримди Windows 10 кантип жаңыртсам болот?
Драйверлерди кол менен жаңыртуу үчүн айтылган кадамдарды аткарыңыз:
- Түзмөк башкаргычында дисплей адаптерлери категориясын кеңейтиңиз.
- Бул категориядагы NVIDIA графикалык карта түзмөгүн табыңыз.
- аны оң баскыч менен чыкылдатып, калкыма менюдан Драйвер программасын жаңыртуу тандаңыз.
- драйверди кол менен жаңыртуу.
Интегралдык графикалык драйверимди кантип жаңыртсам болот?
кадамдар
- Баштоону ачыңыз. .
- Издөө тилкесин басыңыз. Бул Баштоо менюсунун ылдый жагында.
- Түзмөк башкаргычын издөө.
- Түзмөк башкаргычын чыкылдатыңыз.
- "Дисплей адаптерлери" аталышын кеңейтиңиз.
- Видео картаңыздын атын оң баскыч менен чыкылдатыңыз.
- Драйвер программасын жаңыртуу… дегенди басыңыз.
- Жаңыртылган драйвер программасын автоматтык түрдө издөөнү басыңыз.
Принтер драйверлерин кантип жаңылайсыз?
Принтерди оң баскыч менен чыкылдатып, пайда болгон тизмеден "Касиеттерди" тандаңыз. Ага өтүү үчүн "Айдоочу" өтмөгүн басыңыз. Драйверди жаңыртуу үчүн "Драйверди жаңыртуу" баскычын чыкылдатыңыз. Жаңыртылган драйвер программасын автоматтык түрдө издөөнү же компьютериңизден драйвер программасын издөөнү тандай аласыз.
Windows 10 бардык драйверлерин бир эле учурда жаңыртуунун жолу барбы?
Windows 10 үчүн драйвер жаңыртуулары, тармак адаптерлери, мониторлор, принтерлер жана видеокарталар сыяктуу көптөгөн түзмөктөр менен бирге Windows Update аркылуу автоматтык түрдө жүктөлүп алынат жана орнотулат. Тапшырма панелиндеги издөө кутучасына түзмөк башкаргычын киргизип, андан кийин Түзмөк башкаргычын тандаңыз.
SlimWare драйверин жаңыртуу мыйзамдуубу?
Driver Update - бул Slimware Utilities тарабынан мыйзамдуу программалык камсыздоо, бирок ал PUP (потенциалдуу керексиз программа) катары каралат жана ошондуктан компьютерде кереги жок.
Nvidia графикалык драйверимди кантип жаңыртсам болот?
"Айдоочулар" өтмөктү чыкылдатыңыз. Бардык жеткиликтүү драйвер жаңыртуулары көрсөтүлөт. GeForce Experience жакында текшерилбеген болсо, "Жаңыртууну текшерүү" баскычын чыкылдатыңыз. Жеткиликтүү жаңыртууну жүктөп алуу үчүн "Драйверди жүктөө" баскычын чыкылдатыңыз.
Nvidia драйверлерим жаңыртылдыбы?
Саламдашуу барагы ачылганда, Жардам менюсун чыкылдатып, "Жаңыртууларды" тандаңыз. NVIDIA Жаңыртуу диалог кутусу ачылат. Эгер ал автоматтык түрдө ачылбаса, "Жаңыртуулар" өтмөгүн ачыңыз. Учурдагы драйвер версиясы барактын "Орнотулган" бөлүмүндө "Верциянын" жанында көрсөтүлөт.
Nvidia графикалык картасын кантип кайра орнотом?
Категорияны кеңейтүү үчүн дисплей адаптерлерин эки жолу чыкылдатыңыз. Компьютериңизде орнотулган NVIDIA графикалык картасын оң баскыч менен чыкылдатыңыз, андан кийин Түзмөктү орнотууну тандаңыз (айрым учурларда бул жөн гана Uninstall болушу мүмкүн). Төмөндөгү мисалда, графикалык карта NVIDIA GeForce GT 640 болуп саналат.
Принтериңиздин акыркы жаңыртылышына кантип кире аласыз?
Windows Update аркылуу драйверлериңизди жаңыртуу үчүн:
- Баштоо баскычынын жанындагы издөө кутусуна Түзмөк башкаргычын териңиз жана натыйжалардан аны тандаңыз.
- Принтерлерди жайып, түзмөгүңүздү таап, аны оң баскыч менен чыкылдатып, андан соң Драйверди жаңыртуу тандаңыз.
- Жаңыртылган драйвер программасын автоматтык түрдө издөө тандаңыз.
Драйверлерди жаңыртуу майнаптуулукту жогорулатабы?
Бул эреженин негизги өзгөчөлүгү видео драйверлер болуп саналат. Башка драйверлерден айырмаланып, видео драйверлер тез-тез жаңыртылып турат, адатта, чоң өндүрүмдүүлүк жогорулайт, айрыкча жаңы оюндарда. Нек, жакында Nvidia жаңыртуу Skyrimдин иштешин 45% га жогорулатты, ал эми андан кийин драйвер анын иштешин дагы 20% га жогорулатты.
Кантип мен HP драйверлеримди автоматтык түрдө жаңыртам?
Түзмөк башкаргычында белгилүү бир драйверлерди жаңыртыңыз
- Windows'то, Түзмөктөрдү башкаргычты издеп, ачыңыз.
- Түзмөктөрдүн тизмесинде жаңырткыңыз келген аппаратты кеңейтиңиз.
- Түзмөктү оң баскыч менен чыкылдатып, "Драйверди жаңыртуу" же "Драйверди жаңыртуу" дегенди тандаңыз.
- Жаңыртылган драйвер программасын автоматтык түрдө издөөнү басыңыз.
Windows 10 жаңыртуу коопсузбу?
Бардык жаңыртуулар Windows 10 демейки боюнча милдеттүү, бирок сиз бул колдонмону колдонуп, функцияны жаңыртууну өткөрүп жиберсеңиз болот. Бир катар жаңыртуулар болгонуна карабастан, 6-жылдын 2018-ноябрына карата Windows 10 2018-жылдын октябрындагы Жаңыртуу (версия 1809) компьютериңизге орнотуу дагы деле коопсуз эмес.
Кайсы драйверди жаңыртуу программасы эң жакшы?
8 Эң мыкты драйвер жаңыртуу программасы
- Driver Booster - эң мыкты акысыз драйвер жаңыртуу программасы. Бул Windowsтун бардык версиялары менен шайкеш келет жана драйверлерди жаңыртууну абдан жеңилдетет.
- Pro версиясында атайын арзандатуу (сунушталат)
- Winzip Driver Updater жүктөп алыңыз.
- Advanced Driver Updater жүктөп алыңыз.
Кантип мен драйверлерди автоматтык түрдө жаңыртам?
Аппаратыңыз үчүн сунушталган драйверлерди жана жаңыртууларды автоматтык түрдө алыңыз
- Баштоо баскычын чыкылдатуу менен Түзмөктөрдү жана принтерлерди ачыңыз.
- Компьютериңиздин атын оң баскыч менен чыкылдатып, андан кийин Түзмөктү орнотуу орнотууларын басыңыз.
- Ооба, муну автоматтык түрдө кылыңыз (сунушталат) чыкылдатыңыз жана андан кийин Өзгөртүүлөрдү сактоо баскычын басыңыз.
Is Slimware driver update free?
Driver Update by Slimware Utilities is a questionable system tool that pretends to help people to install the latest driver updates. Unfortunately, this program urges people to buy its full version in order to get these updates, while these can be obtained from Microsoft Windows for free.
Is Slimware driver update a virus?
Driver Update virus. The Driver Update virus (also found as the DriverUpdate virus, DriverUpdate by SlimWare Utilities Inc. virus) is a potentially unwanted program (PUP) or potential malware found in the scareware (rogue software) and spyware categories of computer infections.
How do I uninstall driver update Slimware?
Removing DriverUpdate – Slimware Util from Windows Installed Programs
- Башкаруу панелинин терезесин ачыңыз.
- Программалар астындагы программаны өчүрүү чыкылдатыңыз.
- In the installed programs list, locate the listing for DriverUpdate – Slimware Util.
- Right-click on DriverUpdate – Slimware Util, and then click Uninstall.
Nvidia драйверинин версиясын кантип текшерсем болот?
Метод 2: NVIDIA башкаруу панелинен NVIDIA драйверинин версиясын текшериңиз
- Иш тактаңыздын экранындагы каалаган бош жерди оң баскыч менен чыкылдатып, NVIDIA Башкаруу панелин тандаңыз.
- Драйвер маалыматын ачуу үчүн Система маалыматын басыңыз.
- Ал жерде сиз Айдоочунун версиясын Чоо-жай бөлүмүндө көрө аласыз.
Графикалык картаны жаңырта алсам болобу?
Көптөгөн компьютерлерде, энелик платада бир нече кеңейтүү уячалары болот. Адатта алардын баары PCI Express болот, бирок графикалык карта үчүн сизге PCI Express x16 слоту керек. Графикалык карта үчүн эң үстүнкү картаны колдонуу кеңири таралган, бирок сиз nVidia SLI же AMD Crossfire орнотууларына эки картаны туурап жатсаңыз, сизге экөө тең керек болот.
Nvidia башкаруу панелин Windows 10ди кантип жаңыртсам болот?
Windows 10 юбилейлик жаңыртуусунда NVIDIA башкаруу панелинин ачылбай калганын кантип оңдоого болот
- Start баскычын оң баскыч менен чыкылдатыңыз.
- Түзмөк башкаргычын чыкылдатыңыз.
- Дисплей адаптерлерин эки жолу чыкылдатыңыз.
- NVIDIA графикалык картаңызды эки жолу чыкылдатыңыз.
- Терезенин жогору жагындагы Айдоочу өтмөктү чыкылдатыңыз.
- Драйверди жаңыртуу баскычын чыкылдатыңыз.
Графикалык картаңызды кантип баштапкы абалга келтиресиз?
Графикалык драйвериңизди каалаган убакта өчүрүп күйгүзүү үчүн, жөн гана Win+Ctrl+Shift+B баскычтарын басыңыз: экран бүлбүлдөп, сигнал угулуп, баары дароо калыбына келет.
Windows 10 Nvidia драйверлерин кантип өчүрүп жана кайра орнотом?
Драйверди жана программалык камсыздоону өчүрүү
- Башкаруу панелинде жайгашкан Программалар жана Функциялар өтмөгүңүздү ачыңыз.
- Nvidia башталган аты менен каалаган драйверди же программаны алып салыңыз.
- Түзмөк башкаргычыңызга кирип, дисплей адаптерлерин кеңейтиңиз.
- Nvidia картаңызды оң баскыч менен чыкылдатып, орнотууну тандаңыз.
- Машинаңызды кайра иштетиңиз.
Nvidia графикалык картамды Windows 10 кантип кайра орното алам?
Power User Менюсун ачуу үчүн Windows Key + X баскычтарын басыңыз жана натыйжалардын тизмесинен Түзмөк башкаргычын тандаңыз. Түзмөк менеджери ачылгандан кийин, графикалык картаңызды таап, анын касиеттерин көрүү үчүн аны эки жолу басыңыз. Айдоочу кошумча барагына өтүп, Иштетүү баскычын чыкылдатыңыз. Эгер баскыч жок болсо, бул сиздин графикалык картаңыз иштетилгенин билдирет.
"Wikimedia Commons" макаласындагы сүрөт https://commons.wikimedia.org/wiki/File:MOS_6501_6502_Ad_Sept_1975.jpg