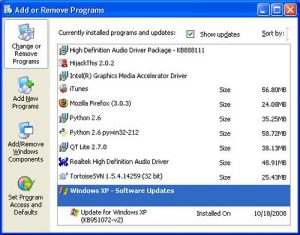Windows 10до драйверлерди жаңыртыңыз
- Тапшырма панелиндеги издөө кутучасына түзмөк башкаргычын киргизип, андан кийин Түзмөк башкаргычын тандаңыз.
- Түзмөктөрдүн аттарын көрүү үчүн категорияны тандап, андан соң жаңырткыңыз келгенин оң баскыч менен чыкылдатыңыз (же басып, кармап туруңуз).
- Жаңыртуу драйверин тандаңыз.
- Жаңыртылган драйвер программасын автоматтык түрдө издөө тандаңыз.
Аудио драйверлерди кантип жаңыртам?
Түзмөк менеджери аркылуу драйверлерди кантип жаңыртуу керек
- Баштоону ачыңыз.
- Түзмөк башкаргычын издеңиз, тажрыйбаны ачуу үчүн жогорку натыйжаны басыңыз.
- Категорияны жаңырткыңыз келген жабдык менен кеңейтиңиз.
- Түзмөктү оң баскыч менен чыкылдатып, Драйверди жаңыртуу тандаңыз.
- Жаңыртылган драйвер программасын автоматтык түрдө издөө опциясын чыкылдатыңыз.
Realtek аудио драйверимди кантип жаңыртсам болот?
Түзмөк башкаргычын ачыңыз (Старт менюсун оң баскыч менен чыкылдатыңыз). "Үн, видео жана оюн контроллерлорун" табыңыз жана аны кеңейтиңиз. "Realtek High Definition Audio" баскычын оң баскыч менен чыкылдатып, "Драйверди жаңыртуу" дегенди тандаңыз. Мурда кеңейтилген/чыгарылган драйвер файлдарын табыңыз.
Windows 10 жалпы аудио драйверимди кантип оңдой алам?
Windows 10до аудио көйгөйлөрүн чечүү үчүн, жөн гана баштоону ачып, Түзмөк башкаргычына кириңиз. Аны ачып, түзмөктөрдүн тизмесинен үн картаңызды таап, аны ачып, "Драйвер" кошумча барагын басыңыз. Эми драйверди жаңыртуу опциясын тандаңыз.
Принтер драйверлерин кантип жаңылайсыз?
Принтерди оң баскыч менен чыкылдатып, пайда болгон тизмеден "Касиеттерди" тандаңыз. Ага өтүү үчүн "Айдоочу" өтмөгүн басыңыз. Драйверди жаңыртуу үчүн "Драйверди жаңыртуу" баскычын чыкылдатыңыз. Жаңыртылган драйвер программасын автоматтык түрдө издөөнү же компьютериңизден драйвер программасын издөөнү тандай аласыз.
Жалпы аудио драйверимди кантип жаңыртсам болот?
1-кадам: Түзмөк башкаргычын кайра ачып, аудио драйвериңизди жаңыртып жаткандай табыңыз. 2-кадам: Драйверди оң баскыч менен чыкылдатып, драйверди жаңыртуу тандаңыз. 3-кадам: Бирок, бул жолу Windows аны автоматтык түрдө издөөгө уруксат берүүнүн ордуна, драйвердик программалык камсыздоо үчүн менин компьютеримди карап чыгууну тандаңыз.
Аудио драйверимди кантип кайра орното алам?
Драйверди / Аудио драйверди кайра орнотуңуз
- Тапшырма панелиңиздеги Windows сөлөкөтүн чыкылдатып, Издөө баштоо кутучасына түзмөк менеджерин териңиз, андан кийин Enter баскычын басыңыз.
- Үн, видео жана оюн контроллерлорун эки жолу чыкылдатыңыз.
- Катага себеп болгон драйверди таап, эки жолу чыкылдатыңыз.
- Драйвер өтмөгүн чыкылдатыңыз.
- Орнотууну чыкылдатыңыз.
Realtek аудио драйверимди кантип оңдоого болот?
devmgmt.msc териңиз жана Түзмөк башкаргычын ачуу үчүн OK чыкылдатыңыз. Үн, видео жана оюн контроллерлору категориясын кеңейтиңиз. Realtek Аудио драйверин оң баскыч менен чыкылдатып, "Жок кылууну" тандаңыз, андан кийин драйверди орнотуу үчүн экрандагы көрсөтмөлөрдү аткарыңыз. Компьютериңизди өчүрүп күйгүзүңүз жана Түзмөк башкаргычын кайра ачыңыз.
Realtek HD Audio Manager кантип баштасам болот?
Сиз Башкаруу панелине барып, "Чоң сүрөтчөлөр" аркылуу нерселерди көрө аласыз. Realtek HD Audio Manager ошол жерден тапса болот. Башкаруу панелинен Realtek HD аудио менеджерин таба албасаңыз, бул жерден C:\Program Files\Realtek\Audio\HDA\RtkNGUI64.exe дарегине өтүңүз. Realktek HD аудио менеджерин ачуу үчүн файлды эки жолу басыңыз.
Мен Realtek драйверинин версиясын кантип текшерсем болот?
Программанын версиясын текшерүү үчүн, төмөнкү кадамдарды аткарыңыз.
- Click баштады.
- Компьютерди оң баскыч менен чыкылдатып, андан кийин Properties дегенди басыңыз.
- Сол панелде, Түзмөк башкаргычын чыкылдатыңыз.
- Үн, видео жана оюн контроллерлору категориясын эки жолу чыкылдатыңыз.
- Realtek High Definition Audio эки жолу чыкылдатыңыз.
- Драйвер өтмөгүн чыкылдатыңыз.
- Driver Version текшерүү.
Windows 10 аудио драйверимди кантип баштапкы абалга келтирсем болот?
Windows 10до аудио драйверин кайра иштетиңиз
- 1-кадам: Тапшырма панелиндеги "Старт" баскычын оң баскыч менен чыкылдатып, андан кийин "Түзмөк менеджери" опциясын чыкылдатуу менен Түзмөк башкаргычын ачыңыз.
- 2-кадам: Түзмөк башкаргычында аудио драйвериңизди көрүү үчүн Үн, видео жана оюн контроллерлорун кеңейтиңиз.
- 3-кадам: Аудио драйвериңизди оң баскыч менен чыкылдатып, андан кийин "Аппаратты өчүрүү" опциясын басыңыз.
Эмне үчүн менин аудиом Windows 10до иштебей жатат?
Баштоо баскычын оң баскыч менен чыкылдатыңыз, Түзмөк башкаргычын тандаңыз жана үн драйвериңизди оң баскыч менен чыкылдатып, касиеттерин тандап, Драйвер өтмөгүнө өтүңүз. Мүмкүн болсо, Roll Back Driver опциясын басыңыз, ошондо Windows 10 процессти баштайт. Аудио драйверинин көйгөйлөрүн чечип жаткандыктан, кайра орнотууга өтүңүз.
Realtek аудио драйверин кантип кайра орнотом?
Баштоо баскычын чыкылдатып, Түзмөк башкаргычына өтүңүз. Түзмөк башкаргычындагы тизмеден Үн, видео жана оюн контроллерлорун кеңейтиңиз. Анын астында Realtek High Definition Audio аудио драйверин табыңыз. Аны оң баскыч менен чыкылдатып, ачылуучу менюдан Түзмөктү өчүрүүнү тандаңыз.
Windows 10до драйверлерди кантип автоматтык түрдө жаңыртсам болот?
Windows 10до драйверлерди жаңыртыңыз
- Тапшырма панелиндеги издөө кутучасына түзмөк башкаргычын киргизип, андан кийин Түзмөк башкаргычын тандаңыз.
- Түзмөктөрдүн аттарын көрүү үчүн категорияны тандап, андан соң жаңырткыңыз келгенин оң баскыч менен чыкылдатыңыз (же басып, кармап туруңуз).
- Жаңыртуу драйверин тандаңыз.
- Жаңыртылган драйвер программасын автоматтык түрдө издөө тандаңыз.
Принтериңиздин акыркы жаңыртылышына кантип кире аласыз?
Windows Update аркылуу драйверлериңизди жаңыртуу үчүн:
- Баштоо баскычынын жанындагы издөө кутусуна Түзмөк башкаргычын териңиз жана натыйжалардан аны тандаңыз.
- Принтерлерди жайып, түзмөгүңүздү таап, аны оң баскыч менен чыкылдатып, андан соң Драйверди жаңыртуу тандаңыз.
- Жаңыртылган драйвер программасын автоматтык түрдө издөө тандаңыз.
Windows 10 жаңыртууларын кантип алсам болот?
Windows 10 2018-жылдын октябрында жаңыртууну алыңыз
- Жаңыртууну азыр орноткуңуз келсе, Баштоо > Орнотуулар > Жаңыртуу жана коопсуздук > Windows Жаңыртуу тандаңыз, анан Жаңыртууларды текшерүү тандаңыз.
- Эгерде 1809 версиясы Жаңыртууларды текшерүү аркылуу автоматтык түрдө сунушталбаса, аны Жаңыртуу Жардамчысы аркылуу кол менен ала аласыз.
Аудио кызматы жооп бербей жатканын кантип оңдойм?
Жөнөкөй кайра күйгүзүү анын конфигурацияларын кайра жүктөө жана көйгөйдү чечиши мүмкүн.
- Windows + R баскычтарын басыңыз, "services.msc" териңиз жана Enter баскычын басыңыз.
- Кызматтарга киргенден кийин, "Windows Audio" табылганга чейин бардык жазууларды аралаңыз. Аны оң баскыч менен чыкылдатып, "Кайра баштоо" дегенди тандаңыз.
Жалпы аудио драйвери деген эмне?
Аудио драйверлери драйвери жана жалпы USB аудио түзмөгүңүздүн драйверин автоматтык түрдө жаңыртууга мүмкүнчүлүк берет. Бул Download Driver Finder программасынан Windowsтун эң акыркы версиялары менен шайкеш келет. CirrusLogic CS4281 жалпы аудио драйверин жүктөп алыңыз. Буга чейин эч кандай сын-пикирлер кошула элек.
Менде Windows 10 кандай үн картасы бар экенин кантип билсем болот?
2 жол:
- Баштоо баскычын оң баскыч менен чыкылдатыңыз. "Түзмөк башкаргычын" тандаңыз. "Үн, видео жана оюн контроллерлору" астынан текшериңиз.
- Cortana кутусуна "msinfo32" териңиз. Бул "Система маалыматы" колдонмосун ачат. "Компоненттер-> Үн түзмөк" астынан текшерүү.
Windows 10 аудио драйверлерин кантип орнотом?
1-кадам: Тапшырма тилкесиндеги Start баскычын оң баскыч менен чыкылдатып, анан ошол эле ачуу үчүн Түзмөк башкаргычын чыкылдатыңыз. 2-кадам: Түзмөк башкаргычында Үн, видео жана оюн контроллерлорун кеңейтиңиз. 3-кадам: Сиз азыр аудио драйвериңиздин атын көрүшүңүз керек.
Орнотулган аудио аспап деген эмнени билдирет?
Сиздин Windows тутумуңуздагы үн аудио түзмөгү жана туура аудио драйверлери менен гана иштейт. Кээде колдонуучулар "Аудио чыгаруучу түзмөк орнотулган жок" катасына туш болушат жана тапшырмалар тилкесиндеги үн сөлөкөтүндө кызыл X белгисин байкашат. Бул ката, адатта, аудио драйверлери бузулган же эскирген кезде пайда болот.
Windows 10до аудио аспапты кантип кайра орнотом?
Windows 10 жаңыртуудан кийин "Аудио чыгаруучу түзмөк орнотулган эмес" катасын кантип оңдоого болот
- Түзмөк башкаргычын ачыңыз (Старт менюсун ачып, Түзмөк башкаргычын териңиз жана Enter баскычын басыңыз) жана Системалык түзмөктөрдү тандаңыз (тизменин аягына жакын).
- Intel Smart Sound Technology драйверин (SST) табыңыз.
AMD драйверинин версиясын кантип текшерсем болот?
Windows Device Manager'де AMD драйверинин версиясын текшериңиз
- Windows сөлөкөтүн оң баскыч менен чыкылдатып, Издөө баскычын басыңыз.
- Түзмөк башкаргычын издеп, ачыңыз.
- Дисплей адаптерлерин кеңейтиңиз.
- Графикалык картаңызды оң баскыч менен чыкылдатып, "Касиеттерди" тандап, "Драйвер" кошумча барагын чыкылдатыңыз.
Динамик драйверимди кантип жаңыртсам болот?
Түзмөк менеджери аркылуу аудио драйверин төмөнкүдөй жаңыртыңыз:
- Интернетке туташуу.
- Баштоо баскычын чыкылдатып, Издөөнү баштоо талаасына түзмөк менеджерин териңиз.
- Үн, видео жана оюн контроллерлорун эки жолу чыкылдатыңыз.
- Үн, видео жана оюн контроллерлору астында тизмеленген аудио түзүлүштүн атын оң баскыч менен чыкылдатыңыз.
- Драйвер программасын жаңыртуу тандаңыз.
Lenovo аудио драйверимди кантип кайра орното алам?
- Click баштады.
- Менин компьютеримди оң баскыч менен чыкылдатып, андан кийин Properties дегенди басыңыз.
- Аппараттык камсыздоо өтмөгүн чыкылдатып, андан кийин Түзмөк башкаргычын чыкылдатыңыз.
- Үн, видео жана оюн контроллерлору категориясын эки жолу чыкылдатыңыз.
- Realtek High Definition Audio драйверин эки жолу чыкылдатыңыз.
- Драйвер өтмөгүн чыкылдатыңыз.
- Driver Version текшерүү.
Windows 10до демейки үн түзмөгүмдү кантип өзгөртө алам?
Үн башкаруу панелине төмөнкү жолдордун бири аркылуу өтүңүз:
- Башкаруу панелине өтүп, "Үн" шилтемесин басыңыз.
- Издөө кутучаңызда же буйрук сабында “mmsys.cpl” иштетиңиз.
- Тутум салгычыңыздагы үн сөлөкөтүн оң баскыч менен чыкылдатып, "Ойнотуу түзмөктөрүн" тандаңыз.
- Үн башкаруу панелинен сиздин тутумуңуз демейки кайсы түзмөк экенин белгилеңиз.
Эмне үчүн менин компьютеримде үн жок?
Эгерде сиздин компьютериңизде үндү ойнотууда көйгөйлөр бар болсо, көйгөйдү чечүү үчүн Аудио ойнотуу көйгөйүн чечүүчүнү колдонуп көрүңүз. Ал үнүңүздүн жөндөөлөрү, үн картаңыз же драйвериңиз, динамиктериңиз же гарнитураңыздагы жалпы көйгөйлөрдү текшерет. Аппараттык камсыздоо жана үн астында, Аудио ойнотуудагы көйгөйлөрдү жоюу чыкылдатыңыз.
Аудио аппаратты кантип орнотом?
Оригиналдуу аудио түзмөгүнүн драйверин орнотуу үчүн HP Калыбына келтирүү менеджериндеги Hardware Driver Reinstaller колдонуңуз.
- Windows'до Калыбына келтирүү менеджерин издеп, ачыңыз.
- Аппараттык драйверди кайра орнотуу чыкылдатып, тизмеден аудио драйверин тандаңыз. Эскертүү:
- Компьютерди өчүрүп күйгүзүү үчүн "Бүтүрүү" баскычын чыкылдатып, андан соң үндү текшериңиз.
https://www.flickr.com/photos/collinanderson/2950165169