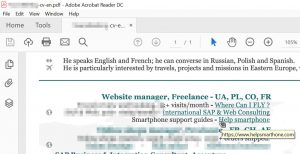кадамдар
- Adobe Reader программасында PDF документин ачыңыз.
- Tools дегенди басыңыз.
- Толтуруу жана кол коюуну басыңыз.
- Терезенин жогорку ортосундагы "Ab" сөлөкөтүн чыкылдатыңыз.
- Документтеги текстти кошкуңуз келген жерди басыңыз.
- Тексттин өлчөмүн тууралаңыз.
- Диалог терезесинде "Тексти бул жерге териңиз" дегенди басыңыз.
PDF файлына тере аласызбы?
Эгерде сиздин PDF файлыңызда толтурула турган форма талаалары болсо, анда сол жактагы файл сыяктуу форманы толтуруңуз деген билдирүүнү көрөсүз. Сизге эмне керек болсо, бул жөнөкөй кадамдарды аткарыңыз. Сиздин form.Open сиздин PDF документти толтуруу, Куралдар панелине, Мазмун панелине барып жана Текст кутучасын кошуу же түзөтүү куралын тандаңыз.
Компьютеримдеги PDF файлына кантип терем?
PDF файлдарын кантип түзөтүү керек:
- Acrobat'тан файлды ачыңыз.
- Оң панелдеги PDFти түзөтүү куралын басыңыз.
- Сиз түзөткүңүз келген текстти же сүрөттү басыңыз.
- Бетке текстти кошуу же өзгөртүү.
- Объекттер тизмесиндеги тандоолордун жардамы менен беттеги сүрөттөрдү кошуу, алмаштыруу, жылдыруу же көлөмүн өзгөртүү.
Windows 10до PDF файлына кантип терем?
PDF файлдары үчүн демейки колдонмону өзгөртүү:
- Орнотуулар → Система → Демейки колдонмолорго өтүңүз.
- Төмөн сыдырып, демейки колдонмолорду файл түрү боюнча тандаңыз.
- .pdf PDF файлына ылдый сыдырыңыз.
- Microsoft Edge чыкылдатып, PDF окуу куралыңызды тандаңыз.
Компьютерде PDFти кантип түзөтөм?
PDFты кантип түзөтүү керек
- Adobe Acrobat ачыңыз.
- Жогору багыттоодо Файл> Ачуу… тандаңыз.
- PDF документти документ терезесинен тандаңыз.
- Файлыңыз ачылганда оң жактагы куралдар тилкесинен “PDFти түзөтүү” баскычын тандаңыз.
- Текстти түзөтүү үчүн, адегенде өзүңүздүн текстти түзөтүңүз.
PDFтин үстүнө кантип тересиз?
кадамдар
- Adobe Reader программасында PDF документин ачыңыз.
- Tools дегенди басыңыз.
- Толтуруу жана кол коюуну басыңыз.
- Терезенин жогорку ортосундагы "Ab" сөлөкөтүн чыкылдатыңыз.
- Документтеги текстти кошкуңуз келген жерди басыңыз.
- Тексттин өлчөмүн тууралаңыз.
- Диалог терезесинде "Тексти бул жерге териңиз" дегенди басыңыз.
PDF документти кантип толтуруу керек?
Форманы компьютериңизге сактап, аны түздөн-түз Acrobat же Acrobat Reader программасында ачыңыз. Көрсөтмөлөр үчүн PDF формаңызды толтуруңуз. Форманы сактап, Acrobat же Acrobat Reader программасында ачып, Куралдар > Толтуруу жана Кол коюуну тандаңыз.
Кантип мен өз компьютеримде PDFти бекер түзөтө алам?
Бул жерде биз Windows 2019 менен шайкеш келген 10-жылы Акысыз PDF редакторун тизмектедик.
- №1: PDF элементи.
- № 2: Nitro Pro.
- № 3: Adobe® Acrobat® XI Pro.
- № 4: Foxit Phantom PDF.
- № 5: AbleWord.
- # 6: Sejda PDF редактору.
- № 7: Nuance Power PDF.
- №8: сода PDF.
Кантип PDFти Word форматына айландырсам болот?
PDF файлын Word форматына кантип айландыруу керек:
- Acrobat'тан файлды ачыңыз.
- Оң панелдеги PDF экспорттоо куралын чыкылдатыңыз.
- Экспорт форматы катары Microsoft Word'ту тандап, андан кийин Word документин тандаңыз.
- Экспорттоону чыкылдатыңыз.
- Word файлына ат коюп, аны керектүү жерге сактаңыз.
PDF формасын онлайн кантип толтурсам болот?
Форманы компьютериңизге сактап, аны түздөн-түз Acrobat же Acrobat Reader программасында ачыңыз. Көрсөтмөлөр үчүн PDF формаңызды толтуруңуз. Форманы сактап, Acrobat же Acrobat Reader программасында ачып, Куралдар > Толтуруу жана Кол коюуну тандаңыз.
Windows'до PDFти кантип бекер түзөтө алам?
"Онлайн режиминде ишке киргизүү" баскычын чыкылдатыңыз жана сизден кичинекей ишке киргизгич колдонмосун жүктөп алып, иштетүү сунушталат, андан кийин онлайн редактор ишке кирет. Сиз текстти түзөтө аласыз (анын ичинде форматтоо), текстти жана сүрөттөрдү кошуп, документтерди сырсөз менен шифрлеп, PDF файлыңызды сүрөт файлына айландырсаңыз жана комментарийлерди кошо аласыз.
Windowsта PDFке кантип аннотация кылам?
Windowsта PDFке кантип аннотациялоо керек
- Жабышкак жазууларды кошуңуз. "Комментарий" > "Эскертүү" баскычын чыкылдатып, андан кийин комментарий кошкуңуз келген жерди басыңыз.
- Баса белгилөө, астын сызуу, сызуу. "Комментарий" > "Баса белгилөө" баскычын чыкылдатыңыз, анан баса белгилегиңиз келген текстти тандаңыз.
- Текст кутучасын кошуу.
- Foxit Reader.
- PDF-XChange Viewer.
- NitroReader.
- Белгилүү PDF.
Windows 10де PDFти кантип белгилейм?
Биринчиден, Тапшырма панелинен же Баштоо менюсунда File Explorerди ишке киргизиңиз, Документтер папкаңызды ачыңыз же файлдарыңызды каалаган жерде сактаңыз. Көрүү өтмөгүн чыкылдатыңыз, андан кийин чоо-жай панелине өтүңүз. Эми, сиз Windows 10 файлдарды белгилөөгө уруксат берүү жолунан башка нерсени байкасаңыз болот.
PDF файлындагы текстти кантип түзөтө алам?
PDF файлдарын кантип түзөтүү керек:
- Acrobat'тан файлды ачыңыз.
- Оң панелдеги PDFти түзөтүү куралын басыңыз.
- Сиз түзөткүңүз келген текстти же сүрөттү басыңыз.
- Бетке текстти кошуу же өзгөртүү.
- Объекттер тизмесиндеги тандоолордун жардамы менен беттеги сүрөттөрдү кошуу, алмаштыруу, жылдыруу же көлөмүн өзгөртүү.
Adobe'суз PDFти кантип түзөтө алам?
Adobe Acrobatсыз PDFти кантип түзөтсө болот. Google Docs бетиндеги "Жаңы" баскычын чыкылдатып, файлыңызды дискке жүктөңүз. Файл жүктөлгөндөн кийин, негизги көрүнүштө, файлды оң баскыч менен чыкылдатып, "Бирге ачуу" жана андан кийин "Google Docs" дегенди тандаңыз. Браузериңизде түзөтүлүүчү мазмуну бар жаңы өтмөк ачылат.
PDF түзөтүү мүмкүнбү?
PDF файлынын текстин түзөтүңүз. Андан кийин бул конверттелген PDF файлдарын Microsoft Office'те (же Google Docs) түзөтүңүз жана каалаган PDF жазуучу аркылуу өзгөртүлгөн файлдарды кайра PDF форматына экспорттоңуз. Сиз Word'те PDF файлдарын түзөтө аласыз же эгер сиздин PDF документиңиз негизинен текст болсо, ошол PDF документин Word документине айландыруу үчүн Stanza иш тактасынын версиясын колдонсоңуз болот.
PDFке текст талааларын кантип кошом?
Acrobat Pro колдонмосунда өзгөртүү үчүн PDF документин ачыңыз. Оң капталдагы менюдагы Формалар өтмөгүн чыкылдатып, андан кийин Түзөтүү опциясын чыкылдатыңыз. Форма талааларын кошуу же түзөтүү диалог кутусу ачылып, сиз Acrobat'тан форма талааларын табуу үчүн документти издөөнү каалайсызбы деп сурайт.
Кантип мен PDF файлына текстти бекер кошо алам?
Текст кутусунун өзгөчөлүгүн колдонуу менен сиз учурдагы PDF документинин үстүнө текст кошо аласыз.
- PDF документиңизди ачыңыз.
- Түзөтүү режимине өтүңүз.
- Түзөтүү куралдар тилкеси пайда болушун күтүңүз.
- Текст кутусунун сөлөкөтүн тандаңыз.
- Текст кутучасын кошкуңуз келген баракты басыңыз.
- Жайгашкан текстти алып салып, кутуга керектүү текстти киргизиңиз.
Кантип мен онлайн PDFке текст кошо алам?
- Файлдарыңызды жүктөңүз. Файлдар шифрленген туташуу аркылуу коопсуз жүктөлөт.
- PDFке текст кошуу. PDFке териңиз.
- PDF текстин өзгөртүү. Жогорку куралдар тилкесинде "Текст" куралын тандаңыз.
- PDFке сүрөт кошуу. "Сүрөттөр" менюсун чыкылдатып, "Жаңы сүрөттү" тандаңыз.
- PDF формаларын толтуруңуз.
- PDFке шилтемелерди кошуп, учурдагы гипершилтемелерди түзөтүңүз.
- Whiteout PDF.
- Фигураларды кошуңуз.
Кантип PDFти толтурула турган формага айландырсам болот?
Даярдоо формасын табыңыз жана интерактивдүү PDF формасына айландыргыңыз келген файлды карап чыгуу үчүн Ачуу басыңыз. Сиз көптөгөн файлдардын түрлөрүн PDFке, анын ичинде Microsoft Word же Excel документтерине, интерактивдүү эмес PDF файлдарына жана ал тургай сканерленген кагаз документтерине алмаштыра аласыз. Файлыңызды тандап алгандан кийин, форманы даярдоо үчүн Баштоо тандаңыз.
Кантип мен PDF формасын акысыз толтурсам болот?
PDF формаларын интерактивдүү талаалар менен толтуруңуз. PDFelement интерактивдүү талаалар менен PDF формасын оңой толтурууга мүмкүндүк берет. PDF формасын толтуруучу программаны жүктөп алып, орноткондон кийин, программаны ишке киргизиңиз. Компьютериңизди карап чыгуу үчүн "Файлды ачуу" баскычын чыкылдатыңыз же PDFти программанын терезесине сүйрөп барып таштаңыз.
Эмне үчүн мен PDF формасын толтура албайм?
Коопсуздук жөндөөлөрү форманы толтурууга уруксат берерин текшериңиз. (Файл > Касиеттер > Коопсуздукту караңыз.) Кээде форма жаратуучулар PDF файлдарын интерактивдүү формаларга айландырууну унутуп коюшат, же алар атайылап сиз кол менен толтура турган форманы иштеп чыгышат. Эгерде сиз форма талааларына тере албасаңыз, анда талаалар интерактивдүү эмес.
Кантип онлайн форманы толтурсам болот?
Pdf формаларын онлайн толтуруңуз
- HelloSign каттоо эсебине катталыңыз. Электрондук почта дарегиңизди жана сырсөзүңүздү киргизиңиз же Google аккаунтуңузду туташтырыңыз.
- Документиңизди жүктөңүз. Сиз толтуруу үчүн керектүү PDFти тандап, аны каттоо эсебиңизге жүктөңүз.
- Документти форматтаңыз жана толтуруңуз.
- Электрондук кол тамгаңызды киргизиңиз.
- Аякталган көчүрмөнүн көчүрмөсүн жүктөп алыңыз.
Кантип мен PDFти толтурула турган формага акысыз айландырсам болот?
PDFelement сизге Word файлы сыяктуу PDF файлын түзүүгө же түзөтүүгө жардам берет. Ошондой эле сиз PDF файлыңызды толтурула турган формага оңой алмаштыра аласыз.
Учурдагы PDFти автоматтык түрдө толтурула турган формага айландырыңыз
- 1-кадам: PDF файлын жүктөө.
- 2-кадам: Форма талааларын автоматтык түрдө таануу.
- 3-кадам: Форманы толтуруу жана сактоо.
Кантип мен толтурула турган PDF формасын онлайн кылсам болот?
Кантип жетекчиликке алуу керек
- Acrobat ичинде, Куралдар өтмөгүн чыкылдатып, Форманы даярдоону тандаңыз.
- Файлды тандаңыз же документти сканерлеңиз.
- Жогорку куралдар тилкесинен жаңы форма талааларын кошуп, оң панелдеги куралдар менен макетти тууралаңыз.
- Толтурула турган PDF формаңызды сактап, аны башкалар менен бөлүшүңүз же жоопторду автоматтык түрдө чогултуу үчүн Таркатуу баскычын басыңыз.
PDF документине кантип түшүндүрмө берем?
Mac'те PDFке аннотация жазыңыз
- Көрүү > Белгилөө куралдар тактасына өтүңүз же жогорку оң жактагы (эскиз калеми) сөлөкөтүн чыкылдатыңыз.
- Тандоо жана белгилөө куралдарын колдонуңуз. Сиз терүүнү, эскизди, тартууну, фигураларды колдонууну, жазууларды кошууну, кол коюуну жана форматты бардыгы үчүн өзгөртө аласыз.
- PDFти белгилеп бүткөндөн кийин "Бүттү" дегенди басыңыз.
Microsoftтун PDF редактору барбы?
Microsoft PDF редакторунан айырмаланып - Microsoft Office, сиз PDF документтерин конвертациялоонун кереги жок, бирок сиз PDF файлын түз түзөтө аласыз. Сиз PDF файлында бар нерсени тексттен сүрөттөргө же графикага чейин өзгөртө аласыз. Адатта, сканерленген документ Microsoft кеңсесинде түзөтүүгө мүмкүн эмес Сүрөт катары сакталат.
Эң мыкты PDF редактору кайсы?
Мыкты PDF редакторлору
- ApowerPDF. ApowerPDF – бул PDF редактору, ал колдонуучуларга текстти жана графиканы оңой өзгөртүүгө мүмкүндүк берүүчү бир катар түзөтүү параметрлерин камтыган заманбап колдонуучу интерфейсин сунуштайт.
- Qoppa PDF Studio.
- Nuance Power PDF 3.
- Foxit PhantomPDF.
- PDF Expert.
- AbleWord.
- PDF-XChange.
- DocHub.
Сүрөт "Ybierling" макаласында https://www.ybierling.com/en/blog-officeproductivity-scribustutorialaddhyperlinktopdf