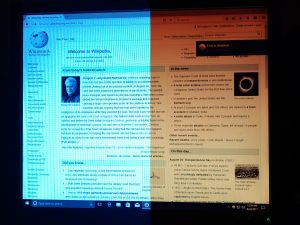Windows Firewall кантип өчүрүү керек?
Windows 10, 8 жана 7де Firewallды өчүрүңүз
- Башкаруу панелин ачыңыз.
- Система жана коопсуздук шилтемесин тандаңыз.
- Windows Firewall тандаңыз.
- "Windows Firewall" экранынын сол жагында Windows Firewall күйгүзүү же өчүрүү тандаңыз.
- Windows Firewall өчүрүү (сунушталбайт) жанындагы көбүктү тандаңыз.
Windows 10до брандмауэрди кантип өчүрөм?
Windows 10до Интернеттен программаны кантип бөгөттөө керек
- Windows 10 Start баскычын чыкылдатуу менен баштаңыз жана Издөө бөлүмүндө брандмауэр деген сөздү териңиз.
- Сизге негизги Windows 10 Firewall экраны көрсөтүлөт.
- Терезенин сол жагындагы тилкеден Өркүндөтүлгөн орнотуулар… пунктун басыңыз.
Windows Defender брандмауэрин кантип өчүрөм?
Windows Defender Firewall күйгүзүңүз же өчүрүңүз
- Баштоо баскычын тандаңыз.
- Орнотуулар > Жаңыртуу жана коопсуздук > Windows коопсуздугу > Firewall жана тармак коргоосун тандаңыз.
- Тармак профилин тандаңыз.
- Windows Defender Firewall астында, жөндөөнү Күйүккө которуңуз. Эгер түзмөгүңүз тармакка туташкан болсо, тармак саясатынын жөндөөлөрү бул кадамдарды аткарууга жолтоо болушу мүмкүн.
How do I turn off Windows Defender in win 10?
1-кадам: "Win + R" басып, "gpedit.msc" териңиз, андан кийин Enter же OK баскычын басыңыз. 2-кадам: Компьютердин конфигурациясын жана административдик шаблондорун басыңыз. 3-кадам: "Windows компоненттерин" чыкылдатып, "Windows Defender Antivirus" эки жолу чыкылдатыңыз. 4-кадам: "Windows Defender Antivirus өчүрүү" эки жолу чыкылдатыңыз.
Windows Firewall күйгүзүү же өчүрүү баскычын чыкылдата албай жатасызбы?
Windows Firewall жөндөөлөрүн кантип күйгүзүү же өчүрүү керек
- Start Click, Run чыкылдатуу, терип firewall.cpl, анан OK чыкылдатуу.
- Жалпы өтмөгүнөн Күйгүзүү (сунушталат) же Өчүрүү (сунушталбайт) баскычын чыкылдатып, андан кийин OK басыңыз.
Windows 10до антивирусту кантип өчүрөм?
Windows Коопсуздук тутумунда антивирустук коргоону өчүрүңүз
- Баштоо > Орнотуулар > Жаңыртуу жана Коопсуздук > Windows Коопсуздук > Вирустан жана коркунучтан коргоо > Орнотууларды башкарууну (же Windows 10дун мурунку версияларында Вирустан жана коркунучтан коргоо орнотууларын) тандаңыз.
- Реалдуу убактагы коргоону Өчүккө которуңуз. Пландаштырылган сканерлөөлөр иштей берерин эске алыңыз.
Брандмауэрдин интернетимди бөгөттөшүн кантип токтото алам?
Сиз брандмауэрди өчүргүңүз келген байланышты оң баскыч менен чыкылдатып, андан кийин Properties тандаңыз. Өркүндөтүлгөн өтмөккө өтүп, Интернетке туташуу брандмауэр бөлүмүндө бул компьютерге Интернеттен кирүүнү чектөө же бөгөт коюу аркылуу менин компьютеримди жана тармакты коргоңуз деп аталган параметрди табыңыз.
Windows 10 брандмауэр жакшыбы?
Windows 10 үчүн эң мыкты брандмауэр. Windowsтун орнотулган брандмауэри бар, ал абдан күчтүү жана өтө конфигурациялануучу. Бирок, Windows орнотулган брандмауэр демейки боюнча бир багыттуу чыпкалоону гана аткарат. Мындан тышкары, колдонуучу интерфейси эрежелерди туура конфигурациялоо жана тиркемелерди бөгөттөө/уруксат берүү үчүн татаал жумуш кылат.
Windows 10 брандмауэрим аркылуу вебсайтка кантип уруксат бере алам?
Windows 10до брандмауэр аркылуу колдонмолорго кантип уруксат берүү керек
- Windows Defender Коопсуздук борборун ачыңыз.
- Firewall жана тармакты коргоону басыңыз.
- Колдонмого брандмауэр аркылуу уруксат берүү шилтемесин басыңыз.
- Орнотууларды өзгөртүү баскычын чыкылдатыңыз.
- Firewall аркылуу уруксат берүүнү каалаган колдонмону же функцияны текшериңиз.
- Колдонмо тармакка кире ала турган тармактарды текшериңиз:
- Click ОК.
Windows Defender брандмауэрин кантип биротоло өчүрөм Windows 10?
Windows Defender Firewall күйгүзүңүз же өчүрүңүз
- Баштоо баскычын тандаңыз.
- Орнотуулар > Жаңыртуу жана коопсуздук > Windows коопсуздугу > Firewall жана тармак коргоосун тандаңыз.
- Колдонмого брандмауэр аркылуу уруксат берүү тандаңыз.
- Уруксат бергиңиз келген колдонмону тандаңыз.
- OK танда.
Windows 10до Windows Defenderди кантип убактылуу өчүрүү керек?
1-ыкма Windows Defenderди өчүрүү
- Баштоону ачыңыз. .
- Орнотууларды ачуу. .
- Click. Жаңыртуу & Коопсуздук.
- Windows Коопсуздукту чыкылдатыңыз. Бул өтмөк терезенин жогорку сол жагында жайгашкан.
- Click Virus & коркунуч коргоо.
- Вирус жана коркунучтан коргоо жөндөөлөрүн чыкылдатыңыз.
- Windows Defenderдин реалдуу убакытта сканерлөөсүн өчүрүңүз.
Windows Defenderди кантип биротоло өчүрө алам?
Windows коргоочуну өчүрүү үчүн кадамдар
- Run дегенге өтүңүз.
- 'gpedit.msc' териңиз (тырмакчасыз) жана Enter баскычын басыңыз.
- "Компьютердин конфигурациясы" астында жайгашкан "Административдик калыптар" өтмөгүнө өтүңүз.
- "Windows Компоненттери" чыкылдатыңыз, андан кийин "Windows Defender".
- "Windows Defenderди өчүрүү" опциясын таап, аны эки жолу чыкылдатыңыз.
Windows Defenderди өчүрүшүм керекпи?
Башка антивирус орнотконуңузда, Windows Defender автоматтык түрдө өчүрүлүшү керек: Windows Defender Коопсуздук борборун ачып, андан соң Вирус жана коркунучтан коргоо > Коркунуч орнотууларын тандаңыз. Реалдуу убактагы коргоону өчүрүү.
Windows Defender 2019ди кантип өчүрөм?
Коопсуздук борборунун жардамы менен Windows Defenderди өчүрүңүз
- Windows Start менюңузду басыңыз.
- 'Жөндөөлөрдү' тандоо
- "Жаңыртуу жана коопсуздук" баскычын чыкылдатыңыз
- "Windows Коопсуздук" тандоо
- "Вирус жана коркунучтан коргоону" тандаңыз
- "Вирус жана коркунучтан коргоо жөндөөлөрүн" чыкылдатыңыз
- Реалдуу убактагы коргоону "Өчүрүү"
Windows Defender Windows 10до программанын иштешине кантип уруксат бере алам?
Windows Firewall
- Windows Firewall тандаңыз.
- Орнотууларды өзгөртүү тандаңыз, андан кийин Башка программага уруксат берүү тандаңыз.
- Шайкештирүүнү тандап, Кошууну басыңыз.
- Windows Defender ичинде "Куралдар" чыкылдатыңыз
- Куралдар менюсунда "Параметрлер" чыкылдатыңыз
- 4. Параметрлер менюсунда "Чыгарылган файлдар жана папкалар" дегенди тандап, "Кошуу..." баскычын басыңыз.
- Төмөнкү папкаларды кошуңуз:
Windows Firewall жакшыбы?
Ошентип, Microsoft Windows'ко өзүнүн брандмауэрин кура баштады, бирок анын "эң жакшы чечим" катары бышыктыгы же ал жөн гана жетиштүүбү деген талаш-тартыштар уланууда. Көпчүлүгүбүз роутерибизде аппараттык брандмауэрди жана Windows компьютерибизде программалык камсыздоону иштетебиз.
Windows Firewall'ду күйгүзүшүм керекпи?
Бир убакта бир гана программалык камсыздоонун брандмауэри иштетилиши керек. Эгерде сизде антивирус же башка коопсуздук программасы өзүнүн брандмауэри менен орнотулган болсо, адегенде анын өчүрүлгөнүн текшериңиз. Эгер ал өчүк болсо, сол тилкеден Орнотууларды өзгөртүү же Windows Firewall күйгүзүү же өчүрүү баскычын чыкылдатыңыз. Firewall Орнотуулар терезесинде On тандап, OK чыкылдатыңыз.
Windows Firewall иштете албай жатасызбы?
Windows Firewall кызматын кайра иштетүү үчүн, төмөнкүнү аткарыңыз:
- Издөөгө өтүп, services.msc деп териңиз жана Кызматтарды ачыңыз.
- Windows Defender Firewall издеңиз.
- Аны оң баскыч менен чыкылдатып, кайра баштоону тандаңыз.
- Процесс аяктаганга чейин күтө туруңуз.
- Эми, Windows Firewallды оң баскыч менен чыкылдатып, касиеттерге өтүңүз.
- Баштоо түрү: Автоматтыкка коюлганын текшериңиз]
Windows антивирусун кантип өчүрөм?
Microsoft Security Essentials программасын кантип өчүрүү керек
- Windows эскертме аймагындагы Microsoft Security Essentials сөлөкөтүн чыкылдатып, анан ачууну басыңыз.
- Орнотуулар өтмөгүн чыкылдатып, андан кийин реалдуу убакытта коргоону басыңыз.
- Реалдуу убактагы коргоону күйгүзүү (сунушталат) жанындагы кутучаны алып салыңыз.
- Өзгөртүүлөрүңүздү сактаңыз.
Антивирустук программамды кантип өчүрөм?
AVG программасын ачыңыз. "Параметрлер" менюсунан "Өркүндөтүлгөн орнотууларды" чыкылдатыңыз. Сол жактагы менюдан "AVG коргоону убактылуу өчүрүү" дегенди тандаңыз.
McAfee АНТИВИРУСУ ҮЧҮН:
- Системалык тактадагы McAfee сөлөкөтүн эки жолу чыкылдатыңыз.
- "Реалдуу убакыттагы сканерлөө" баскычын чыкылдатыңыз.
- Реалдуу убакытта сканерлөөнү өчүрүү.
- Аны канча убакытка чейин өчүрүүнү каалайсыз.
Windows 10 жаңыртуусун кантип биротоло өчүрөм?
Windows 10до автоматтык жаңыртууларды биротоло өчүрүү үчүн, бул кадамдарды колдонуңуз:
- Баштоону ачыңыз.
- gpedit.msc издеп, тажрыйбаны ишке киргизүү үчүн эң жогорку натыйжаны тандаңыз.
- Төмөнкү жолго багыттоо:
- Оң жактагы Автоматтык жаңыртууларды конфигурациялоо саясатын эки жолу чыкылдатыңыз.
- Саясатты өчүрүү үчүн Өчүрүлгөн опциясын белгилеңиз.
Windows 10де брандмауэр барбы?
Windows 10до Windows Firewall Vistaдан бери анча деле өзгөргөн жок. Жалпысынан алганда, бул дээрлик бирдей. Уруксат берилген тизмеде болбосо, программаларга кирүүчү байланыштар бөгөттөлөт. Сиз Башкаруу панелин ачып, ошол жерден брандмауэрди ачсаңыз болот же Баштоо дегенди басып, брандмауэр деген сөздү тере аласыз.
Брандмауэрдин Интернетти Windows 10 бөгөттөөсүн кантип токтото алам?
- Башкаруу панелин ачыңыз.
- Тутум жана Коопсуздукту чыкылдатыңыз.
- Windows Firewall чыкылдатыңыз.
- On the left pane, click on Turn Windows Firewall on or off.
- Select the Turn off Windows Firewall option for both networks.
- Тапшырманы аяктоо үчүн OK басыңыз.
Windows 10 Firewall аркылуу портко кантип уруксат бере алам?
Windows 10до брандмауэр портторун ачыңыз
- Башкаруу панелине, Система жана коопсуздукка жана Windows Firewallга өтүңүз.
- Өркүндөтүлгөн орнотууларды тандап, сол панелдеги Кирүүчү эрежелерди белгилеңиз.
- Кирүүчү эрежелерди оң баскыч менен чыкылдатып, Жаңы эрежени тандаңыз.
- Ачууга керектүү портту кошуп, Кийинки баскычын басыңыз.
- Протоколду (TCP же UDP) жана порт номерин кийинки терезеге кошуп, Кийинки баскычын басыңыз.
"Wikimedia Commons" макаласындагы сүрөт https://commons.wikimedia.org/wiki/File:F.lux_stitched_screenshots.jpg