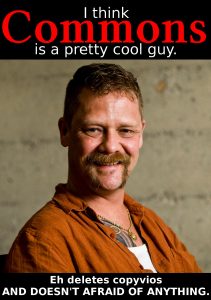Windows 10, 8 жана 7де Firewallды өчүрүңүз
- Башкаруу панелин ачыңыз.
- Система жана коопсуздук шилтемесин тандаңыз.
- Windows Firewall тандаңыз.
- Экрандын сол жагындагы Windows Firewall күйгүзүү же өчүрүү тандаңыз.
- Windows Firewall өчүрүү (сунушталбайт) жанындагы көбүктү тандаңыз.
- Өзгөртүүлөрдү сактоо үчүн OK баскычын басыңыз.
Windows Firewall'ду өчүрүшүм керекпи?
Орнотуулар > Жаңыртуу жана коопсуздук > Windows коопсуздугу > Firewall жана тармак коргоосун тандаңыз. Windows Defender Firewall астында, жөндөөнү Өчүк кылып которуңуз. Эгер бөгөттөлгөн колдонмону колдонушуңуз керек болсо, брандмауэрди өчүрүүнүн ордуна, ага брандмауэр аркылуу уруксат берсеңиз болот.
Windows Defender брандмауэрин кантип биротоло өчүрө алам?
Windows Defender Firewall которуштуруусун өчүрүү абалына которуңуз. Домен тармагы жана Жеке тармак үчүн да ушундай кылыңыз. Сиз төмөнкүдөй өзгөргөн статусун көрөсүз. Брандмауэрди иштетүү үчүн, Windows Коопсуздук башкы барагын ачып, Firewall үчүн күйгүзүү баскычын чыкылдатыңыз.
Windows 10 брандмауэрим аркылуу вебсайтка кантип уруксат бере алам?
Windows 10до брандмауэр аркылуу колдонмолорго кантип уруксат берүү керек
- Windows Defender Коопсуздук борборун ачыңыз.
- Firewall жана тармакты коргоону басыңыз.
- Колдонмого брандмауэр аркылуу уруксат берүү шилтемесин басыңыз.
- Орнотууларды өзгөртүү баскычын чыкылдатыңыз.
- Firewall аркылуу уруксат берүүнү каалаган колдонмону же функцияны текшериңиз.
- Колдонмо тармакка кире ала турган тармактарды текшериңиз:
- Click ОК.
Windows 10до брандмауэр орнотулганбы?
Windows 10до Windows Firewall Vistaдан бери анча деле өзгөргөн жок. Жалпысынан алганда, бул дээрлик бирдей. Уруксат берилген тизмеде болбосо, программаларга кирүүчү байланыштар бөгөттөлөт. Сиз Башкаруу панелин ачып, ошол жерден брандмауэрди ачсаңыз болот же Баштоо дегенди басып, брандмауэр деген сөздү тере аласыз.
How do I permanently disable Windows Firewall?
Windows 10, 8 жана 7де Firewallды өчүрүңүз
- Башкаруу панелин ачыңыз.
- Система жана коопсуздук шилтемесин тандаңыз.
- Windows Firewall тандаңыз.
- "Windows Firewall" экранынын сол жагында Windows Firewall күйгүзүү же өчүрүү тандаңыз.
- Windows Firewall өчүрүү (сунушталбайт) жанындагы көбүктү тандаңыз.
Windows 10до антивирусту кантип өчүрөм?
Windows Коопсуздук тутумунда антивирустук коргоону өчүрүңүз
- Баштоо > Орнотуулар > Жаңыртуу жана Коопсуздук > Windows Коопсуздук > Вирустан жана коркунучтан коргоо > Орнотууларды башкарууну (же Windows 10дун мурунку версияларында Вирустан жана коркунучтан коргоо орнотууларын) тандаңыз.
- Реалдуу убактагы коргоону Өчүккө которуңуз. Пландаштырылган сканерлөөлөр иштей берерин эске алыңыз.
Windows Defender брандмауэрин кантип биротоло өчүрөм Windows 10?
Windows Defender Firewall күйгүзүңүз же өчүрүңүз
- Баштоо баскычын тандаңыз.
- Орнотуулар > Жаңыртуу жана коопсуздук > Windows коопсуздугу > Firewall жана тармак коргоосун тандаңыз.
- Колдонмого брандмауэр аркылуу уруксат берүү тандаңыз.
- Уруксат бергиңиз келген колдонмону тандаңыз.
- OK танда.
Windows 10до Windows Defenderди кантип убактылуу өчүрүү керек?
Windows 10до Windows Defenderди кантип өчүрүү керек
- 1-кадам: "Старт менюсунда" "Орнотуулар" баскычын чыкылдатыңыз.
- 2-кадам: Сол панелден "Windows Коопсуздук" тандап, "Windows Defender Коопсуздук борборун ачуу" тандаңыз.
- 3-кадам: Windows Defender орнотууларын ачып, андан кийин "Вирустарды жана коркунучтардан коргоо орнотууларын" чыкылдатыңыз.
Windows 10до Windows Defenderди кантип биротоло өчүрө алам?
Windows коргоочуну өчүрүү үчүн кадамдар
- Run дегенге өтүңүз.
- 'gpedit.msc' териңиз (тырмакчасыз) жана Enter баскычын басыңыз.
- "Компьютердин конфигурациясы" астында жайгашкан "Административдик калыптар" өтмөгүнө өтүңүз.
- "Windows Компоненттери" чыкылдатыңыз, андан кийин "Windows Defender".
- "Windows Defenderди өчүрүү" опциясын таап, аны эки жолу чыкылдатыңыз.
Windows Firewall күйгүзүү же өчүрүү баскычын чыкылдата албай жатасызбы?
Windows Firewall жөндөөлөрүн кантип күйгүзүү же өчүрүү керек
- Start Click, Run чыкылдатуу, терип firewall.cpl, анан OK чыкылдатуу.
- Жалпы өтмөгүнөн Күйгүзүү (сунушталат) же Өчүрүү (сунушталбайт) баскычын чыкылдатып, андан кийин OK басыңыз.
Windows 10 брандмауэринде веб-сайтты кантип бөгөттөйм?
Windows 10до Интернеттен программаны кантип бөгөттөө керек
- Windows 10 Start баскычын чыкылдатуу менен баштаңыз жана Издөө бөлүмүндө брандмауэр деген сөздү териңиз.
- Сизге негизги Windows 10 Firewall экраны көрсөтүлөт.
- Терезенин сол жагындагы тилкеден Өркүндөтүлгөн орнотуулар… пунктун басыңыз.
Windows 10до брандмауэрден өзгөчөлүктөргө кантип уруксат бере алам?
Windows Firewall аркылуу колдонмолорго кантип уруксат берүү керек
- Башкаруу панелин ачыңыз.
- Тутум жана Коопсуздукту чыкылдатыңыз.
- Windows Firewall чыкылдатыңыз.
- Сол панелде, Windows Firewall аркылуу колдонмого же функцияга уруксат берүү шилтемесин чыкылдатыңыз.
- Администратордун каттоо эсебин колдонуу менен орнотууларды өзгөртүү баскычын чыкылдатыңыз.
- Уруксат бергиңиз келген колдонмону же кызматты текшериңиз.
Топтук саясатта Windows Firewallды кантип өчүрөм?
Топтук саясат тарабынан көзөмөлдөнгөн Firewall орнотууларын кантип өчүрүү керек
- "Windows-Q" баскычын басыңыз, издөө талаасына "gpedit.msc" киргизип, натыйжаларда "gpedit" баскычын оң баскыч менен чыкылдатыңыз.
- Контексттик менюдан "Администратор катары иштетүү" тандаңыз.
- "Компьютердин конфигурациясы.
- "Өркүндөтүлгөн коопсуздук менен Windows Firewall" эки жолу чыкылдатып, андан кийин Обзор бөлүмүндө "Windows Firewall касиеттерин" тандаңыз.
Windows Defenderди кантип толугу менен өчүрөм?
- Администратордун буйругун ачуу жана териңиз: gpedit.msc.
- Маневр: Компьютер конфигурациясы->Административдик шаблондор->Windows компоненттери->Windows коргоочу.
- "Windows Defenderди өчүрүү" баскычын эки жолу чыкылдатып, "Ишкиндүү" тандаңыз, андан кийин "Колдонуу" баскычын басыңыз.
Windows Firewall Windows 10 ача албай жатасызбы?
Windows Firewall кызматын кайра иштетүү үчүн, төмөнкүнү аткарыңыз:
- Издөөгө өтүп, services.msc деп териңиз жана Кызматтарды ачыңыз.
- Windows Defender Firewall издеңиз.
- Аны оң баскыч менен чыкылдатып, кайра баштоону тандаңыз.
- Процесс аяктаганга чейин күтө туруңуз.
- Эми, Windows Firewallды оң баскыч менен чыкылдатып, касиеттерге өтүңүз.
- Баштоо түрү: Автоматтыкка коюлганын текшериңиз]
Вирустан коргоону кантип өчүрөм?
AVG программасын ачыңыз. "Параметрлер" менюсунан "Өркүндөтүлгөн орнотууларды" чыкылдатыңыз. Сол жактагы менюдан "AVG коргоону убактылуу өчүрүү" дегенди тандаңыз.
McAfee АНТИВИРУСУ ҮЧҮН:
- Системалык тактадагы McAfee сөлөкөтүн эки жолу чыкылдатыңыз.
- "Реалдуу убакыттагы сканерлөө" баскычын чыкылдатыңыз.
- Реалдуу убакытта сканерлөөнү өчүрүү.
- Аны канча убакытка чейин өчүрүүнү каалайсыз.
Windows 10до Windows Defenderди кантип алып салсам болот?
Windows Defenderди кантип алып салуу, өчүрүү жана алып салуу керек
- Windows 10до, Орнотуулар > Жаңыртуу жана Коопсуздук > Windows Defender бөлүмүнө өтүп, «Реалдуу убакытта коргоо» опциясын өчүрүңүз.
- Windows 7 жана 8де Windows Defenderди ачыңыз, Параметрлер > Администраторду басыңыз жана "Бул программаны колдонуу" опциясын өчүрүңүз.
Windows вирусунан коргоону кантип өчүрөм?
Түзмөгүңүздөгү коопсуздук функциясын убактылуу өчүрүү үчүн, төмөнкү кадамдарды аткарыңыз:
- Баштоону ачыңыз.
- Windows Коопсуздукту издеп, тажрыйбаны ачуу үчүн жогорку натыйжаны чыкылдатыңыз.
- Вирустан жана коркунучтан коргоону басыңыз.
- "Вирустардан жана коркунучтардан коргоо орнотуулары" бөлүмүндө Орнотууларды башкаруу опциясын чыкылдатыңыз.
Windows Defenderди өчүрүшүм керекпи?
Башка антивирус орнотконуңузда, Windows Defender автоматтык түрдө өчүрүлүшү керек: Windows Defender Коопсуздук борборун ачып, андан соң Вирус жана коркунучтан коргоо > Коркунуч орнотууларын тандаңыз. Реалдуу убактагы коргоону өчүрүү.
Windows Defender коопсуздук борборун кантип өчүрөм?
Коопсуздук борборунун жардамы менен Windows Defenderди өчүрүңүз
- Windows Start менюңузду басыңыз.
- 'Жөндөөлөрдү' тандоо
- "Жаңыртуу жана коопсуздук" баскычын чыкылдатыңыз
- "Windows Коопсуздук" тандоо
- "Вирус жана коркунучтан коргоону" тандаңыз
- "Вирус жана коркунучтан коргоо жөндөөлөрүн" чыкылдатыңыз
- Реалдуу убактагы коргоону "Өчүрүү"
Windows 10до Windows Defenderди кантип кайра жандандырсам болот?
Windows 10до Windows Defender Offline кантип жандырса болот
- Жумушуңузду сактаңыз жана бардык ачык колдонмолорду жабыңыз.
- Баштоо чыкылдатып, Орнотууларды ишке киргизиңиз.
- Жаңыртуу жана коопсуздук бөлүмүнө өтүп, Windows коргоочу чыкылдатыңыз.
- Windows Defender Offline көргүчө ылдый сыдырыңыз.
- Оффлайн сканерлөө баскычын басыңыз.
Windows 10до Windows Defenderди кантип өчүрөм?
1-ыкма Windows Defenderди өчүрүү
- Баштоону ачыңыз. .
- Орнотууларды ачуу. .
- Click. Жаңыртуу & Коопсуздук.
- Windows Коопсуздукту чыкылдатыңыз. Бул өтмөк терезенин жогорку сол жагында жайгашкан.
- Click Virus & коркунуч коргоо.
- Вирус жана коркунучтан коргоо жөндөөлөрүн чыкылдатыңыз.
- Windows Defenderдин реалдуу убакытта сканерлөөсүн өчүрүңүз.
Windows 10 жаңыртуусун кантип биротоло өчүрө алам?
Windows 10до автоматтык жаңыртууларды биротоло өчүрүү үчүн, бул кадамдарды колдонуңуз:
- Баштоону ачыңыз.
- gpedit.msc издеп, тажрыйбаны ишке киргизүү үчүн эң жогорку натыйжаны тандаңыз.
- Төмөнкү жолго багыттоо:
- Оң жактагы Автоматтык жаңыртууларды конфигурациялоо саясатын эки жолу чыкылдатыңыз.
- Саясатты өчүрүү үчүн Өчүрүлгөн опциясын белгилеңиз.
Windows 10 файлдарын жок кылууну кантип токтотууга болот?
1-кадам: Орнотуулар колдонмосун ачыңыз. Система категориясын чыкылдатып, андан кийин Сактагычты басыңыз. 2-кадам: Функцияны өчүрүү үчүн Storage Sense которгучун өчүрүлгөн абалга жылдырыңыз. Функция өчүрүлгөндө, ал дискте орун бошотуу үчүн файлдарды автоматтык түрдө жок кылбайт.
Windows Defender реалдуу убакытта коргоону кантип биротоло өчүрө алам?
Коопсуздук борбору аркылуу Windows Defender антивирусун кантип өчүрүү керек
- Windows Defender Коопсуздук борборун ачыңыз.
- Вирустан жана коркунучтан коргоону басыңыз.
- Вирустан жана коркунучтан коргоо орнотуулары опциясын чыкылдатыңыз.
- Реалдуу убактагы коргоо которуштурууну өчүрүңүз.
Windows файлдарын жок кылууну кантип токтото алам?
Windows Defender программасына өзгөчө кырдаалдарды кошуу үчүн төмөнкү кадамдарды аткарыңыз.
- а. Windows коргоочуну ачыңыз, Windows Symbol баскычын басып, Windows Defender териңиз жана Enter баскычын басыңыз.
- б. Орнотуулар өтмөгүнө өтүп, Чыгарылган файлдарды жана жайгашкан жерлерди тандаңыз.
- в. .exe кеңейтүүсүн карап чыгып, табыңыз.
- d.
- e.
Антивирусту кантип өчүрөм?
Чечим 4 - Windows коргоочуну өчүрүү
- Орнотуулар колдонмосун ачуу үчүн Windows баскычын + I басыңыз.
- Эми Жаңыртуу жана Коопсуздук бөлүмүнө өтүңүз.
- Сол жактагы менюдан Windows коргоочуну тандаңыз.
- Эми жаңы терезе пайда болот.
- Вирустан жана коркунучтан коргоо жөндөөлөрүн тандаңыз.
- Реалдуу убактагы коргоону өчүрүү.
How do I turn Windows Firewall back on?
Windows 10, 8 жана 7де Firewallды өчүрүңүз
- Башкаруу панелин ачыңыз.
- Система жана коопсуздук шилтемесин тандаңыз.
- Windows Firewall тандаңыз.
- "Windows Firewall" экранынын сол жагында Windows Firewall күйгүзүү же өчүрүү тандаңыз.
- Windows Firewall өчүрүү (сунушталбайт) жанындагы көбүктү тандаңыз.
Windows 10до брандмауэр барбы?
Windows 10до Windows Firewall Vistaдан бери анча деле өзгөргөн жок. Жалпысынан алганда, бул дээрлик бирдей. Уруксат берилген тизмеде болбосо, программаларга кирүүчү байланыштар бөгөттөлөт. Сиз Башкаруу панелин ачып, ошол жерден брандмауэрди ачсаңыз болот же Баштоо дегенди басып, брандмауэр деген сөздү тере аласыз.
Windows Defender брандмауэрин кантип кайра жандырсам болот?
Windows Defender Firewall күйгүзүңүз же өчүрүңүз
- Баштоо баскычын тандаңыз.
- Орнотуулар > Жаңыртуу жана коопсуздук > Windows коопсуздугу > Firewall жана тармак коргоосун тандаңыз.
- Колдонмого брандмауэр аркылуу уруксат берүү тандаңыз.
- Уруксат бергиңиз келген колдонмону тандаңыз.
- OK танда.
"Wikimedia Commons" макаласындагы сүрөт https://commons.wikimedia.org/wiki/Commons:Village_pump/Archive/2008/11