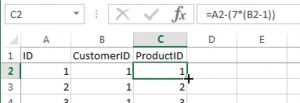Автоматтык түрдө кайра иштетүүнү кантип токтотом?
1-кадам: Ката билдирүүлөрүн көрүү үчүн автоматтык түрдө өчүрүү опциясын өчүрүңүз
- Windows'до Өркүндөтүлгөн система жөндөөлөрүн көрүү издеп жана ачыңыз.
- Баштоо жана калыбына келтирүү бөлүмүндөгү Орнотууларды басыңыз.
- Автоматтык түрдө кайра баштоонун жанындагы белгини алып салыңыз, анан OK басыңыз.
- компүтерди кайра.
Windows 10ду кайра иштетүүнү кантип токтото алам?
In the Settings app, go to Update & Security > Windows Update and then click the Advanced options button. In the drop-down box, switch the setting to “Notify to schedule restart.” AskVG notes that this won’t disable or block Windows Update, but it will let you decide when to restart the computer.
Компьютерим өчүрүлүп-күйгүзүлбөй калса, эмне кылам?
Калыбына келтирүү дискин колдонбостон чечим:
- Коопсуз жүктөө менюсуна кирүү үчүн компьютерди өчүрүп күйгүзүңүз жана F8 баскычын бир нече жолу басыңыз. Эгер F8 баскычы эч кандай таасир этпесе, компьютериңизди 5 жолу өчүрүп күйгүзүңүз.
- Кыйынчылыктарды аныктоо > Өркүндөтүлгөн Жолдор > Системаны калыбына келтирүүнү тандаңыз.
- Жакшы белгилүү калыбына келтирүү чекитин тандап, Калыбына келтирүү баскычын чыкылдатыңыз.
Эмне үчүн менин компьютерим Windows 10 кокусунан өчүрүлөт?
Өркүндөтүлгөн өтмөктү тандап, Баштоо жана калыбына келтирүү бөлүмүндөгү Орнотуулар баскычын чыкылдатыңыз. 4-кадам. Системанын катасы астында Автоматтык түрдө кайра баштоону өчүрүп, андан кийин OK баскычын чыкылдатыңыз. Эми сиз компьютерди кол менен өчүрүп күйгүзсөңүз болот жана Windows 10 Anniversary көйгөйүндө кокус өчүрүп күйгүзүү дагы эле сакталып жатканын көрүү үчүн бир аз күтө аласыз.
Жаңыртылгандан кийин Windowsту кантип өчүрө алам?
Run диалогун ачуу үчүн Windows Key + R баскычтарын басыңыз, диалог кутусуна gpedit.msc деп териңиз жана аны ачуу үчүн Enter баскычын басыңыз. Оң панелде, "Пландалган автоматтык жаңыртуу орнотуулары үчүн кирген колдонуучулар менен авто кайра баштоо жок" жөндөөсүн эки жолу чыкылдатыңыз. Жөндөөнү Иштетилгенге коюп, OK басыңыз.
Windows 10ду түн сайын өчүрүп күйгүзүүнү кантип токтото алам?
Windows жаңыртуулары үчүн өчүрүп-күйгүзүү убактысын тандагыңыз келген Windows-ка кантип айтуу керек:
- Орнотуулар менюсуна өтүңүз.
- Өркүндөтүлгөн параметрлерди басыңыз.
- Ашылма тизмени Автоматтыктан (сунушталат) "Кайра баштоону графигине билдирүүгө" өзгөртүңүз
Windows 10ду өчүрүп күйгүзүүнү жана өчүрүүнү кантип токтото алам?
Windows 10 өчүрүлгөндөн кийин кайра күйөт: Аны кантип оңдоо керек
- Windows Орнотуулар > Система > Кубат жана Уйку > Кошумча кубат орнотууларына өтүңүз.
- Кубат баскычы эмне кыларын тандаңыз, андан соң учурда жеткиликсиз болгон орнотууларды өзгөртүүнү басыңыз.
- Тез баштоону күйгүзүү функциясын өчүрүңүз.
- Өзгөртүүлөрдү сактап, көйгөйдүн чечилгендигин көрүү үчүн компьютерди өчүрүңүз.
Windows 10ду мажбурлап өчүрүүнү кантип токтото алам?
Системанын өчүрүлүшүн же өчүрүп күйгүзүүнү жокко чыгаруу же токтотуу үчүн, Буйрук Сабакты ачып, өчүрүү /a деп терип, күтүү мөөнөтүнүн ичинде Enter баскычын басыңыз. Анын ордуна ал үчүн иш тактасын же баскычтопту түзүү оңой болмок.
Дайыма өчүрүлүп күйүп турган компьютерди кантип оңдоого болот?
Метод 1: Автоматтык түрдө кайра баштоону өчүрүү
- Компьютериңизди күйгүзүңүз.
- Windows логотиби чыкканга чейин, F8 баскычын басып, кармап туруңуз.
- Коопсуз режимди тандаңыз.
- Коопсуз режим аркылуу компьютериңизди жүктөңүз, андан кийин Windows баскычы+R баскычтарын басыңыз.
- Иштетүү диалогунда "sysdm.cpl" деп териңиз (тырмакчалар жок), андан кийин OK басыңыз.
- Өркүндөтүлгөн өтмөккө өтүңүз.
Тоңуп калган Windows 10ду кантип кайра баштасам болот?
WINDOWS 10 ТОҢГОН КОМПЬЮТЕРДИ КАНТИП АЧУУ КЕРЕК
- 1-ыкма: Esc эки жолу басыңыз.
- 2-ыкма: Ctrl, Alt жана Delete баскычтарын бир убакта басыңыз жана пайда болгон менюдан Start Task Manager тандаңыз.
- 3-ыкма: Эгерде мурунку ыкмалар иштебесе, анын кубат баскычын басып, компьютерди өчүрүңүз.
Жүктөө экранында тыгылып калган Windows 10ди кантип оңдоого болот?
Андан кийин Өркүндөтүлгөн параметрлер > Көйгөйлөрдү жоюу > Өркүндөтүлгөн параметрлер > Ишке киргизүү орнотуулары > Кайра күйгүзүүнү тандаңыз, компьютериңиз өчүрүлгөндөн кийин, компьютериңизди Коопсуз режимде иштетүү үчүн клавиатурадагы 4 же F4 баскычын басыңыз. Андан кийин, сиз компьютериңизди өчүрө аласыз. Эгер "Windows 10 жүктөө экранында тыгылып калды" көйгөйү кайталанса, катуу диск бузулушу мүмкүн.
Эмне үчүн менин компьютерим автоматтык түрдө өчүрүлүп, өчүрүлүп күйөт?
Аппараттык камсыздоонун катасынан улам кайра жүктөлүүдө. Аппараттык камсыздоонун бузулушу же тутумдун туруксуздугу компьютердин автоматтык түрдө кайра жүктөлүшүнө алып келиши мүмкүн. Көйгөй оперативдүү эс тутум, катуу диск, кубат булагы, графикалык карта же тышкы түзмөктөр болушу мүмкүн: – же бул өтө ысып кетүү же BIOS маселеси болушу мүмкүн.
Кантип мен ноутбукту өчүрүп койсом, ал кайра башталат?
Өркүндөтүлгөн өтмөктү чыкылдатып, андан кийин "Ишке киргизүү жана калыбына келтирүү" астындагы Орнотуулар баскычын чыкылдатыңыз (ал өтмөктөгү башка эки Орнотуу баскычтарынан айырмаланып). Автоматтык түрдө кайра баштоонун белгисин алып салыңыз. Бул өзгөртүү менен, сиз өчүрүүнү айтканыңызда Windows мындан ары кайра жүктөлбөйт.
Эмне үчүн менин компьютерим күтүлбөгөн жерден өчүп калды?
Желдеткичтин туура эмес иштешинен улам ысып кеткен электр энергиясы компьютердин күтүлбөгөн жерден өчүп калышына алып келиши мүмкүн. SpeedFan сыяктуу программалык камсыздоолорду компьютериңиздеги күйөрмандарды көзөмөлдөөгө жардам берүү үчүн да колдонсо болот. Кеңеш. Процессордун жылыткычын текшерип, анын туура орнотулганын жана термикалык кошулмалардын туура көлөмүн текшериңиз.
Эмне үчүн менин компьютерим күйгүзүлгөндө өчүп калат?
Бул которгуч туура эмес болсо, компьютериңиз эч качан күйбөй калышы мүмкүн, бирок туура эмес кубат менен камсыз кылуу чыңалуусу компьютериңиздин өзүнөн өзү өчүп калышына алып келиши мүмкүн. Компьютериңизди жетиштүү муздатып жатканыңызды текшериңиз, антпесе ал өтө ысып кетип, ал өчүп калышы мүмкүн. Электр менен жабдууну сынап көрүңүз.
Эмне үчүн менин компьютеримдин экраны өчүп турат?
Монитор күйүп турса, бирок сиз видео сигналды жоготуп алсаңыз, бул компьютердеги видео картада же энелик платада көйгөй болушу мүмкүн. Компьютердин туш келди өчүрүлүшү компьютердин же видеокартанын ашыкча ысып кетишинен же видео картадагы мүчүлүштүктөн улам болушу мүмкүн.
Эмне үчүн менин компьютерим капыстан өчүп калды?
Компьютер туш келди өчүп калат [Чечилген]
- Компьютериңиз күтүлбөгөн жерден өчүп жатабы?
- 3) Сол панелде, кубат баскычтары эмне кылаарын тандаңыз.
- 4) Учурда жеткиликсиз болгон орнотууларды өзгөртүүнү басыңыз.
- 5) Өчүрүү орнотууларына чейин ылдый сыдырыңыз.
- Метод 3: Motherboard драйверлерин жаңыртуу.
- Метод 4: Система ысып кеткендигин текшериңиз.
Компьютериңизди өчүрүү аны кайра иштетүү менен бирдейби?
Колдонуучулар көбүнчө кыйынчылыкка дуушар болгон түшүнүк бул системаны "чыгуу", "кайра баштоо" жана "өчүрүү" ортосундагы айырма. Системаны кайра күйгүзүү (же кайра жүктөө) компьютер толугу менен өчүрүү процессинен өтүп, кайра кайра иштей баштайт дегенди билдирет.
Эмне үчүн мен Windows 10ди өчүрүүгө аракет кылганда компьютерим кайра күйөт?
Андан кийин Өркүндөтүлгөн тутум орнотуулары > Өркүндөтүлгөн өтмөктү > Ишке киргизүү жана калыбына келтирүү > Системанын катасын басыңыз. Автоматтык түрдө кайра баштоо кутучасынан белгини алып салыңыз. Колдонуу / OK жана Чыгууну басыңыз. 5] Кубат параметрлерин ачыңыз > Кубат баскычтары эмне кылаарын өзгөртүү > Учурда жеткиликсиз болгон орнотууларды өзгөртүү > Ыкчам баштоону өчүрүү.
How come when I restart my computer it shuts down?
Go to Start> Control Panel> System> Advanced Tab> Start Up and Recovery> Settings>System Failure> uncheck Automatically Restart. Click OK.
Windows 10 тез баштоону өчүрүшүм керекпи?
Ыкчам баштоону өчүрүү үчүн, Run диалогун ачуу үчүн Windows баскычын + R басыңыз, powercfg.cpl териңиз жана Enter баскычын басыңыз. Power Options терезеси пайда болушу керек. Сол жактагы тилкеден "Күч баскычтары эмне кылаарын тандаңыз" дегенди басыңыз. "Өчүрүү жөндөөлөрүнө" ылдый жылдырып, "Тез баштоону күйгүзүү" кутучасынан белгини алып салыңыз.
Эмне үчүн менин компьютерим Windows 10ди өчүрбөйт?
Эң оңой ыкма - кубат белгисин чыкылдатуудан мурун shift баскычын басып кармап туруу жана Windows'тун Баштоо менюсунда, Ctrl+Alt+Del экранында же анын Кулпуланган экранында “өчүрүү” дегенди тандаңыз. Бул сиздин тутумуңузду компьютериңизди гибриддик түрдө өчүрүүгө эмес, иш жүзүндө компьютериңизди өчүрүүгө мажбурлайт.
Windows 10ду өчүрө албай жатасызбы?
"Башкаруу панелин" ачып, "кубат параметрлерин" издеп, Кубат параметрлерин тандаңыз. Сол панелден "Күч баскычы эмне кылаарын тандаңыз" тандаңыз "Учурда жеткиликсиз болгон орнотууларды өзгөртүү". "Тез баштоону күйгүзүү" белгисин алып, андан кийин "Өзгөртүүлөрдү сактоо" тандаңыз.
Windows 10 автоматтык түрдө өчүп калбасын кантип токтото алам?
1-жол: Run аркылуу автоматтык түрдө өчүрүүнү жокко чыгаруу. Run көрсөтүү үчүн Windows+R басыңыз, бош кутуга shutdown –a деп жазып, OK баскычын басыңыз. 2-жол: Command Prompt аркылуу автоматтык түрдө өчүрүүнү жокко чыгаруу. Буйрук сапты ачып, өчүрүү –a киргизип, Enter баскычын басыңыз.
Windows 10до толук өчүрүүнү кантип кылсам болот?
Ошондой эле Windows'тун "Өчүрүү" опциясын чыкылдатып, клавиатураңыздагы Shift баскычын басып, кармап туруу менен толук өчүрө аласыз. Бул баштоо менюсунда, кирүү экранында же Ctrl+Alt+Delete басылгандан кийин пайда болгон экранда опцияны чыкылдатып жатсаңыз да иштейт.
Мен бош турганда Windows 10дун өчүрүлүшүн кантип токтото алам?
Башкаруу панели > кубат параметрлери > дисплейди качан өчүрүүнү тандаңыз > өркүндөтүлгөн кубат орнотууларын өзгөртүңүз > катуу дискти өчүргөндөн кийин .. > жана кубат менен батареяны тең эч качан же талап кылынгандай коюңуз (жаңыртуу 5 жана меники баштапкы абалга келтирилди окшойт жана 10 мүнөт).
Эмне үчүн менин компьютерим Windows 10 кокусунан өчүрүлүп жатат?
Баштоону оң баскыч менен чыкылдатып, Кубат параметрлерин ачыңыз. Кубат параметрлеринин жөндөөлөрүндө сол панелдеги Күч баскычтары эмне кылаарын тандоо опциясын чыкылдатыңыз. Учурда жеткиликсиз болгон орнотууларды өзгөртүү опциясын басыңыз. Өчүрүү жөндөөлөрүнүн астынан Тез баштоону күйгүзүү (сунушталат) белгисин алып салыңыз.
Термикалык өчүрүүнү кантип өчүрөм?
Термикалык өчүрүүнү иштетүү же өчүрүү
- Системанын утилиталары экранынан Системанын конфигурациясы > BIOS/Платформа конфигурациясы (RBSU) > Өркүндөтүлгөн параметрлер > Желдетүүчү жана жылуулук параметрлери > Термикалык өчүрүү жана Enter баскычын басыңыз.
- Жөндөөнү тандап, Enter басыңыз.
- F10 баскычын басыңыз.
Why does my laptop turn off when I unplug it?
Answer: If your laptop turns off immediately when you unplug it from a power source, it means your battery is not working. Most likely, your battery reached the end of its useful life and stopped holding a charge. Another possibility is that the battery connector inside your laptop is damaged.
Windows 10 үчүн өчүрүү буйругу деген эмне?
Command Prompt, PowerShell же Run терезесин ачып, "өчүрүү /s" буйругун териңиз (тырмакчасыз) жана түзмөгүңүздү өчүрүү үчүн баскычтоптон Enter баскычын басыңыз. Бир нече секунданын ичинде Windows 10 өчөт жана ал "бир мүнөткө жетпеген убакытта өчөт" деген терезени көрсөтөт.
Windows 10 чындап эле өчөбү?
Thanks to a default feature in Windows 10, choosing Shut Down from the power menu doesn’t really shut down Windows. That’s a great time-saving feature, but it can cause problems with some updates and installers. Here’s how to do a full shutdown when necessary.
Windows 10до өчүрүүнү кантип пландаштырам?
1-кадам: Run диалог кутусун ачуу үчүн Win + R баскычтарын басыңыз.
- 2-кадам: өчүрүү –s –t санын териңиз, мисалы, shutdown –s –t 1800 жана андан кийин OK басыңыз.
- 2-кадам: өчүрүү –s –t санын териңиз жана Enter баскычын басыңыз.
- 2-кадам: Тапшырма пландоочусу ачылгандан кийин, оң жактагы панелде Негизги тапшырманы түзүү чыкылдатыңыз.
Сүрөт "Ybierling" макаласында https://www.ybierling.com/en/blog-officeproductivity-combinecolumnsinexcel