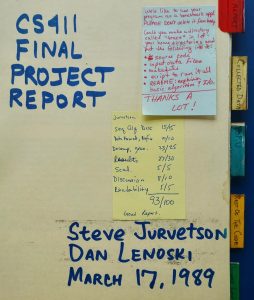Windows 10 Creators жаңыртуусунда Cortana'ны өчүрүңүз
- Open реестр Editor.
- Төмөнкү Реестр ачкычына өтүңүз: HKEY_LOCAL_MACHINE\SOFTWARE\Policies\Microsoft\Windows\Windows Search. Ишара: Сиз каалаган Реестр ачкычын бир чыкылдатуу менен кире аласыз.
- Оң жактагы оң баскычты чыкылдатып, төмөндө көрсөтүлгөндөй менюдан Жаңы – DWORD (32-бит) маанисин тандаңыз.
Windows 10 Creators жаңыртуусунда Cortana'ны өчүрүңүз
- Open реестр Editor.
- Төмөнкү Реестр ачкычына өтүңүз: HKEY_LOCAL_MACHINE\SOFTWARE\Policies\Microsoft\Windows\Windows Search. Ишара: Сиз каалаган Реестр ачкычын бир чыкылдатуу менен кире аласыз.
- Оң жактагы оң баскычты чыкылдатып, төмөндө көрсөтүлгөндөй менюдан Жаңы – DWORD (32-бит) маанисин тандаңыз.
Бул үчүн:
- Баштоо баскычын чыкылдатып, gpedit.msc териңиз жана Enter баскычын басыңыз.
- Компьютердин конфигурациясы > Административдик шаблондор > Windows компоненттери > Издөө бөлүмүнө өтүңүз.
- Cortana уруксатын табыңыз жана тиешелүү саясатты ачуу үчүн аны эки жолу чыкылдатыңыз.
- Өчүрүлгөн тандаңыз.
- Cortana өчүрүү үчүн Колдонуу жана OK баскычтарын чыкылдатыңыз.
Turn Off Cortana using Group Policy. Type gpedit.msc in the taskbar search bar and hit Enter to open the Local Group Policy Editor. Navigate to the following settings: Computer Configuration > Administrative Templates > Windows Components > Search.
Кантип мен Cortanaны биротоло өчүрөм?
Бул жерде кандай:
- Издөө кутучасын же Start баскычынын жанындагы Cortana сөлөкөтүн чыкылдатыңыз.
- Кортананын жөндөөлөр панелин тиштүү сөлөкөтү менен ачыңыз.
- Жөндөөлөр экранында ар бир которуштурууну күйгүзүп, өчүрүңүз.
- Андан кийин, орнотуулар панелинин эң жогору жагына жылдырып, булуттан Cortana мен жөнүндө билген нерселерди өзгөртүү баскычын чыкылдатыңыз.
Windows 10 2018де Cortanaны кантип өчүрөм?
Windows 10 Pro'до Cortana'ны толугу менен өчүрүү үчүн "Старт" баскычын басыңыз жана "Топтук саясатты түзөтүү" деп издеп, ачыңыз. Андан кийин, "Компьютердин конфигурациясы > Административдик шаблондор> Windows компоненттери> Издөө" бөлүмүнө өтүп, "Cortanaга уруксат берүү" дегенди таап, ачыңыз. "Өчүрүлгөн" баскычын чыкылдатып, "OK" баскычын басыңыз.
How do I disable Cortana completely 2018?
Жергиликтүү топтук саясат редакторунун жардамы менен Windows 10 Pro жана Enterprise'де Cortana'ны кантип өчүрүүгө болот?
- Windows Search аркылуу Run ачуу > gpedit.msc териңиз > OK чыкылдатыңыз.
- Компьютердин конфигурациясы > Административдик шаблондор > Windows компоненттери > Издөө бөлүмүнө өтүңүз.
- Оң панелде "Кортанага уруксат берүү" дегенге өтүңүз, орнотуулар аны эки жолу чыкылдатыңыз.
Cortana фондо иштешин кантип токтото алам?
Cortana чындыгында эле "SearchUI.exe". Сизде Cortana иштетилгенби же иштетилбегенби, Тапшырма башкаргычын ачыңыз жана "Cortana" процессин көрөсүз. Эгерде сиз Тапшырма башкаргычында Cortana баскычын оң баскыч менен чыкылдатып, "Чоо-жайына өтүү" дегенди тандасаңыз, анда иш жүзүндө эмне иштеп жатканын көрөсүз: "SearchUI.exe" деп аталган программа.
Windows 10до Cortana'ны кантип өчүрөм?
Windows 10 Pro'до Cortana'ны өчүрүү үчүн, Топтук саясат редакторун ачуу үчүн издөө кутучасына жөн гана gpedit.msc териңиз. Жергиликтүү компьютер саясаты > Компьютердин конфигурациясы > Административдик шаблондор > Windows компоненттери > Издөө бөлүмүнө өтүңүз. Cortana уруксат берүү деген саясатты эки жолу чыкылдатыңыз.
Cortana Gpeditти кантип өчүрөм?
Бул жерде Windows 10 Proдогу Group Policy аркылуу Cortana'ны өчүрүү үчүн кадамдар:
- Издөө тилкесинен gpedit.msc териңиз жана топтук саясат редакторун ишке киргизүү үчүн кайтуу баскычын басыңыз.
- Компьютердин конфигурациясы > Административдик шаблондор > Windows компоненттери > Издөө бөлүмүнө өтүңүз.
- Cortana уруксат берүү эки жолу чыкылдатуу.
- Жөндөөнү Өчүрүлгөн кылып коюңуз.
- Click колдон.
Эмне үчүн мен Cortanaны өчүрө албайм?
Эгер Cortana өчпөй жатса, Топтук саясат жөндөөлөрүңүздү өзгөртүү менен аны өчүрө аласыз. Бул үчүн, сиз жөн гана төмөнкүлөрдү кылышыңыз керек: Windows Key + R баскычтарын басып, gpedit.msc киргизиңиз. Эми Enter баскычын басыңыз же OK басыңыз.
Эмне үчүн Cortana чыга берет?
Эгер Cortana сиздин Windows 10 компьютериңизде чыга берсе, көйгөй анын жөндөөлөрүнөн болушу мүмкүн. Колдонуучулардын айтымында, бул маселе кулпу экранынын жөндөөлөрүнөн улам келип чыгышы мүмкүн жана Cortana ар дайым көрсөтүлбөш үчүн, сиз төмөнкүлөрдү кылышыңыз керек: Орнотуулар колдонмосун ачуу үчүн Windows баскычын + I баскычтарын басыңыз.
Cortana процессин кантип өлтүрөм?
Бул кандайча жасалды.
- Тапшырма башкаргычын ачуу үчүн Control + Shift + Escape колдонуңуз (же Start баскычын оң баскыч менен чыкылдатып, тизмеден Task Manager тандаңыз).
- Жигердүү процесстерди ачуу үчүн Cortana чыкылдатыңыз.
- Эмне болуп жатканын көрүү үчүн Cortana-ны оң баскыч менен чыкылдатып, Деталдарга өтүүнү тандаңыз.
Windows 10до Cortanaны өчүрүшүм керекпи?
Microsoft сиздин Cortana'ны өчүрүшүңүздү каалабайт. Мурда сиз Windows 10до Cortana'ны өчүрө алчусуз, бирок Microsoft юбилейлик жаңыртуудан бул оңой которгучту алып салды. Бирок сиз дагы эле реестрди бузуп же топ саясатынын жөндөөлөрү аркылуу Cortana'ны өчүрө аласыз.
Cortana реестрин кантип өчүрөм?
Windows реестринде Cortana кантип өчүрүү керек
- Баштоо менюсунун сөлөкөтүн оң баскыч менен чыкылдатып, Run чыкылдатыңыз же клавиатураңыздагы Windows + R баскычтарын басыңыз.
- regedit терип, enter баскычын басыңыз.
- Колдонуучунун каттоо эсебин башкаруу (UAC) терезеси пайда болсо, Ооба чыкылдатыңыз.
- HKEY_Local_Machine > ПРОГРАММА > Саясат > Microsoft > Windows дегенге өтүңүз.
Cortanaны алып салсам болобу?
Windows 10 Anniversary Update, версия 1607, Microsoft Cortana үчүн күйгүзүү-өчүрүү өчүргүчтү алып салды. Windowsтун көпчүлүк нерселериндей эле, эгер сиз аны колдонбой турганыңызга чындап ишенсеңиз, издөө баскычын же кутучаны толугу менен алып салсаңыз болот. Тапшырма панелин оң баскыч менен чыкылдатып, андан кийин Cortana > Жашыруун басыңыз.
Кортананын чуркашын токтото аламбы?
Кортананы өчүрүү чындыгында абдан жөнөкөй, бул тапшырманы аткаруунун эки жолу бар. Биринчи вариант - тапшырмалар панелиндеги издөө тилкесинен Cortana программасын ишке киргизүү. Андан кийин, сол панелден орнотуулар баскычын чыкылдатып, "Cortana" астында (биринчи параметр) жана таблеткаларды өчүргүчтү өчүрүү абалына жылдырыңыз.
Cortana SearchUI EXE иштешин кантип токтото алам?
Windows 10до SearchUI.exe файлын өчүрүңүз (Cortana өчүрүү).
- Win + X
- "Run" чыкылдатуу
- cmd.exe териңиз.
- Куралдар панелиңизде чычкандын оң баскычын чыкылдатыңыз.
- Чычкандын оң баскычын чыкылдатыңыз "Буйрук тилкеси" -> сол баскычты чыкылдатыңыз "Администратор катары иштетүү"
- SearchUI.exe файлын буйрук сабынан өлтүрүңүз: C:\WINDOWS\System32> taskkill /f /im SearchUI.exe.
Cortana иштөө убактысын кантип өчүрөм?
2) msinfo32.exe териңиз жана OK баскычын басыңыз.
- 3) Сиз бул жерден Windows OS жана версиясын текшере аласыз.
- Андан кийин сиз Windows 10 OS атыңызга жараша Cortana'ны өчүрүү ыкмасын тандай аласыз.
- 3) Жергиликтүү топтук саясат редакторунда Компьютер конфигурациясы > Административдик шаблондор > Windows компоненттери > Издөө бөлүмүнө өтүңүз.
Windows 10 Reddit'те Cortana'ны кантип өчүрөм?
Windows 10 Pro Топтук саясат редактору
- Баштоо баскычын чыкылдатып, gpedit.msc териңиз жана Enter баскычын басыңыз.
- Компьютердин конфигурациясы > Административдик шаблондор > Windows компоненттери > Издөө бөлүмүнө өтүңүз.
- Cortana уруксатын табыңыз жана тиешелүү саясатты ачуу үчүн аны эки жолу чыкылдатыңыз.
- Өчүрүлгөн тандаңыз.
- Cortana өчүрүү үчүн Колдонуу жана OK баскычтарын чыкылдатыңыз.
Эмне Cortana Windows 10?
Windows 10до табылган жаңы өзгөчөлүктөрдүн бири бул Cortana кошумчасы. Бейтааныш адамдар үчүн Cortana үн менен иштетилген жеке жардамчы. Аны Siri деп ойлоп көрүңүз, бирок Windows үчүн. Сиз аны аба ырайынын божомолун алуу, эстеткичтерди коюу, тамашаларды айтуу, электрондук кат жөнөтүү, файлдарды табуу, Интернеттен издөө жана башкалар үчүн колдоно аласыз.
Windows 10до UIди кантип өчүрөм?
Windows 10до Cortana кантип өчүрүү керек
- Тапшырма панелиндеги издөө кутусунан регистрдик редакторду ачыңыз.
- HKEY_LOCAL_MACHINE\SOFTWARE\Policies\Microsoft\Windows\Windows Search дегенге өтүңүз. Бирок күтө тур!
- из 2.
- "Windows Search" баскычын оң баскыч менен чыкылдатып, Жаңы > DWORD (32 биттик маани) тандаңыз.
- DWORD "AllowCortana" деп атаңыз.
- Компьютерди өчүрүп күйгүзүңүз (же чыгып, кайра кириңиз).
Windows 10до Cortana'ны кантип биротоло өчүрө алам?
Windows 10 Pro жана Enterprise ичинде Cortana'ны кантип өчүрүү керек
- Windows издөө кутучасына "топ саясатын" териңиз.
- Жергиликтүү топтук саясат редакторунун сол панелинен Компьютер конфигурациясына, административдик калыптарга, Windows компоненттерине жана издөөгө өтүңүз.
- Оң панелде Cortana уруксат берүү тандаңыз.
How do I disable Cortana service?
- Run диалог кутусун ачуу үчүн Win + R баскычтоп тездеткичтерин басыңыз.
- GPedit.msc терип, Enter же OK баскычын басып, жергиликтүү топтук саясат редакторун ачыңыз.
- Оң панелде, Cortana уруксат берүү деген саясатты эки жолу чыкылдатыңыз.
- Өчүрүлгөн радио баскычын тандаңыз.
- Компьютерди өчүрүп күйгүзүңүз жана Cortana жана Bing Search өчүрүлөт. (
Cortana кантип жашырам?
Тапшырма панелинен Cortana издөө кутучасын жашырыңыз. Аны алып салуу үчүн, тапшырмалар панелиндеги бош жерди оң баскыч менен чыкылдатып, менюдагы Издөөгө өтүңүз, ал жерден сиз аны өчүрүп коюу же жөн гана издөө сөлөкөтүн көрсөтүү мүмкүнчүлүгү бар. Биринчиден, бул жерде издөө сөлөкөтүн гана көрсөтүүнү карап көрөлү - сиз аны иштеткенде Cortanaга окшош.
Cortana Интернетке туташуусун кантип токтото алам?
Эскертүү: Издөөдө желе натыйжаларын өчүрүү үчүн, сиз да Cortanaны өчүрүшүңүз керек.
- Windows 10 иш тактасынан издөө кутучасын тандаңыз.
- Сол панелдеги блокнот сөлөкөтүн чыкылдатыңыз.
- Click Орнотуулар.
- "Кортана сизге сунуштарды бере алат" дегенди которуштуруу. . .
- "Онлайн издөө жана веб натыйжаларды кошуу" функциясын өчүрүү/күйгүзүү.
What can Cortana do on PC?
Windows 10до Cortanaдан эмнени сурасаңыз болот
- cortana.
- Windows 10.
- терезелер.
- үн буйруктары.
- жеке жардамчы.
- азыр google.
- сири.
- Гугл.
CTF Loader вируспу?
CTF Loader жана Microsoft Office Microsoft корпорациясына (Est.1975) таандык программалык камсыздоо компоненттери болуп саналат. Бул башка аткарылуучу файлдар сыяктуу жана анын чыныгы файлы коопсуз болгону менен, сиздин компьютериңиздеги файл троян болушу мүмкүн же болбошу мүмкүн.
"Flickr" макаласындагы сүрөт https://www.flickr.com/photos/jurvetson/41431173905