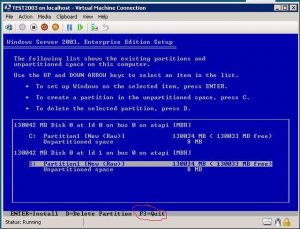Биринчи ыкма: Басып чыгаруу экраны менен тез скриншотторду алыңыз (PrtScn)
- Экранды алмашуу буферине көчүрүү үчүн PrtScn баскычын басыңыз.
- Экранды файлга сактоо үчүн клавиатураңыздагы Windows+PrtScn баскычтарын басыңыз.
- Камтылган Snipping куралын колдонуңуз.
- Windows 10до оюн тилкесин колдонуңуз.
Windowsтун белгилүү бир аймагынын скриншотун кантип алсам болот?
Alt + Print Screen. Активдүү терезенин тез скриншотун алуу үчүн Alt + PrtScn баскычтарын колдонуңуз. Бул сиздин учурдагы активдүү терезеңизди ачып, скриншотту алмашуу буферине көчүрөт. Сактоо үчүн кадрды сүрөт редакторунда ачышыңыз керек.
Экранымдын бир бөлүгүн кантип скриншот кылам?
Ctrl + PrtScn баскычтарын басыңыз. Бул бүт экранды, анын ичинде ачык менюну тартат. Режимди тандаңыз (эски версияларда "Жаңы" баскычынын жанындагы жебени тандаңыз), каалаган снайптын түрүн тандаңыз, андан кийин каалаган экранды тартуу аймагын тандаңыз.
Snipping куралы үчүн жарлык деген эмне?
Snipping куралы жана баскычтоптун жарлык айкалышы. Snipping Tool программасы ачык болгондо, "Жаңы" баскычын чыкылдатуунун ордуна, баскычтоптун жарлыгын (Ctrl + Prnt Scrn) колдоно аласыз. Курсордун ордуна кайчылаш чачтар пайда болот. Сүрөтүңүздү тартуу үчүн чыкылдатып, сүйрөп/тарып, коё берсеңиз болот.
Компьютерде скриншотту кантип тартып алса болот?
- Сүрөткө тарткыңыз келген терезени басыңыз.
- Ctrl + Print Screen (Print Scrn) баскычтарын басып, Ctrl баскычын басып туруп, андан кийин Print Screen баскычын басыңыз.
- Иш тактаңыздын ылдыйкы сол жагында жайгашкан Start баскычын басыңыз.
- Бардык программаларды басыңыз.
- Аксессуарларды басыңыз.
- Paint чыкылдатыңыз.
Скриншоттор компьютерде кайда кетет?
Скриншот алуу жана сүрөттү түздөн-түз папкага сактоо үчүн Windows жана Print Screen баскычтарын бир убакта басыңыз. Экраныңыз жапкыч эффектине окшошуп, кыска убакытка күңүрт болуп турганын көрөсүз. Сакталган скриншотуңузду табуу үчүн C:\Users[User]\My Pictures\Screenshots ичинде жайгашкан демейки скриншот папкасына баш багыңыз.
Windows'та кесүү куралын кантип ачам?
Чычкан жана баскычтоп
- Snipping куралын ачуу үчүн, "Старт" баскычын, Ty snipping куралын тандап, андан кийин аны издөө натыйжаларынан тандаңыз.
- Каалаган үзүндүнүн түрүн тандоо үчүн Режимди (же Windowsтун эски версияларында Жаңынын жанындагы жебе) тандап, андан кийин Эркин форма, Төрт бурчтуу, Терезе же Толук экрандагы үзүндүнү тандаңыз.
Windows 10до кесүү куралы үчүн кыска баскыч кайсы?
Windows 10до Snipping Tool жарлыгын түзүү кадамдары: 1-кадам: Бош аймакты оң баскыч менен таптап, контексттик менюдан Жаңыны ачып, суб-пункттардан Жарлыкты тандаңыз. 2-кадам: snippingtool.exe же snippingtool териңиз жана Жарлык түзүү терезесинде Кийинки баскычын басыңыз. 3-кадам: Жарлыкты түзүү үчүн Finish баскычын тандаңыз.
Windows 10до кесүү куралы үчүн кыска жол кандай?
Windows 10 Plus ичинде Snipping куралын кантип ачуу керек Кеңештер жана амалдар
- Башкаруу панелин ачыңыз > Индекстөө параметрлери.
- Өркүндөтүлгөн баскычты чыкылдатыңыз, андан кийин Өркүндөтүлгөн Жолдор > Кайра курууну басыңыз.
- Баштоо менюсун ачыңыз > Чабыттоо > Бардык колдонмолор > Windows аксессуарлары > Снипинг куралы.
- Windows баскычын + R басып, Run Command кутучасын ачыңыз. Териңиз: snippingtool жана Enter.
Windows 10до кесүү куралы үчүн жарлык барбы?
Windows 10 Creators Update жана андан кийинки версияларында сиз клавиатуранын жарлыгын – WinKey+Shift+S аркылуу экраныңыздын бир бөлүгүн тарта аласыз. Жада калса, Жайгашкан жер кутучасындагы snippingtool /clip буйругун колдонуп, иш тактасынын жарлыгын түзө аласыз. UPDATE: Microsoft Snip Screen Capture жаңы куралын карап көрүңүз.
Windows компьютеринде скриншотту кантип алсам болот?
Биринчи ыкма: Басып чыгаруу экраны менен тез скриншотторду алыңыз (PrtScn)
- Экранды алмашуу буферине көчүрүү үчүн PrtScn баскычын басыңыз.
- Экранды файлга сактоо үчүн клавиатураңыздагы Windows+PrtScn баскычтарын басыңыз.
- Камтылган Snipping куралын колдонуңуз.
- Windows 10до оюн тилкесин колдонуңуз.
Windows 7де скриншот алуу үчүн кыска баскыч кайсы?
(Windows 7 үчүн, менюну ачуудан мурун Esc баскычын басыңыз.) Ctrl + PrtScn баскычтарын басыңыз. Бул бүт экранды, анын ичинде ачык менюну тартат. Режимди тандаңыз (эски версияларда "Жаңы" баскычынын жанындагы жебени тандаңыз), каалаган снайптын түрүн тандаңыз, андан кийин каалаган экранды тартуу аймагын тандаңыз.
Windowsта сыдырма скриншотту кантип тартасыз?
Ал ошондой эле бир нече чыкылдатуу менен веб-баракчанын же документтин сыдырма скриншотун тартууга мүмкүндүк берген Жылдыруучу терезе режимине ээ. Жылдыруу терезесин тартуу үчүн, төмөнкү кадамдарды аткарыңыз: 1. Ctrl + Alt баскычтарын чогуу басып, кармап туруңуз, андан кийин PRTSC басыңыз.
Скриншоттор кайда сакталат?
Windows'до скриншоттор папкасынын жайгашкан жери кандай? Windows 10 жана Windows 8.1де, сиз үчүнчү тараптын тиркемелерин колдонбостон тартып алган бардык скриншоттор Скриншоттор деп аталган демейки папкада сакталат. Сиз аны колдонуучу папкаңыздын ичиндеги Сүрөттөр папкасынан таба аласыз.
Скриншоттор Steamде кайда кетет?
- Скриншот алган оюнга өтүңүз.
- Steam менюсуна өтүү үчүн Shift баскычын жана Tab баскычын басыңыз.
- Скриншот башкаргычына барып, "ДИСКТЕ КӨРСӨТҮҮ" баскычын чыкылдатыңыз.
- Voilà! Скриншотторуңуз каалаган жерде бар!
DELLде скриншоттор кайда кетет?
Эгерде сиз Dell Windows планшет компьютерин колдонуп жатсаңыз, анда сиз Windows баскычын жана планшетиңиздеги үндү азайтуу (-) баскычын бир эле учурда басып, бүт экрандын скриншотун тартсаңыз болот. Ушундай жол менен тартылган скриншот Сүрөттөр папкасындагы Скриншоттор папкасында сакталат (C:\Users\[СЕНИН АТЫҢЫЗ]\Сүрөттөр\Скриншоттор).
Windows 10до кесүү куралын кантип ачсам болот?
Баштоо менюсуна кирип, Бардык колдонмолорду тандап, Windows Аксессуарларын тандап, Снипинг куралын таптаңыз. Тапшырма панелиндеги издөө кутучасына snip териңиз жана натыйжада Snipping куралын басыңыз. Windows+R аркылуу Run көрсөтүүнү көрсөтүп, snippingtool киргизип, OK баскычын басыңыз. Буйрук сапты ишке киргизиңиз, snippingtool.exe деп териңиз жана Enter баскычын басыңыз.
Windows 10до скриншотту скриншотсуз кантип тартасыз?
Камтылган куралдарды колдонуп, Windows компьютеринде, ноутбукта же планшетте скриншот жасоонун 9 жолу
- Баскычтоптун жарлыгын колдонуңуз: PrtScn (Басып чыгаруу экраны) же CTRL + PrtScn.
- Баскычтоптун жарлыгын колдонуңуз: Windows + PrtScn.
- Жарлыкты колдонуңуз: Alt + PrtScn.
- Баскычтоптун жарлыгын колдонуңуз: Windows + Shift + S (Windows 10 гана)
- Snipping куралын колдонуңуз.
Windows 7до кесүү куралын кантип ачсам болот?
Экинчи жол - Баштоо менюсуна барып, Аксессуарларды тандап, андан кийин Snipping куралын чыкылдатуу. Ошондой эле Run терезесин колдонуп, Snipping куралын ишке киргизсеңиз болот. Run ачыңыз (бир эле учурда Windows + R баскычтарын басыңыз), Ачуу талаасына snippingtool териңиз жана андан кийин OK баскычын чыкылдатыңыз.
Windows 10до кесүү куралына кирүү үчүн кадамдардын туура тартиби кандай?
Сипаттарга жетүү жана Snipping куралы үчүн жарлык баскычын коюу үчүн, төмөнкү кадамдарды аткарсаңыз болот:
- Windows баскычын басыңыз.
- Type Snipping Tool.
- Snipping куралынын натыйжасын оң баскыч менен чыкылдатып, Файлдын жайгашкан жерин ачууну басыңыз.
- Snipping Tool жарлыгын оң баскыч менен чыкылдатыңыз жана Properties чыкылдатыңыз.
Скриншотту кантип кесип жана чаптасам болот?
Активдүү терезенин сүрөтүн гана көчүрүңүз
- Көчүрүүнү каалаган терезени басыңыз.
- ALT+PRINT SCREEN басыңыз.
- Сүрөттү Office программасына же башка тиркемеге чаптаңыз (CTRL+V).
Windows 7до кесүү куралы үчүн кыска баскыч кайсы?
Ыкчам кадамдар
- Start менюсуна өтүп, "Snipping" баскычын басып, Windows Explorerде Snipping Tool тиркемесин табыңыз.
- Колдонмонун атын оң баскыч менен чыкылдатыңыз (Snipping Tool) жана Properties дегенди басыңыз.
- Кыска жол баскычынын жанына: ошол колдонмону ачуу үчүн колдонгуңуз келген баскыч айкалыштарын киргизиңиз.
"Flickr" макаласындагы сүрөт https://www.flickr.com/photos/netweb/2746633821