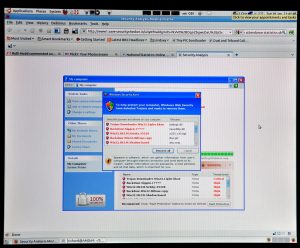Кош мониторлор менен бир монитордун скриншотун кантип алсам болот?
Бир гана экранды көрсөткөн скриншоттор:
- Курсорду скриншотту каалаган экранга коюңуз.
- Баскычтоптон CTRL + ALT + PrtScn басыңыз.
- Скриншотту Word, Paint, электрондук почта же башка нерсеге чаптоо үчүн CTRL + V баскычтарын басыңыз.
Жөн гана активдүү терезенин скриншотун кантип тартасыз?
ALT + Print Screen баскычтарын басканда, активдүү терезенин скриншоту Windows алмашуу буферине көчүрүлөт; сүйүктүү сүрөт редакторуңузду (мисалы, Microsoft Paint) ачып, скриншотту чаптап, аны сактап коюшуңуз керек — эгер сиз жөн эле Print Screen колдонсоңуз кылгандай.
Экранымдын бир бөлүгүн кантип скриншот кылам?
Ctrl + PrtScn баскычтарын басыңыз. Бул бүт экранды, анын ичинде ачык менюну тартат. Режимди тандаңыз (эски версияларда "Жаңы" баскычынын жанындагы жебени тандаңыз), каалаган снайптын түрүн тандаңыз, андан кийин каалаган экранды тартуу аймагын тандаңыз.
Windows 10де сыдырма скриншотту кантип тартасыз?
Windows 10 скриншотту тартуунун көптөгөн жолдорун сунуштайт. Скриншотту алуу үчүн Ctrl + PRTSC же Fn + PRTSC баскычтарын басыңыз жана сиз заматта скриншот аласыз. Ал тургай, терезенин бир бөлүгүн, ошондой эле калкып чыкма менюларды тартууга мүмкүндүк берген орнотулган Snipping куралы бар.
Скриншотту кантип кесип жана чаптасам болот?
Активдүү терезенин сүрөтүн гана көчүрүңүз
- Көчүрүүнү каалаган терезени басыңыз.
- ALT+PRINT SCREEN басыңыз.
- Сүрөттү Office программасына же башка тиркемеге чаптаңыз (CTRL+V).
Эмне үчүн менин басып чыгаруу экраным баскычы иштебей жатат?
Жогорудагы мисал Ctrl-Alt-P баскычтарын Print Screen баскычын алмаштыруу үчүн дайындайт. Ctrl жана Alt баскычтарын басып кармап, андан кийин экранды тартуу үчүн P баскычын басыңыз.
Windows 10до скриншотторду кантип тартасыз?
Биринчи ыкма: Басып чыгаруу экраны менен тез скриншотторду алыңыз (PrtScn)
- Экранды алмашуу буферине көчүрүү үчүн PrtScn баскычын басыңыз.
- Экранды файлга сактоо үчүн клавиатураңыздагы Windows+PrtScn баскычтарын басыңыз.
- Камтылган Snipping куралын колдонуңуз.
- Windows 10до оюн тилкесин колдонуңуз.
Скриншоттор компьютерде кайда кетет?
Скриншот алуу жана сүрөттү түздөн-түз папкага сактоо үчүн Windows жана Print Screen баскычтарын бир убакта басыңыз. Экраныңыз жапкыч эффектине окшошуп, кыска убакытка күңүрт болуп турганын көрөсүз. Сакталган скриншотуңузду табуу үчүн C:\Users[User]\My Pictures\Screenshots ичинде жайгашкан демейки скриншот папкасына баш багыңыз.
Иш тактамдын скриншотун кантип алам?
- Сүрөткө тарткыңыз келген терезени басыңыз.
- Ctrl + Print Screen (Print Scrn) баскычтарын басып, Ctrl баскычын басып туруп, андан кийин Print Screen баскычын басыңыз.
- Иш тактаңыздын ылдыйкы сол жагында жайгашкан Start баскычын басыңыз.
- Бардык программаларды басыңыз.
- Аксессуарларды басыңыз.
- Paint чыкылдатыңыз.
Windows 10де скриншотторду кайдан тапсам болот?
Баскычтоптун жарлыгын колдонуңуз: Windows + PrtScn. Эгер сиз бүт экрандын скриншотун алып, аны башка куралдарды колдонбостон, катуу дискке файл катары сактагыңыз келсе, анда клавиатураңыздан Windows + PrtScn баскычтарын басыңыз. Windows скриншотту Сүрөттөр китепканасында, Скриншоттор папкасында сактайт.
Snipping куралы үчүн жарлык деген эмне?
Snipping куралы жана баскычтоптун жарлык айкалышы. Snipping Tool программасы ачык болгондо, "Жаңы" баскычын чыкылдатуунун ордуна, баскычтоптун жарлыгын (Ctrl + Prnt Scrn) колдоно аласыз. Курсордун ордуна кайчылаш чачтар пайда болот. Сүрөтүңүздү тартуу үчүн чыкылдатып, сүйрөп/тарып, коё берсеңиз болот.
Windows 10де кесүү куралын кантип колдонсом болот?
Чычкан жана баскычтоп
- Snipping куралын ачуу үчүн, "Старт" баскычын, Ty snipping куралын тандап, андан кийин аны издөө натыйжаларынан тандаңыз.
- Каалаган үзүндүнүн түрүн тандоо үчүн Режимди (же Windowsтун эски версияларында Жаңынын жанындагы жебе) тандап, андан кийин Эркин форма, Төрт бурчтуу, Терезе же Толук экрандагы үзүндүнү тандаңыз.
Сыдырма терезенин скриншотун кантип алсам болот?
Бул жерде кандай:
- Chrome Веб дүкөнүнө барып, издөө терезесинен “экран басып алуу” издеңиз.
- "Screen Capture (Google тарабынан)" кеңейтүүсүн тандап, аны орнотуңуз.
- Орнотуудан кийин, Chrome куралдар панелиндеги Screen Capture баскычын чыкылдатып, Capture Whole Page тандаңыз же Ctrl + Alt + H баскычтобасынын жарлыгын колдонуңуз.
Көрүнүп турган курсорумдун скриншотун кантип алсам болот?
Mac OS Xде көрүнгөн чычкан курсору менен скриншотту кантип тартуу керек
- Колдонмолордун утилиталары папкасында жайгашкан Grabди ишке киргизиңиз.
- Grab менюсунан "Preferences" ылдый тартыңыз.
- Керектүү курсор көрсөткүч түрүн тандаңыз.
- Чычкан курсору камтылган скриншотту алуу үчүн "Басып алуу" менюсун колдонуңуз.
Windows 10де узун скриншотту кантип алсам болот?
Windows 10 Кеңеш: Скриншот алыңыз
- Эскертүү: бул Windows 10до скриншотторду алуунун жалгыз жолу эмес.
- PRTSCN («басма экраны») териңиз.
- WINKEY + PRTSCN териңиз.
- СТАРТ + ҮН БАШКАРУУ баскычтарын басыңыз.
- Кысуу куралы.
- ALT + PRTSCN териңиз.
- Кысуу куралы.
- Snipping куралы бир аз татаал, бирок ал дагы ар тараптуу.
Windows 10до кесүү куралы деген эмне?
Snipping куралы. Snipping Tool - бул Windows Vista жана кийинки версияларында камтылган Microsoft Windows скриншоту. Ал ачык терезенин, тик бурчтуу аймактардын, эркин формадагы аймактын же бүтүндөй экрандын скриншотторун тарта алат. Windows 10 жаңы "Кечигүү" функциясын кошот, ал скриншотторду убакыт менен тартып алууга мүмкүндүк берет.
Скриншотту кантип тартып, анан чаптайм?
Аны жогору жагында, бардык F баскычтарынын оң жагында (F1, F2, ж.б.) жана көбүнчө жебе баскычтарына ылайык табууга болот. Жөн гана активдүү программанын скриншотун алуу үчүн, Alt баскычын (бостук тилкесинин эки жагында жайгашкан) басып, кармап туруңуз, андан кийин Print Screen баскычын басыңыз.
Snipping куралын кайдан тапсам болот?
Баштоо менюсуна кирип, Бардык колдонмолорду тандап, Windows Аксессуарларын тандап, Снипинг куралын таптаңыз. Тапшырма панелиндеги издөө кутучасына snip териңиз жана натыйжада Snipping куралын басыңыз. Windows+R аркылуу Run көрсөтүүнү көрсөтүп, snippingtool киргизип, OK баскычын басыңыз. Буйрук сапты ишке киргизиңиз, snippingtool.exe деп териңиз жана Enter баскычын басыңыз.
Эмне үчүн мен Windows 10до скриншот кыла албайм?
Windows 10 компьютериңизде Windows баскычын + G басыңыз. Скриншот алуу үчүн Камера баскычын басыңыз. Оюн тилкесин ачкандан кийин, муну Windows + Alt + Print Screen аркылуу да жасай аласыз. Скриншот кайда сакталганын сүрөттөгөн эскертмени көрөсүз.
Print Screen баскычын кантип иштетем?
Windows 10до экранды кесүүнү ишке киргизүү үчүн Print Screen баскычын иштетиңиз
- Орнотуулар колдонмосун ачыңыз.
- Жеткиликтүүлүк -> Баскычтопко өтүңүз.
- Оң жакта, Print Screen баскычы бөлүмүнө ылдый жылдырыңыз.
- Опцияны күйгүзүңүз Экранды кесүүнү баштоо үчүн Print Screen баскычын колдонуңуз.
F Lock баскычы кайда?
2001-жылы Microsoft тарабынан киргизилген F-Lock баскычы функциялык баскычтардын абалын которот. Күйгүзүлгөндө, F1ден F12ге чейинки баскычтар ошол учурда колдонулуп жаткан тиркеме тарабынан аныкталган маанилер менен иш алып барышат. Өчүрүлгөндө, жаңы жүрүм-турум колдонулат: F5 "ачык", F10 "дуба" ж.б.
Windows компьютеримде скриншотту кантип алсам болот?
- Сүрөткө тарткыңыз келген терезени басыңыз.
- Alt баскычын басып кармап, андан кийин Print Screen баскычын басып, Alt + Print Screen (Print Scrn) баскычтарын басыңыз.
- Эскертүү – Alt баскычын басып турбастан Print Screen баскычын басып, бир терезенин ордуна бүт иш тактаңыздын скриншотун тарта аласыз.
Dellде скриншотторду кантип тартасыз?
Dell ноутбугуңуздун же иш тактаңыздын бүт экранынын скриншотун алуу үчүн:
- Баскычтоптогу Print Screen же PrtScn баскычын басыңыз (экранды толугу менен тартып алып, аны компьютериңиздин алмашуу буферине сактоо үчүн).
- Экраныңыздын ылдыйкы сол бурчундагы "Старт" баскычын чыкылдатып, "боёк" деп териңиз.
Кантип HP иш тактасында скриншот жасайсыз?
HP компьютерлери Windows OS менен иштейт жана Windows сизге жөн гана “PrtSc”, “Fn + PrtSc” же “Win+ PrtSc” баскычтарын басуу менен скриншот алууга мүмкүнчүлүк берет. Windows 7де скриншот "PrtSc" баскычын басканда алмашуу буферине көчүрүлөт. Скриншотту сүрөт катары сактоо үчүн Paint же Word колдонсоңуз болот.
"Flickr" макаласындагы сүрөт https://www.flickr.com/photos/m0rjc/5368358686