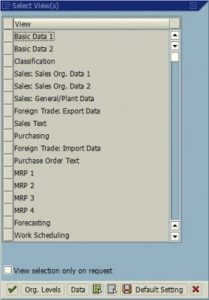Системанын конфигурациясынын утилитасы (Windows 7)
- Win-r басыңыз. "Ачуу:" талаасына msconfig териңиз жана Enter баскычын басыңыз.
- Баштоо барагын чыкылдатыңыз.
- Ишке киргизгиси келбеген нерселердин белгисин алып салыңыз. Эскертүү:
- Тандоолорду жасап бүткөндөн кийин, OK басыңыз.
- Пайда болгон кутучада, компьютериңизди өчүрүп күйгүзүү үчүн "Кайра баштоо" баскычын чыкылдатыңыз.
Windows 10 башталганда программанын иштешин кантип токтото алам?
Windows 8, 8.1 жана 10 баштоо тиркемелерин өчүрүүнү чындап эле жөнөкөй кылат. Болгону, Тапшырмалар панелин оң баскыч менен чыкылдатып, же CTRL + SHIFT + ESC жарлык баскычын колдонуп, "Көбүрөөк маалымат" баскычын чыкылдатып, Ишке киргизүү өтмөгүнө өтүп, андан кийин Өчүрүү баскычын колдонуу керек.
Windows 7де баштоо программаларын кантип чектесем болот?
Windows 7 жана Vistaда баштоо программаларын кантип өчүрүү керек
- Start Menu Orb чыкылдатыңыз, андан кийин издөө кутусуна MSConfig териңиз жана Enter баскычын басыңыз же msconfig.exe программасынын шилтемесин басыңыз.
- Системанын конфигурациясынын куралынан, Баштоо өтмөгүн чыкылдатып, андан кийин Windows башталганда башталышына бөгөт койгуңуз келген программа кутучаларынан белгини алып салыңыз.
Баштоодо иштеп жаткан өтө көп программаларды кантип оңдоого болот?
Өчүрүү Startup программасы
- Баштоо баскычын чыкылдатып, "системаны" териңиз. "Системанын конфигурациясын" чыкылдатыңыз.
- "Бастау" өтмөгүн чыкылдатыңыз. Компүтериңиз күйгүзүлгөндө иштеткиңиз келбеген тизмеленген программалардын бирин алып салыңыз. Бүткөндөн кийин "OK" баскычын чыкылдатыңыз жана "Кайра баштоо". Текшерилбеген программалар ишке киргенде иштебейт.
Колдонмолорду ишке киргизүүдө кантип токтото алам?
Метод 1 Иштеп чыгуучунун параметрлерин колдонуу
- Android'иңиздин Орнотууларын ачыңыз. Бул.
- Төмөн сыдырып, жөнүндө таптаңыз. Бул менюнун түбүнө жакын.
- "Курулуш номери" опциясын табыңыз.
- Build номерин 7 жолу таптаңыз.
- Иштеп жаткан кызматтарды таптаңыз.
- Автоматтык түрдө баштагыңыз келбеген колдонмону таптаңыз.
- Токтотуу.
Windows 10до программаны баштоодон кантип алып салсам болот?
1-кадам Тапшырма панелиндеги бош жерди оң баскыч менен чыкылдатып, Тапшырма башкаргычты тандаңыз. 2-кадам Тапшырма башкаргычы келгенде, Startup өтмөгүн чыкылдатып, ишке киргизүү учурунда иштетилген программалардын тизмесин карап көрүңүз. Андан кийин алардын иштешин токтотуу үчүн, программаны оң баскыч менен чыкылдатып, Өчүрүүнү тандаңыз.
Windows 10 башталганда канча программанын иштешин кантип чектесем болот?
Тапшырма башкаргычында баштоо программаларын өзгөртө аласыз. Аны ишке киргизүү үчүн, бир эле учурда Ctrl + Shift + Esc басыңыз. Же болбосо, иш тактасынын ылдый жагындагы тапшырмалар панелин оң баскыч менен чыкылдатып, пайда болгон менюдан Task Manager тандаңыз. Windows 10 дагы бир жолу - Start Меню сөлөкөтүн оң баскыч менен чыкылдатып, Тапшырма башкаргычын тандоо.
Windows 7де Startup папкасын кантип ачсам болот?
Сиздин жеке баштоо папкаңыз C:\Users\ болушу керек \AppData\Roaming\Microsoft\Windows\Start Menu\Programs\Startup. Бардык колдонуучулардын баштоо папкасы C:\ProgramData\Microsoft\Windows\Start Menu\Programs\Startup болушу керек. Эгер алар жок болсо, папкаларды түзө аласыз.
Windows 7де кандай программалар иштеп жатканын кантип көрүп турасыз?
#1: "Ctrl + Alt + Delete" басып, андан кийин "Тапшырма башкаргычын" тандаңыз. Же болбосо, түздөн-түз тапшырма менеджерин ачуу үчүн "Ctrl + Shift + Esc" баскычтарын бассаңыз болот. #2: Компьютериңизде иштеп жаткан процесстердин тизмесин көрүү үчүн "процесстер" баскычын басыңыз. Жашыруун жана көрүнгөн программалардын тизмесин көрүү үчүн ылдый сыдырыңыз.
Windows 7ди кантип тезирээк иштетүүгө болот?
Тезирээк иштөө үчүн Windows 7ди оптималдаштырууга жардам бере турган бир нече кеңештер.
- Performance көйгөйлөрүн чечүүчүнү колдонуп көрүңүз.
- Эч качан колдонбогон программаларды жок кылыңыз.
- Баштоодо канча программанын иштешин чектеңиз.
- Катуу дискиңизди тазалаңыз.
- Бир эле учурда азыраак программаларды иштетиңиз.
- Визуалдык эффекттерди өчүрүү.
- үзгүлтүксүз кайра баштоо.
- Виртуалдык эс тутумдун көлөмүн өзгөртүү.
Windows 7 башталганда Microsoft программаларын кантип токтотууга болот?
Windows 7
- Баштоо > Бардык программалар > Microsoft Office чыкылдатыңыз.
- Автоматтык түрдө баштагыңыз келген программанын сөлөкөтүн оң баскыч менен чыкылдатып, Көчүрүүнү басыңыз (же Ctrl + C баскычтарын басыңыз).
- Бардык программалар тизмесинде Баштоо папкасын оң баскыч менен чыкылдатып, андан соң Изилдөө дегенди басыңыз.
Компьютеримди жайлаткан программаларды кантип оңдоого болот?
Компьютердин жай иштешинин эң кеңири таралган себептеринин бири – бул фондо иштеген программалар. Компьютер жүктөлгөн сайын автоматтык түрдө иштей турган бардык TSR жана баштоо программаларын алып салыңыз же өчүрүңүз. Фондо кандай программалар иштеп жатканын жана алар канчалык эстутум менен CPU колдонуп жатканын көрүү үчүн, Тапшырма башкаргычын ачыңыз.
Башталганда OneDriveды өчүрүшүм керекпи?
Сиз Windows 10 компьютериңизди ишке киргизгениңизде, OneDrive колдонмосу автоматтык түрдө башталат жана Тапшырмалар панелинин эскертме аймагында (же тутум тактасында) отурат. Сиз OneDrive'ду ишке киргизүүдөн өчүрө аласыз жана ал мындан ары Windows 10 менен башталбайт: 1. Тапшырма панелинин эскертме аймагындагы OneDrive сөлөкөтүн оң баскыч менен чыкылдатып, Орнотуулар опциясын тандаңыз.
Windows 7де программалардын автоматтык түрдө башталышын кантип токтотууга болот?
Системанын конфигурациясынын утилитасы (Windows 7)
- Win-r басыңыз. "Ачуу:" талаасына msconfig териңиз жана Enter баскычын басыңыз.
- Баштоо барагын чыкылдатыңыз.
- Ишке киргизгиси келбеген нерселердин белгисин алып салыңыз. Эскертүү:
- Тандоолорду жасап бүткөндөн кийин, OK басыңыз.
- Пайда болгон кутучада, компьютериңизди өчүрүп күйгүзүү үчүн "Кайра баштоо" баскычын чыкылдатыңыз.
Колдонмолордун фондо иштешин кантип токтотом?
Процесстер тизмеси аркылуу колдонмону кол менен токтотуу үчүн, Орнотуулар > Иштеп чыгуучунун параметрлери > Процесстерге (же Иштеп жаткан кызматтар) өтүңүз жана Токтотуу баскычын чыкылдатыңыз. Voila! Тиркемелер тизмеси аркылуу колдонмону мажбурлап токтотуу же өчүрүү үчүн Орнотуулар > Тиркемелер > Тиркеме башкаргычына өтүп, өзгөрткүңүз келген колдонмону тандаңыз.
Windows 7де Startup папкасы кайда?
Сиздин жеке баштоо папкаңыз C:\Users\ болушу керек \AppData\Roaming\Microsoft\Windows\Start Menu\Programs\Startup. Бардык колдонуучулардын баштоо папкасы C:\ProgramData\Microsoft\Windows\Start Menu\Programs\Startup болушу керек. Эгер алар жок болсо, папкаларды түзө аласыз.
Windows 10до Баштоо менюсунан программаларды кантип алып салсам болот?
Windows 10 Баштоо менюсунун Бардык колдонмолор тизмесинен иш такта колдонмосун алып салуу үчүн, адегенде Баштоо > Бардык колдонмолорго өтүп, каралып жаткан колдонмону табыңыз. Анын сөлөкөтүн оң баскыч менен чыкылдатып, Дагы > Файлдын жайгашкан жерин ачуу тандаңыз. Белгилей кетчү нерсе, сиз колдонмонун өзүн гана оң баскыч менен чыкылдата аласыз, ал эми колдонмо жайгашкан папканы эмес.
Windows 10 башталганда иштей турган программаны кантип алсам болот?
Windows 10до заманбап колдонмолорду кантип иштетсе болот
- Баштоо папкасын ачыңыз: Win+R баскычтарын басыңыз, shell:startup териңиз, Enter баскычын басыңыз.
- Заманбап колдонмолор папкасын ачыңыз: Win+R баскычтарын басыңыз, shell:appsfolder деп териңиз, Enter баскычын басыңыз.
- Ишке киргизүү үчүн керектүү колдонмолорду биринчи папкадан экинчи папкага сүйрөп, Жарлык түзүү тандаңыз:
Bittorrentтин башталышында ачылышын кантип токтото алам?
uTorrentти ачып, меню тилкесинде Параметрлер \ Артыкчылыктарга өтүңүз жана Жалпы бөлүмдүн астындагы тутум ишке киргенде uTorrentти баштоонун жанындагы кутучаны алып салыңыз, андан кийин Preferences'тен жабуу үчүн Ok басыңыз.
CMD менен баштоо программаларымды кантип өзгөртө алам?
Бул үчүн, буйрук сап терезесин ачыңыз. wmic териңиз жана Enter баскычын басыңыз. Андан кийин, баштоону терип, Enter баскычын басыңыз. Сиз Windows менен башталган программалардын тизмесин көрөсүз.
Windows 7ди баштоого программаны кантип кошсом болот?
Windows баштоо папкасына программаларды кантип кошуу керек
- Баштоо баскычын чыкылдатып, Бардык программаларды чыкылдатып, Баштоо папкасын оң баскыч менен чыкылдатып, андан кийин Ачуу баскычын чыкылдатыңыз.
- Жарлык түзгүңүз келген нерсени камтыган жерди ачыңыз.
- Объектти оң баскыч менен чыкылдатып, андан кийин Жарлык түзүү дегенди басыңыз.
- Жарлыкты Startup папкасына сүйрөңүз.
Skype'тын Windows 10ду автоматтык түрдө баштоосун кантип токтото алам?
Windows 10до Skype'ты автоматтык түрдө баштоону токтотуңуз
- Компьютериңизден Skype Desktop колдонмосун ачыңыз.
- Андан кийин, жогорку Меню тилкесинде Куралдар чыкылдатып, андан кийин ылдый түшүүчү менюдагы Параметрлер… өтмөгүнө чыкылдатыңыз (төмөндөгү сүрөттү караңыз)
- Параметрлер экранында, мен Windows баштаганда Skype'ты баштоо опциясын алып салыңыз жана Сактоо баскычын басыңыз.
Windows 7деги RAM кэшин кантип тазалайм?
Windows 7де эстутум кэшин тазалоо
- Иш тактасынын каалаган жерин оң баскыч менен чыкылдатып, "Жаңы" > "Кыска жолду" тандаңыз.
- Жарлыктын жайгашкан жерин сураганда төмөнкү сапты киргизиңиз:
- "Кийинки" баскычын басыңыз.
- Сүрөттөмө атын киргизиңиз (мисалы, "Колдонулбаган RAMды тазалоо") жана "Бүтүрүү" баскычын басыңыз.
- Бул жаңы түзүлгөн жарлыкты ачсаңыз, сиз аткаруунун бир аз жогорулаганын байкайсыз.
Windows 7де Defragти кантип иштетем?
Windows 7де, компьютердин негизги катуу дискин кол менен дефрагациялоо үчүн бул кадамдарды аткарыңыз:
- Компьютер терезесин ачыңыз.
- Дефрагментациялоону каалаган медианы оң баскыч менен чыкылдатыңыз, мисалы, негизги катуу диск, C.
- Дисктин Properties диалог кутусунда Куралдар өтмөгүн чыкылдатыңыз.
- Азыр дефрагментациялоо баскычын чыкылдатыңыз.
- Дискти талдоо баскычын басыңыз.
Windows 7ди кантип жакшыртсам болот?
Тезирээк иштөө үчүн Windows 7ди оптималдаштырууга жардам бере турган бир нече кеңештер.
- Performance көйгөйлөрүн чечүүчүнү колдонуп көрүңүз.
- Эч качан колдонбогон программаларды жок кылыңыз.
- Баштоодо канча программанын иштешин чектеңиз.
- Катуу дискиңизди тазалаңыз.
- Бир эле учурда азыраак программаларды иштетиңиз.
- Визуалдык эффекттерди өчүрүү.
- үзгүлтүксүз кайра баштоо.
- Виртуалдык эс тутумдун көлөмүн өзгөртүү.
Сүрөт "SAP" макаласында https://www.newsaperp.com/en/blog