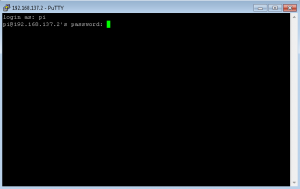көрсөтмө
- Жүктөөнү C:\WINDOWS папкаңызга сактаңыз.
- Эгерде сиз иш столунда PuTTY шилтемесин жасоону кааласаңыз:
- Колдонмону ишке киргизүү үчүн putty.exe программасын же жумушчу стол жарлыкты эки жолу чыкылдатыңыз.
- Байланыш жөндөөлөрүн киргизиңиз:
- SSH сеансын баштоо үчүн Ачууну чыкылдатыңыз.
PuTTY: SSH сеансын буйрук сабынан кантип баштоо керек
- 1) Бул жерде Putty.exe жолун териңиз.
- 2) Андан кийин колдонууну каалаган байланыш түрүн териңиз (б.а. -ssh, -telnet, -rlogin, -raw)
- 3) Колдонуучунун атын териңиз…
- 4) Андан кийин '@' жана андан кийин сервердин IP дарегин териңиз.
- 5) Акырында, туташа турган порттун номерин териңиз, анан басыңыз
cygwin орнотуп, openssh жана cygrunsrv пакеттери орнотулганын текшериңиз:
- Орнотуу үчүн openssh тандалганын текшериңиз.
- Орнотуу үчүн cygrunsrv тандалганын текшериңиз.
- Ssh конфигурациялоо үчүн ssh-host-config иштетиңиз.
- sshd баштоо үчүн cygrunsrv -S sshd иштетиңиз.
- Windows'ка ssh үчүн putty колдонуңуз.
PowerShellде SSH колдонуу үчүн алгач PowerShell галереясынан Posh-SSH PowerShell модулун орнотушуңуз керек. Windows 10 иштеп жатканыңызды же Windows Management Framework 5 орнотулганын текшериңиз. Эми сиз жөн гана бул сессияга каршы буйруктарды иштете аласыз же файлдарды көчүрүү үчүн SCP колдонсоңуз болот.көрсөтмө
- Жүктөөнү C:\WINDOWS папкаңызга сактаңыз.
- Эгерде сиз иш столунда PuTTY шилтемесин жасоону кааласаңыз:
- Колдонмону ишке киргизүү үчүн putty.exe программасын же жумушчу стол жарлыкты эки жолу чыкылдатыңыз.
- Байланыш жөндөөлөрүн киргизиңиз:
- SSH сеансын баштоо үчүн Ачууну чыкылдатыңыз.
Windows'до SSH колдоно аласызбы?
Windows'до SSH колдонуу үчүн, сиз SSH кардарын жүктөп алышыңыз керек. Эң мыкты жана эркин кардарлардын бири PuTTY деп аталат. Баштоо үчүн, иш тактаңыздагы PuTTY сөлөкөтүн эки жолу чыкылдатыңыз. Windows сизден жаңы эле жүктөлүп алынган программаны аткарууга уруксат берсеңиз, сурашы мүмкүн.
Windows'ко SSH кантип орнотулган?
OpenSSH орнотулууда
- OpenSSH-Win64.zip файлын чыгарып, аны консолуңузга сактаңыз.
- Консолуңуздун Башкаруу панелин ачыңыз.
- Диалогдун төмөнкү жарымындагы Системанын өзгөрмөлөрү бөлүмүндө Жол тандаңыз.
- Жаңы баскычты чыкылдатыңыз.
- Powershellди администратор катары иштетиңиз.
- Хост ачкычын түзүү үчүн '.\ssh-keygen.exe -A' буйругун иштетиңиз.
Сиз Windows 10го SSH киргизе аласызбы?
Windows 10дун PowerShell SSH ишке ашыруусу OpenSSH долбоорунун версиясы болуп саналат. Сиз GitHub боюнча долбоордун барагын таба аласыз. Сиз SSH мурунтан эле Windows 10 компьютериңизде орнотулганын билишиңиз керек (ал 2018-жылдын апрелинде жаңыртууга киргизилген), бирок жок болсо, аны оңой эле кошууга болот.
Windows серверине кантип SSH кылам?
SSH серверин конфигурациялоо
- Башкаруу панелине > Система жана коопсуздук > Административдик куралдарга өтүп, Кызматтарды ачыңыз. OpenSSH SSH Server кызматын табыңыз.
- Машинаңыз ишке киргенде сервердин автоматтык түрдө ишке киришин кааласаңыз: Аракет > Касиеттерге өтүңүз.
- Кызматты баштоону чыкылдатуу менен OpenSSH SSH Server кызматын баштаңыз.
Windows 10до SSHти кантип иштетем?
Windows 10 буйрук сабында SSHти кантип иштетүү керек
- Windows 10 азыр SSHти жергиликтүү түрдө колдойт.
- бир нече секунд күтө туруңуз, андан кийин Command Promptти ачып, анын орнотулганын текшерүү үчүн "ssh" териңиз. (Эгер кабыкты биринчи жолу ачканда иштебесе, буйрук сабын "администратор" катары ачыңыз "
- Аны орноткуңуз келген жолду тандаңыз:
Сиз буйрук саптан ssh аласызбы?
This command works the same as connecting to an SSH server via the ssh command on other operating systems like macOS or Linux. You’ll then get a command-line environment you can use to run commands on the remote system.
SSH Windowsта иштейби?
Жалпысынан алганда, бул аракет көпчүлүк SSH серверлери менен иштейт, бирок ал бардык SSH серверинин ишке ашырылышы үчүн иштебейт. Run SSH Command аракети үчүн ачкычтарды түзүү үчүн PuTTy ачкыч түзүү куралын жүктөп алып, колдонушуңуз керек. Негизги муундун куралы Download PuTTYде жеткиликтүү – Windows үчүн акысыз SSH жана telnet кардары.
SSH кантип баштасам болот?
Ubuntu боюнча SSH иштетүү
- Терминалыңызды Ctrl+Alt+T клавиатура жарлыгын колдонуп же терминалдын сөлөкөтүн чыкылдатуу менен ачып, openssh-server пакетин терүү менен орнотуңуз: sudo apt updatesudo apt install openssh-server.
- Орнотуу аяктагандан кийин, SSH кызматы автоматтык түрдө башталат.
Windowsта SFTP менен кантип туташсам болот?
FileZilla менен SFTP серверине кантип туташсам болот?
- FileZilla ачуу.
- Quickconnect тилкесинде жайгашкан Хост талаасына сервердин дарегин киргизиңиз.
- Колдонуучу атыңызды киргизиңиз.
- Сырсөзүңүздү киргизиңиз.
- Порт номерин киргизиңиз.
- Серверге туташуу үчүн Quickconnect баскычын басыңыз же Enter баскычын басыңыз.
- Белгисиз хост ачкычы тууралуу эскертүү алганыңызда "OK" баскычын басыңыз.
OpenSSH Windowsта орнотулганын кантип билем?
OpenSSH орнотуу үчүн, Орнотууларды баштап, андан соң Колдонмолор > Колдонмолор жана Функциялар > Кошумча функцияларды башкаруу бөлүмүнө өтүңүз. OpenSSH кардары мурунтан эле орнотулганын көрүү үчүн бул тизмени сканерлеңиз. Эгерде жок болсо, анда барактын жогору жагында "Функция кошуу" дегенди тандаңыз, андан кийин: OpenSSH кардарын орнотуу үчүн, "OpenSSH Client" табыңыз, андан кийин "Орнотуу" баскычын басыңыз.
Windowsта SSHди кантип өчүрөм?
Алыскы тармакка кирүүнү өчүрүү үчүн, төмөнкү нускамаларды аткарыңыз:
- Баштоо менюсун ачып, "брандмауэрге уруксат берүү" дегенди издеңиз.
- Жөндөөлөрдү өзгөртүү баскычын чыкылдатуу менен брандмауэр эрежелерин өзгөртүү үчүн өзүңүздүн аутентификациядан өтүңүз.
- Тизмеден "Ssh Server" табыңыз жана Коомдук тилкедеги белгини өчүрүңүз.
Windows 10до SFTPди кантип иштетсем болот?
Windows 10до FTP серверин кантип орнотуу керек
- Power User менюсун ачып, Программалар жана Функцияларды тандоо үчүн Windows баскычы + X баскычтоптун жарлыгын колдонуңуз.
- Windows функцияларын күйгүзүү же өчүрүү шилтемесин басыңыз.
- Internet Information Services кеңейтүү жана FTP Server параметрин текшерүү.
Компьютериме кантип SSH киргизем?
Компьютериңизге кирүү үчүн "Хост аты (же IP дареги)" кутучасына компьютериңиздин атын же IP дарегин териңиз, "SSH" радио баскычын чыкылдатыңыз, андан кийин "Ачуу" баскычын басыңыз. Сизден колдонуучу атыңыз жана сырсөзүңүз суралат, андан кийин Linux компьютериңизде буйрук сабын аласыз.
Windowsтан Linux'ка кантип алыскы иш тактасын алсам болот?
Алыскы иштакта менен туташуу
- Баштоо менюсунан Remote Desktop Connection ачыңыз.
- Remote Desktop Connection терезеси ачылат.
- "Компьютер" үчүн Linux серверлеринин биринин атын же лакап атын териңиз.
- Хосттун аныктыгы жөнүндө суроо диалог терезеси пайда болсо, Ооба деп жооп бериңиз.
- Linux “xrdp” кирүү экраны ачылат.
SSH серверине кантип туташсам болот?
SSH кардарын колдонуу
- PuTTY баштоо.
- Хост аты (же IP дареги) текст кутучасына сиздин каттоо эсебиңиз жайгашкан сервердин хост атын же IP дарегин териңиз.
- Порт текст кутусуна 7822 териңиз.
- Туташуу түрү радио баскычы SSH деп коюлганын ырастаңыз.
- Ачууну чыкылдатыңыз.
Windows менен туташуу үчүн PuTTY колдонсо болобу?
Алдын ала конфигурацияланган профили жок хост компьютерине туташууну ачуу үчүн, SSH Secure Shellди ачып, андан кийин туташууну ачыңыз. Сиз туташкыңыз келген компьютердин хостунун аталышы керек болот. UM Internet Access Kit папкасында PuTTY сөлөкөтүн эки жолу чыкылдатыңыз. PuTTY конфигурациясынын терезеси ачылат.
SSH буйругу деген эмне?
This command is used to start the SSH client program that enables secure connection to the SSH server on a remote machine. The ssh command is used from logging into the remote machine, transferring files between the two machines, and for executing commands on the remote machine. Contents. SSH Command in Linux.
Raspberry Piге кантип SSH кылам?
SSH: Raspberry Pi'ни алыстан башкаруу
- PC, Windows жана Linux менен Raspberry Piде SSH колдонуңуз.
- 1-кадам Raspbian тилинде SSHти активдештирүү.
- 2-кадам: IP дарегиңизди алыңыз.
- 3-кадам: Linux же Macта SSH баштаңыз.
- 4-кадам: Windows PCде PuTTY колдонуңуз.
- 5-кадам: буйрук сабы.
- 5-кадам: кабыктан чыгуу.
- Жазылыңыз жана маселени эч качан өткөрүп жибербеңиз.
Can I SSH to a Windows machine?
Ооба, сиз Windows машинасына Linux кардарынан туташа аласыз. Бирок ал үчүн сиз Windows машинасында сервердин кандайдыр бир түрүн (б.а. telnet, ssh, ftp же башка сервердин түрүн) жайгаштырышыңыз керек жана Linux'та тиешелүү кардарыңыз болушу керек. Балким, сиз RDP же teamviewer сыяктуу программалык камсыздоону сынап көргүңүз келет.
What is a SSH client?
An SSH client is a software program which uses the secure shell protocol to connect to a remote computer. This article compares a selection of notable clients.
How do I SSH into a server in terminal?
Серверге туташуу
- Тиркемелер > Утилиталарга өтүп, андан кийин Терминалды ачыңыз. Терминал терезеси төмөнкү сунушту көрсөтөт: ~MKD00241JTF1G1->$ ичинде user3
- Төмөнкү синтаксисти колдонуу менен серверге SSH байланышын түзүңүз: ssh root@IPaddress.
- Ооба деп терип, Enter басыңыз.
- Сервердин түпкү сырсөзүн киргизиңиз.
How do I test a FTPS connection in Windows?
Буйрук сабын колдонуу менен FTP туташууңузду текшерүү үчүн бул кадамдарды аткарыңыз.
- Буйрук сабынын интерфейсин ачуу:
- Буйрук сабында:
- Буйрук тилкесинде хостингдин IP дарегин териңиз ftp жана Enter баскычын басыңыз.
- Сиздин хостинг эсебинин колдонуучу аты жана сырсөз менен кирүү.
- Файлды жүктөө жана жүктөө сыноо:
Файлдарды Windowsтан Linux'ка кантип өткөрөм?
Файлды Windowsтан Linux'ка PuTTY менен көчүрүү үчүн, төмөнкүнү аткарыңыз (Windows машинасында): PSCPди баштаңыз.
- WinSCP баштаңыз.
- SSH серверинин хост атын жана колдонуучу атын киргизиңиз.
- Кирүү баскычын чыкылдатып, төмөнкү эскертүүнү кабыл алыңыз.
- WinSCP терезеңизден же ага каалаган файлдарды же каталогдорду сүйрөп барып таштаңыз.
How do I use PPK in WinSCP?
Press Advanced button to open Advanced site settings dialog and go to SSH > Authentication page. In Private key file box select the .pem private key file. WinSCP will need to convert the key to its .ppk format (you can then use the converted .ppk key for example with PuTTY SSH client).
"Wikimedia Commons" макаласындагы сүрөт https://commons.wikimedia.org/wiki/File:Putty-windows-ssh-client-raspberry-pi-login.png