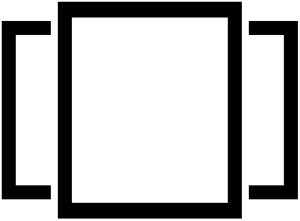Башкаруу панелин ачыңыз > Көрүнүү жана жекелештирүү.
Эми, Папка параметрлерин же File Explorer Опциясын чыкылдатыңыз, азыр ал > Көрүү өтмөгү деп аталат.
Бул өтмөктө Өркүндөтүлгөн Орнотуулар астынан белгилүү файл түрлөрү үчүн кеңейтүүлөрдү жашыруу опциясын көрөсүз.
Бул параметрди жокко чыгарып, Колдонуу жана OK баскычтарын чыкылдатыңыз.
Файл кеңейтүүлөрүн кантип көрсөтөм?
Windows Vista жана Windows 7де Файл кеңейтүүсүн көрсөтүү
- Start менюсун басыңыз.
- "Папканын параметрлерин" териңиз (тырмакчасыз).
- "Папка параметрлери" деген аталыштагы диалог терезеси пайда болот.
- "Белгилүү файл түрлөрү үчүн кеңейтүүлөрдү жашыруу" кутучасынан белгини алып салуу үчүн чыкылдатыңыз.
- Диалог терезесинин ылдый жагындагы "OK" баскычын чыкылдатыңыз.
Windows Explorerде файл кеңейтүүлөрүн кантип көрсөтөсүз?
Windows 7 – Файл кеңейтүүлөрүн кантип көрсөтүү керек
- Windows изилдөөчүсүн ачыңыз, мисалы, "Компьютер" (Менин компьютерим) ачыңыз
- Файл менюсун көрсөтүү үчүн клавиатурадагы "Alt" баскычын басыңыз.
- Андан кийин "Куралдар" жана "Папка параметрлери" тандаңыз
- "Көрүү" өтмөгүн ачып, "Белгилүү файл түрлөрү үчүн кеңейтүүлөрдү жашыруу" белгисин алып салыңыз
- Өзгөртүүлөрдү сактоо үчүн "OK" баскычын басыңыз.
Windows 10до файлдын соңун кантип көрсөтөм?
Windows 10до Start баскычын чыкылдатыңыз. Тасманын оң жагындагы Параметрлер сөлөкөтүн чыкылдатыңыз. Папка параметрлери диалог кутусунан Көрүү өтмөгүн тандаңыз. Белгилүү файл түрлөрү үчүн кеңейтүүлөрдү Жашыруу тандоосун алып салыңыз жана OK басыңыз.
Windows Server 2016да файл кеңейтүүлөрүн кантип көрсөтөм?
Windows Vista, Windows 7 жана Windows Server 2008 үчүн
- Windows Explorerди иштетиңиз, муну каалаган папканы ачуу менен кыла аласыз.
- Уюштурууну басыңыз.
- Папканы жана издөө параметрлерин басыңыз.
- Көрүү өтмөгүн чыкылдатыңыз.
- Белгилүү файл түрлөрү үчүн кеңейтүүлөрдү жашыруу дегенди байкамайынча ылдый сыдырыңыз, белгини чыкылдатуу менен бул сапты алып салыңыз.
- Click ОК.
Жалпы файл кеңейтүүлөрү деген эмне?
Төмөндө текст файлдары жана документтер менен колдонулган эң кеңири таралган файл кеңейтүүлөрү келтирилген.
- .doc жана .docx – Microsoft Word файлы.
- .odt – OpenOffice Writer документ файлы.
- .pdf – PDF файлы.
- .rtf – Rich Text Format.
- .tex – LaTeX документ файлы.
- .txt – Жөнөкөй текст файлы.
- .wks жана .wps- Microsoft Works файлы.
- .wpd – WordPerfect документи.
Windows 10до видеолорду кантип өзгөртөм?
Windows 10 үчүн видеолорду кантип айландырса болот
- clipchamp.com сайтына өтүңүз. Google, Facebook же электрондук почта каттоо эсебиңизди колдонуу менен акысыз катталыңыз.
- Видеоңузду тандаңыз. Видеолорумду айландыруу кутучасына айландыргыңыз келген видеону тандап же сүйрөп барып таштаңыз.
- Каалаган чыгаруу форматын тандаңыз.
- Видеону сактоо жана/же жүктөө.
Win 10 башкаруу панели кайда?
Windows 10до Башкаруу панелин баштоонун бир аз жайыраак жолу - аны баштоо менюсунан жасоо. Баштоо баскычын чыкылдатыңыз же таптаңыз жана Start Менюсунда Windows тутумунун папкасына ылдый сыдырыңыз. Ал жерден сиз Башкаруу панелинин жарлыгын табасыз.
Windows'до файл кеңейтүүсүн кантип өзгөртүүгө болот?
Windowsта файл кеңейтүүсүн кантип өзгөртүү керек
- Click ОК.
- Эми Файл атын кеңейтүү жанындагы кутучаны белгилеңиз.
- Төмөндө көрсөтүлгөндөй File Explorerдеги Көрүү өтмөгүн чыкылдатып, андан кийин Параметрлер баскычын чыкылдатыңыз (же ылдый түшүүчү менюну басып, Папканы жана издөө параметрлерин өзгөртүүнү басыңыз).
- Папка параметрлери диалог кутусу көрсөтүлөт.
- Бүткөндө ОК басыңыз.
Windows 10де файл ассоциациясын кантип алып салсам болот?
1.Press Windows Key + R андан кийин терип regedit жана реестр редакторун ачуу үчүн Enter баскычын басыңыз. 3.Эми жогорудагы ачкычтан ассоциацияны алып салгыңыз келген файл кеңейтүүсүн табыңыз. 4.Ондон кийин сиз кеңейтүүнү тапкансыз, анда чычкандын оң баскычын чыкылдатып, жок кылууну тандаңыз. Бул программанын демейки файл ассоциациясын жок кылат.
Windows 10до файлдарды кантип байланыштырам?
Windows 10 файл түрүнүн ассоциацияларына өзгөртүүлөрдү киргизүү үчүн Башкаруу панелинин ордуна Орнотууларды колдонот.
- Баштоо баскычын оң баскыч менен чыкылдатыңыз (же WIN + X тез баскычын басыңыз) жана Орнотууларды тандаңыз.
- Тизмеден Apps тандаңыз.
- Сол жактагы Демейки колдонмолорду тандаңыз.
- Бир аз ылдый сыдырып, Файлдын түрү боюнча демейки колдонмолорду тандаңыз.
Жашыруун файлдарды кантип көрсөтөм Windows 10?
Windows 10до жашыруун файлдарды жана папкаларды көрүңүз
- Тапшырма панелинен File Explorerди ачыңыз.
- Көрүү > Жолдор > Папканы өзгөртүү жана издөө жолдорун тандаңыз.
- Көрүү өтмөгүн тандап, Өркүндөтүлгөн орнотуулардан Жашыруун файлдарды, папкаларды жана дисктерди көрсөтүүнү жана ОКту тандаңыз.
Windows 10до Папка параметрлерин кайдан тапсам болот?
Windows 10до папка параметрлерин кантип ачуу керек
- File Explorer ачыңыз.
- Көрүүнү таптап, Параметрлерди басыңыз.
- Эгер сиз папкаларды бир чыкылдатуу менен ачкыңыз келсе, анда бир чыкылдатуу опциясын тандаңыз.
- Көрүү өтмөгүндө сиз аларды окуу менен опцияларды иштете аласыз.
- Издөө папкасы сизге компьютериңизден нерселерди кантип издөөнү кааласаңыз жардам берет.
Windows 10до файл кеңейтүүлөрүн кантип өзгөртүүгө болот?
Башкаруу панелин ачыңыз > Көрүнүү жана жекелештирүү. Эми, Папка параметрлерин же File Explorer Опциясын чыкылдатыңыз, азыр ал > Көрүү өтмөгү деп аталат. Бул өтмөктө Өркүндөтүлгөн Орнотуулар астынан белгилүү файл түрлөрү үчүн кеңейтүүлөрдү жашыруу опциясын көрөсүз. Бул параметрди жокко чыгарып, Колдонуу жана OK баскычтарын чыкылдатыңыз.
Windows 10 иш тактасы сөлөкөттөрүмдүн толук аталыштарын кантип көрсөтөм?
Windows 10до рабочий сүрөтчөлөрүн көрсөтүү
- Баштоо баскычын тандап, андан кийин Орнотуулар> Жекелештирүү> Темалар тандаңыз.
- Темалар> Тиешелүү орнотуулар астынан Иш столунун сөлөкөтү орнотууларын тандаңыз.
- Иш тактаңызда болгуңуз келген сөлөкөттөрдү тандап, андан кийин Колдонуу жана OK дегенди тандаңыз.
- Эскертүү: Планшет режиминде болсоңуз, иш тактаңыздын сүрөтчөлөрүн туура көрө албай калышыңыз мүмкүн.
Windows 10до бир нече файл кеңейтүүлөрүн кантип өзгөртүүгө болот?
1-кадам: Эгер сиз муну кыла элек болсоңуз, файл аталышынын кеңейтүүлөрүн көрсөтүңүз. 2-кадам: Файлдын кеңейтүүсүн өзгөртүү үчүн каалаган файлды чыкылдатып, аны тандап, андан кийин файлдын атын жана кеңейтүүнү түзөтүү үчүн F2 чыкылдатыңыз. 3-кадам: Аны бөлүп көрсөтүү үчүн кеңейтүүнү тандап, башка кеңейтүүнү териңиз жана аны ырастоо үчүн Enter баскычын басыңыз.
MS Word файл кеңейтүүсү кандай?
Office Open XML (OOXML) форматы Microsoft Office 2007 менен киргизилген жана ошондон бери Microsoft Excel демейки форматы болуп калды. Бул форматтагы Excelге тиешелүү файл кеңейтүүлөрү төмөнкүлөрдү камтыйт: .xlsx – Excel жумушчу китеби. .xlsm – Excel макро менен иштөө китеби; xlsx менен бирдей, бирок макросторду жана скрипттерди камтышы мүмкүн.
Канча файл кеңейтүүсү бар?
Ошентип, 36 позициянын ар бири үчүн 3 мүмкүн болгон белги бар. Бул жөнөкөй теңдемени түзөт, анда 36x36x36=46,656 мүмкүн, уникалдуу кеңейтүүлөр. Бул жерде 51,537 XNUMX катталган файл типтери бар деп айтылган жооп бири-бирине дал келгендиктен. Мисалы, .nfo файл түрү.
Файл кеңейтүүсүн кантип тапса болот?
MS-DOSта бардык файлдарды тизмелөө үчүн dir деп терүү ар бир файлдын файл кеңейтүүсүн да көрсөтөт. Белгилүү файл түрлөрү үчүн файл кеңейтүүлөрүн жашыруу деген кутучаны алып салыңыз.
- Башкаруу панелин ачыңыз.
- Башкаруу панелинде Издөө Башкаруу панелинин текст талаасына файлды териңиз.
- File Explorer Options терезесинде, Көрүү өтмөгүн чыкылдатыңыз.
Windows 10 mp4 колдойбу?
Windows 4до MP10 ойнотуңуз. Windows 10догу Windows Media Player .mp4 форматын колдобойт. MP4 ойнотуу үчүн сиз кодектерди жүктөп алышыңыз же ушул 3-тараптын видео же медиа ойноткучтарынын бирин колдонушуңуз керек. Бул эки топтом бириккен Community Codec Pack же K-Lite Codec Pack сиздин MP4 файлдарыңызды ойнотууга тийиш.
Windows 10 үчүн эң мыкты акысыз видео конвертер кайсы?
- Wondershare Free Video Converter. Бул Windows үчүн эң ылдам видео конвертер катары таанылган (Windows 10 камтылган).
- Кол тормозу. Handbrake ар кандай платформаларда жеткиликтүү, Windows, Mac жана Linux.
- Формат фабрикасы.
- Freemake Video Converter.
- MPEG Streamclip.
- AVS Media Converter.
- ffmpeg.
- MediaCoder.
Windows 4до DVDди mp10ке кантип айландырсам болот?
Windows 4 компьютеринде DVDди MP10 VLCге айландыруу кадамдары: Төмөнкү кадамдарды аткаруудан мурун, DVD дискти Windows 10 дискиңизге салыңыз. 1-кадам: Windows 10 компьютериңизде VLC Media Playerди ачыңыз. Негизги менюдан, ачылуучу менюну ачуу үчүн жогорку сол бурчтагы Медиа өтмөктү чыкылдатып, Дискти ачууну тандаңыз.
Windows 10до файлды ачкан демейки программаны кантип жок кылсам болот?
Windows 10догу бардык демейки колдонмолорду кантип баштапкы абалга келтирсе болот
- Баштоо менюсун басыңыз. Бул экраныңыздын төмөнкү сол жагында жайгашкан Windows логотиби.
- Орнотууларды чыкылдатыңыз.
- Системаны басыңыз.
- Демейки колдонмолорду басыңыз.
- Менюнун ылдый жагына сыдырыңыз.
- Калыбына келтирүү баскычын чыкылдатыңыз.
Мындай түрдөгү ар дайым ачык файлдарды кантип артка кайтарсам болот?
Бул жерде муну керек:
- Android Орнотууларыңызга өтүңүз.
- Тиркемелерди тандаңыз.
- Учурда файл түрүн ачууга коюлган тиркемени тандаңыз — мисалы, Google Chrome.
- Демейки боюнча ишке ылдый сыдырып, Демейкилерди тазалоону таптаңыз.
- Баары даяр.
Windows 10до ачууну кантип өчүрөм?
Windows 10догу Open with менюсунан колдонмолорду алып салуу үчүн, төмөнкүнү аткарыңыз. Бир чыкылдатуу менен Реестр ачкычына кантип өтүүнү караңыз. FileExts папкасын жайып, контексттик менюнун "Биринчи менен ачуу" пунктун алып салгыңыз келген файл кеңейтүүсүнө өтүңүз.
Бир эле учурда бир нече файл кеңейтүүлөрүн кантип атын өзгөртүүгө болот?
Эгер сиз бир эле аталыштын структурасын колдонуп бир эле учурда бир нече файлдын атын өзгөртүү керек болсо, бул кадамдарды колдонсоңуз болот:
- Open File Explorer.
- Атын өзгөрткүңүз келген бардык файлдарды камтыган папканы карап чыгыңыз.
- Бардык файлдарды тандаңыз.
- Анын атын өзгөртүү үчүн F2 баскычын басыңыз.
- Файл үчүн жаңы атын териңиз жана Enter баскычын басыңыз.
Windows 10до пакеттик файлдын атын кантип өзгөртөм?
Windows 10до файлдардын атын кантип өзгөртүү керек
- Керектүү файлды оң баскыч менен чыкылдатып, анан ачылган менюдан "Атын өзгөртүү" баскычын чыкылдатыңыз.
- Сол чыкылдатуу менен файлды тандап, экрандын жогору жагындагы тилкеден "Атын өзгөртүү" баскычын басыңыз.
- Сол чыкылдатуу менен файлды тандап, баскычтоптон "F2" баскычын басыңыз.
Windows 10до массалык файлдын атын кантип өзгөртөм?
Бул жерде кандай.
- Windows 10до файлдардын жана кеңейтүүлөрдүн атын жапырт өзгөртүү.
- Windows Explorerде файлдарды камтыган папканы ачыңыз.
- Аларды каалагандай заказ кылыңыз.
- Өзгөрткүңүз келген бардык файлдарды белгилеп, оң баскычты чыкылдатып, атын өзгөртүүнү тандаңыз.
- Жаңы файл атын киргизип, Enter баскычын басыңыз.
"Wikimedia Commons" макаласындагы сүрөт https://commons.wikimedia.org/wiki/File:Windows_10_Task_View_Icon.svg