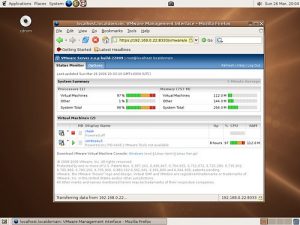Windows 10 Fall Creators жаңыртуу (Windows 10 версиясы 1709)
- Баштоо менюсунан Hyper-V Quick Create ачыңыз.
- Иштөө тутумун тандаңыз же жергиликтүү орнотуу булагын колдонуп, өзүңүздүнүңүздү тандаңыз. Эгер сиз виртуалдык машинаны түзүү үчүн өз сүрөтүңүздү колдонгуңуз келсе, Жергиликтүү орнотуу булагы тандаңыз.
- "Виртуалдык машинаны түзүү" тандаңыз
How do I create a virtual machine?
VMware Workstation аркылуу виртуалдык машинаны түзүү үчүн:
- VMware Workstation программасын ишке киргизиңиз.
- Жаңы виртуалдык машинаны басыңыз.
- Сиз түзгүңүз келген виртуалдык машинанын түрүн тандап, Кийинки баскычын басыңыз:
- Click Кийинкиге.
- Конок иштетүү тутумуңузду (OS) тандап, андан кийин Кийинки баскычын басыңыз.
- Click Кийинкиге.
- Продукт ачкычыңызды киргизиңиз.
- Колдонуучунун атын жана сырсөзүн түзүңүз.
Windows 10 үчүн виртуалдык машина барбы?
Hyper-V – Windows 10 Pro, Enterprise жана Education системаларында жеткиликтүү болгон Microsoftтун виртуалдаштыруу технологиялык куралы. Hyper-V бир же бир нече виртуалдык машиналарды түзүүгө мүмкүндүк берет, ал бир Windows 10 компьютеринде ар кандай ОСларды орнотуу жана иштетүү. Процессор VM Monitor Mode Extension (Intel чиптериндеги VT-c) колдоого алышы керек.
Кайсы виртуалдык машина Windows 10 үчүн эң жакшы?
- Parallels Desktop 14. Эң мыкты Apple Mac виртуалдуулугу.
- Oracle VM Virtualbox. Жакшы нерселердин баары эле акча талап кылбайт.
- VMware Fusion жана Workstation. 20 жылдык өнүгүү жаркырап турат.
- QEMU. Виртуалдык аппараттык эмулятор.
- Red Hat Virtualization. Ишкана колдонуучулары үчүн виртуалдаштыруу.
- Microsoft Hyper-V.
- Citrix Xen Server.
Windows 10до виртуалдык дискти кантип түзөм?
Windows 10до VHDX же VHD кантип түзүүгө болот
- Баштоону ачыңыз.
- Дискти башкарууну издеп, тажрыйбаны ишке киргизүү үчүн жогорку натыйжаны чыкылдатыңыз.
- Аракет баскычын басыңыз.
- VHD түзүү опциясын чыкылдатыңыз.
- Карап чыгуу баскычын чыкылдатып, виртуалдык дискти сактагыңыз келген папканы табыңыз.
- "Файлдын аты" талаасына дисктин атын киргизиңиз.
Windows виртуалдык машинасын кантип түзөм?
VirtualBox орнотуу
- Windows 10 ISO жүктөп алыңыз.
- Жаңы виртуалдык машинаны түзүңүз.
- RAM бөлүү.
- Виртуалдык диск түзүңүз.
- Windows 10 ISO табыңыз.
- Видео жөндөөлөрүн конфигурациялоо.
- Орноткучту ишке киргизиңиз.
- VirtualBox конок толуктоолорун орнотуу.
Windows 10 VMware ичинде виртуалдык машинаны кантип түзөм?
Easy Install ыкмасын колдонуу менен VMware Workstation Pro ичиндеги Windows 10 ISO диск сүрөтүн колдонуп виртуалдык машинага Windows 10 орнотуу:
- Жаңы виртуалдык машинаны түзүү чыкылдатыңыз.
- Типтик тандаңыз > Кийинки баскычын басыңыз.
- Конок операциялык тутумун орнотуу үчүн булакты тандаңыз.
- Click Кийинкиге.
Windows 10 үйдө виртуалдык машинаны иштете алабы?
Ооба, бирок сиз VMware же Virtual Box сыяктуу үчүнчү тараптын виртуалдаштыруусун колдонушуңуз керек. анткени Microsoft Hyper-V Windows 10 Home'до колдоого алынбайт. Менин бир кесиптешим Windows 10 Home системасында VMware Playerде XPдин көчүрмөсүн иштетип жатат. VMware куралдарын (же Virtual Box кошумчаларын) конок ОСке орнотуңуз.
Ар бир виртуалдык машина үчүн мага Windows лицензиясы керекпи?
Физикалык машина сыяктуу, Microsoft Windowsтун каалаган версиясын иштеткен виртуалдык машина жарактуу лицензияны талап кылат. Андыктан, сиз тандаган гипервизордо, анын ичинде Microsoft'тун Hyper-V, VMWare's ESXi, Citrix's XenServer же башка каалаган гипервизордо Microsoftтун виртуалдаштыруу лицензиялоо укуктарын пайдаланууга уруксат берилет.
Windows 10до Hyper Vди кантип орнотом?
Орнотуулар аркылуу Hyper-V ролун иштетиңиз
- Windows баскычын оң баскыч менен чыкылдатып, "Колдонмолор жана Функцияларды" тандаңыз.
- Тиешелүү орнотуулар астынан оң жактагы Программаларды жана Функцияларды тандаңыз.
- Windows функцияларын күйгүзүү же өчүрүү тандаңыз.
- Hyper-V тандаңыз жана OK басыңыз.
Мен Windows 10 үйгө Hyper V орното аламбы?
Windows 10до Hyper-V'ге коюлган талаптар. Бирок, сизде Windows 10 Home чыгарылышыңыз болсо, Hyper-V орнотуп, колдонуудан мурун колдоого алынган версиялардын бирине жаңыртышыңыз керек болот. Аппараттык талаптарга келсек, сизде кеминде 4 ГБ оперативдик эс тутум болушу керек.
Bootcamp виртуалдык машинабы?
Эгер сиз виртуалдаштыруу программасын колдонсоңуз, Windowsту Mac иш тактасынан баштап, токтото аласыз. Аткаруучулук: Boot Camp программасында сиз виртуалдык машинадагыдай башка операциялык системанын үстүнө эмес, түздөн-түз катуу дискиңизден Windowsту иштетип жатасыз. Ошентип, Boot Camp, албетте, тезирээк Windows тажрыйбасын камсыз кылат.
Windows Virtual PC кантип колдоном?
Пуск→Бардык программалар→Windows Virtual PC тандап, андан кийин Виртуалдык машиналарды тандаңыз. Жаңы машинаны эки жолу басыңыз. Жаңы виртуалдык машинаңыз иш тактаңызда ачылат. Ал ачылгандан кийин, сиз каалаган операциялык системаны орното аласыз.
Мен бир эле учурда эки виртуалдык машинаны иштете аламбы?
Ооба, сиз бир эле учурда бир нече виртуалдык машинаны иштете аласыз. Алар өзүнчө терезелүү тиркемелер катары пайда болушу мүмкүн же толук экранды ээлей алат. Сиз бир клавиатура/чычкан колдоносуз. Сиз иштете ала турган VMлердин санынын катуу жана ылдам чеги - бул сиздин компьютериңиздин эс тутуму.
Windows Virtual PC бекерби?
Windows Virtual PC (Microsoft Virtual PC 2007, Microsoft Virtual PC 2004 жана Connectix Virtual PC мураскери) — Microsoft Windows үчүн виртуалдаштыруу программасы. 2006-жылы июлда Microsoft Windows версиясын бекер продукт катары чыгарды. Колдоого алынган Windows операциялык системалары Virtual PC ичинде иштей алат.
Windows VM деген эмне?
Виртуалдык машина (VM) – бул программалык камсыздоого орнотулган операциялык тутум (OS) же колдонмо чөйрөсү, ал атайын жабдыктарды туурайт. Акыркы колдонуучу виртуалдык машинада атайын жабдыктагыдай эле тажрыйбага ээ.
VMware ойноткучунда виртуалдык машинаны кантип түзөм?
VMware Player жана VMware Workstation Playerге жаңы виртуалдык машинаны орнотуу үчүн:
- VMware Player/VMware Workstation Player ачыңыз.
- Иштетүү системасын орнотуу дискиңизди CD/DVD дискиңизге салыңыз.
- Player 4.x жана төмөнкү үчүн: Файл > Жаңы виртуалдык машинаны түзүү чыкылдатыңыз.
- Click Кийинкиге.
Виртуалдык машина деген эмне жана ал кандайча иштейт?
Аппараттык камсыздоо, сервер же платформаны виртуалдаштыруу – бул башка операциялык системанын ичинде виртуалдык операциялык системаны иштетүү технологиясы. Негизи, азыр сизде эки компьютер бар. (Эгер сиз билбесеңиз, операциялык системалар сиздин компьютериңизди "иштейт". Аларсыз көп нерсе кыла алмак эмессиз.
VMware жумушчу станциясында ISO файлын кантип ачсам болот?
VMware менен ISO сүрөт файлдарын кантип колдоносуз?
- Же болбосо, VMware ичинде, VM -> Орнотууларга өтүңүз жана CD/DVD дискин басыңыз.
- Серептөө баскычын басыңыз, .ISO файлыңыздын атын карап чыгыңыз жана Ачуу басыңыз.
- Эми, күйгүзүлгөндө туташуу жана OK баскычын чыкылдатыңыз.
Hyper V бекерби?
Акысыз Hyper-V Server конок операциялык тутумунун лицензияларын камтыбайт. Ал эми, Datacenter чыгарылышы Windows Server конокторунун чексиз санын жана Windows Server иштеткен Hyper-V контейнерлеринин чексиз санын берет.
Windows Server 2016да канча виртуалдык машина иштете алам?
Windows Server 2016 лицензиялары 2-Core Пакеттеринде келет. Ар бир серверге эң аз дегенде 2 физикалык CPU (сизде мынчалык көп болбосо да) жана ар бир CPU үчүн эң аз 8 өзөк (сизде мынчалык көп болбосо да) лицензия беришиңиз керек, жалпысынан 8 2- Негизги лицензия пакеттери.
How do I remote desktop to a virtual machine?
Option 1: Connect to a computer on virtual machine using RDC. Step 1: Type remote desktop connection in Search bar, then hit Enter key to run it. Step 2: Enter in the IP address of the remote computer, and then click Connect. Step 3: Enter the username and password of the remote computer and click OK.
Dockerди Windows 10 үйгө орното аламбы?
Документке ылайык Windows 10 Home'го Windows үчүн Docker орното албайсыз. Системалык талаптар: Windows 10 64bit: Pro, Enterprise же Билим берүү (1607 Anniversary Update, Build 14393 же андан кийинкиси). Биздин Windows OSке Linux виртуалдык машинасын (VM) орнотуп, андан кийин VMге Docker Community орнотуңуз.
Windows 10 Lenovo'до виртуалдаштырууну кантип иштетем?
- Коопсуздук өтмөгүнө өтүп, Виртуалдаштыруу боюнча Enter баскычын басыңыз. ( Thinkpad )
- Өркүндөтүлгөн өтмөккө өтүңүз жана CPU орнотуусунда Enter баскычын басыңыз. (Ойлоо борбору)
- Intel(R) Virtualization Technology тандаңыз, Enter баскычын басыңыз, Иштетүү тандаңыз жана Enter басыңыз.
- F10 баскычын басыңыз.
- Орнотууларды сактап, Windows'ту жүктөө үчүн YES боюнча Enter баскычын басыңыз;
Windows 10 Hyper V менен келеби?
enable-hyper-v-features.jpg. Windows 10догу эң күчтүү куралдардын бири бул анын орнотулган виртуалдаштыруу платформасы Hyper-V. Сиздин компьютериңиз Windows 10: Pro же Ишкананын бизнес-чыгарылышында иштеши керек. Windows 10 Home Hyper-V колдоосун камтыбайт.
Windows 10ге виртуалдык машинаны кантип орнотом?
Windows 10 Fall Creators жаңыртуу (Windows 10 версиясы 1709)
- Баштоо менюсунан Hyper-V Quick Create ачыңыз.
- Иштөө тутумун тандаңыз же жергиликтүү орнотуу булагын колдонуп, өзүңүздүнүңүздү тандаңыз. Эгер сиз виртуалдык машинаны түзүү үчүн өз сүрөтүңүздү колдонгуңуз келсе, Жергиликтүү орнотуу булагы тандаңыз.
- "Виртуалдык машинаны түзүү" тандаңыз
Windows Virtual PC кантип жүктөп алам?
Once you click on the “Download” button, you will be prompted to select the files you need. Windows Virtual PC is the latest Microsoft virtualization technology.
Windows Virtual PC installation:
- Windows Virtual PC.
- Release Notes.
- Install instructions.
Can my laptop run virtual machine?
It’s like having a second PC or laptop, but instead of being a physical thing, it’s software. On a virtual machine you can run any operating system you like, so long as it’s compatible with the virtualisation software you’re using. RAM tends to be the main bottleneck for performance with VMs.
https://www.flickr.com/photos/fsse-info/118298352