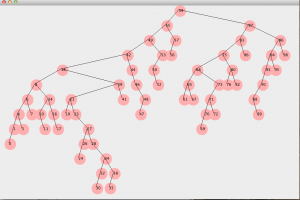Сырсөздү өзгөртүү / коюу
- Экраныңыздын ылдыйкы сол жагындагы Start баскычын басыңыз.
- Сол жактагы тизмеден Орнотууларды басыңыз.
- Каттоо эсептерин тандаңыз.
- Менюдан Кирүү параметрлерин тандаңыз.
- Каттоо эсебиңиздин сырсөзүн өзгөртүү астындагы Өзгөрүүнү басыңыз.
Windows 10до папканы сырсөз менен кантип кулпулоо керек
- Сиз коргогуңуз келген файлдар жайгашкан папканы оң баскыч менен чыкылдатыңыз.
- КӨБҮРӨӨК: Windows 10до сырсөзүңүздү кантип өзгөртүү керек.
- Контексттик менюдан "Жаңы" тандаңыз.
- "Тексттик документти" чыкылдатыңыз.
- Enter Hit.
- Текст файлын ачуу үчүн аны эки жолу басыңыз.
1-жол: Жергиликтүү колдонуучулар жана топтор тарабынан сырсөздүн мөөнөтүн өчүрүү
- 2-кадам: Колдонуучулар папкасын чыкылдатыңыз сол жагындагы панелдеги бардык колдонуучу эсептерин оң жагындагы панелде көрсөтүү.
- 3-кадам: Колдонуучунун Properties диалогу ачылгандан кийин, Жалпы өтмөктү тандап, "Сырсөз эч качан бүтпөйт" деген кутучаны белгилеп, Колдонуу жана андан кийин OK баскычын чыкылдатыңыз.
Windows 10 компьютериңизде BIOSуңузга кирүү үчүн, бул кадамдарды аткарышыңыз керек.
- Жөндөөлөргө өтүңүз.
- Жаңыртуу жана коопсуздукту тандаңыз.
- Сол менюдан Калыбына келтирүү тандаңыз.
- Өркүндөтүлгөн баштоо астындагы Азыр кайра баштоону басыңыз.
- Көйгөйлөрдү чечүү дегенди басыңыз.
- Өркүндөтүлгөн параметрлерди басыңыз.
- UEFI Firmware Орнотууларын тандаңыз.
- Кайра баштоону басыңыз.
Колдонуучу каттоо эсебиңиз үчүн сүрөт сырсөзүн түзүү үчүн, сиз Орнотуулар колдонмосун ачышыңыз керек. Жөндөөлөр колдонмосунан Каттоо эсептерине өтүңүз. Орнотуулар терезесинин сол жагында "Кирүү параметрлерин" тандаңыз. Андан кийин, Орнотуулар колдонмосунун оң жагында сиз Windows 10го кирүү менен байланышкан бир нече орнотууларды жана баскычтарды көрөсүз.Windows Hello манжа изинин логиндерин кантип орнотуу керек:
- Орнотуулар > Каттоо эсептерине өтүңүз.
- Windows Hello дегенге сыдырып, Манжа изи бөлүмүндөгү Орнотуу дегенди басыңыз.
- Баштоо дегенди басыңыз.
- PIN кодуңузду киргизиңиз.
- Манжа изин окугучта манжаңызды сканерлеңиз.
Windows 10до дискти сырсөз менен кантип коргойм?
Windows 10до катуу дисктин сырсөзүн орнотуу үчүн кадамдар: 1-кадам: Бул компьютерди ачып, катуу дискти оң баскыч менен чыкылдатып, контексттик менюдан BitLocker күйгүзүүнү тандаңыз. 2-кадам: BitLocker Drive Encryption терезесинде, дисктин кулпусун ачуу үчүн сырсөздү колдонууну тандаңыз, сырсөздү киргизиңиз, сырсөздү кайра киргизиңиз жана андан кийин Кийинки таптаңыз.
Компьютеримди кулпулоо үчүн сырсөздү кантип коюу керек?
Windows Vista, 7 жана 8 үчүн сырсөз кошуу үчүн, [Ctrl] + [Alt] + [Del] баскычтарын бир эле убакта басыңыз, андан кийин Сырсөздү өзгөртүүнү басыңыз. Эгер сизде сырсөз жок болсо, жөн гана "Эски сырсөз" талаасын бош калтырыңыз. Windows XP үчүн сиз Башкаруу панелинен жана Колдонуучу Каттоо эсептеринен өтүшүңүз керек болот.
Windows 10до администратордун сырсөзүн кантип өзгөртө алам?
2-вариант: Орнотуулардан Windows 10 администраторунун сырсөзүн алып салыңыз
- Орнотуулар колдонмосун баштоо менюсунан анын жарлыгын чыкылдатыңыз же клавиатураңыздагы Windows баскычы + I жарлыгын басыңыз.
- Каттоо эсебин басыңыз.
- Сол панелдеги Кирүү параметрлери өтмөгүн тандап, андан кийин "Сырсөз" бөлүмүндөгү Өзгөртүү баскычын чыкылдатыңыз.
How do I put a password on my desktop?
"Старт" баскычын чыкылдатыңыз. "Башкаруу панелин" чыкылдатып, андан кийин "Колдонуучунун каттоо эсептери жана үй-бүлөлүк коопсуздук" деген бөлүмдүн астындагы "Колдонуучунун каттоо эсептерин кошуу же алып салуу" баскычын чыкылдатыңыз. Колдонуучунун каттоо эсебин көзөмөлдөө кызматы өзгөртүү киргизүүгө уруксат сураса, "Улантуу" баскычын басыңыз. Тизмедеги аккаунтуңуздун атын чыкылдатып, андан кийин "Сырсөз түзүү" баскычын чыкылдатыңыз.
Windows 10до дискти кантип шифрлейм?
Windows 10до BitLocker менен катуу дискти кантип шифрлөө керек
- Шифрлөөнү каалаган катуу дискти Windows Explorerдеги "Бул компьютер" астынан табыңыз.
- Максаттуу дискти оң баскыч менен чыкылдатып, "BitLocker күйгүзүү" дегенди тандаңыз.
- "Сырсөздү киргизиңиз" дегенди тандаңыз.
- Коопсуз сырсөздү киргизиңиз.
- Сырсөзүңүздү жоготуп алсаңыз, дискиңизге кирүү үчүн колдоно турган "Калыбына келтирүүчү ачкычты кантип иштетүү керек" дегенди тандаңыз.
Windows 10до файлдарды кантип шифрлейм?
Windows 10, 8 же 7де файлдарды жана папкаларды кантип шифрлөө керек
- Windows Explorerде, шифрлөөнү каалаган файлды же папканы оң баскыч менен чыкылдатыңыз.
- Контексттик менюдан Properties тандаңыз.
- Диалог кутусунун ылдый жагындагы Өркүндөтүлгөн баскычты чыкылдатыңыз.
- Өркүндөтүлгөн атрибуттар диалог кутусунда, Кысуу же Шифрлөө атрибуттары астында, маалыматтарды коргоо үчүн мазмунду шифрлөө дегенди белгилеңиз.
- Click ОК.
Windows 10 компьютеримди кулпулоо үчүн сырсөздү кантип орнотсом болот?
Сырсөздү өзгөртүү / коюу
- Экраныңыздын ылдыйкы сол жагындагы Start баскычын басыңыз.
- Сол жактагы тизмеден Орнотууларды басыңыз.
- Каттоо эсептерин тандаңыз.
- Менюдан Кирүү параметрлерин тандаңыз.
- Каттоо эсебиңиздин сырсөзүн өзгөртүү астындагы Өзгөрүүнү басыңыз.
Компьютеримди Windows 10 сырсөзү менен кантип кулпулай алам?
Windows 4 компьютериңизди кулпулоонун 10 жолу
- Windows-L. Тергичтен Windows баскычын жана L баскычын басыңыз. Кулпу үчүн баскычтоптун жарлыгы!
- Ctrl-Alt-Del. Ctrl-Alt-Delete баскычын басыңыз.
- Баштоо баскычы. Төмөнкү сол бурчтагы Баштоо баскычын таптаңыз же чыкылдатыңыз.
- Экран сактагыч аркылуу авто кулпу. Сиз компьютериңизди экран сактагычы пайда болгондо автоматтык түрдө кулпулоону орното аласыз.
Windows 10до сырсөз кеңешин кантип орното алам?
1-кадам: Windows 10догу Башкаруу панелине кирүү. 2-кадам: Колдонуучунун каттоо эсептери астындагы Каттоо эсебинин түрүн өзгөртүүнү басыңыз. 3-кадам: Сиз сырсөз кеңешин орнотуп же өзгөрткүңүз келген колдонуучуну тандаңыз. 4-кадам: Колдонуучу үчүн сырсөз кеңешин түзүү же өзгөртүү.
Windows 10 сырсөзүмдү сырсөзсүз кантип өзгөртө алам?
1-кадам: Жергиликтүү колдонуучуларды жана топторду ачыңыз. 2-кадам: Колдонуучулардын бардыгын көрсөтүү үчүн сол жак панелдеги "Колдонуучулар" папкасын басыңыз. 3-кадам: Сырсөзүн өзгөртүү керек болгон колдонуучунун каттоо эсебин тандап, аны оң баскыч менен чыкылдатып, "Сырсөздү коюуну" тандаңыз. 4-кадам: Сырсөздү өзгөрткүңүз келгени ырастоо үчүн "Улантуу" баскычын чыкылдатыңыз.
Windows 10до администратор сырсөзүмдү кантип тапсам болот?
Ыкчам жетүү менюсун ачуу үчүн, жөн гана Windows логотип баскычын + X баскычтопту басыңыз жана Буйрук сапты (Админ) чыкылдатыңыз. Унутулган сырсөзүңүздү калыбына келтирүү үчүн, төмөнкү буйрукту териңиз жана Enter баскычын басыңыз. account_name жана new_passwordди колдонуучу атыңыз жана керектүү сырсөзүңүз менен алмаштырыңыз.
Windows 10 үчүн администратор сырсөз деген эмне?
1-кадам: Windows 10 кирүү экранынын ылдыйкы сол бурчунда, башка администратордун каттоо эсебин тандап, Windows 10го кириңиз. 2-кадам: Win + X баскычтарын басып, андан кийин Command Prompt (Admin) тандоосу менен администратордун буйругун ачыңыз. 3-кадам: Net user Administrator pwd териңиз жана Enter баскычын басыңыз.
Windows сырсөзүн кантип орнотом?
Windows 7
- Пуск менюсунан Башкаруу панелин тандаңыз.
- "Колдонуучунун каттоо эсептери" бөлүмүндө Windows сырсөзүңүздү өзгөртүүнү басыңыз.
- "Колдонуучунун каттоо эсебиңизге өзгөртүүлөрдү киргизүү" астынан Сырсөз орнотууну басыңыз.
- "Жаңы сырсөз" жана "Жаңы сырсөздү ырастоо" талааларына сырсөздү киргизиңиз.
Windows сырсөзүмдү кантип тапсам болот?
Эгер сиз Windows 8.1 сырсөзүңүздү унутуп калсаңыз, аны калыбына келтирүүнүн же баштапкы абалга келтирүүнүн бир нече жолу бар:
- Эгерде сиздин компьютериңиз доменде болсо, системалык администраторуңуз сырсөзүңүздү баштапкы абалга келтириши керек.
- Эгер сиз Microsoft каттоо эсебин колдонуп жатсаңыз, сырсөзүңүздү онлайн режиминде баштапкы абалга келтире аласыз.
- Эгер сиз жергиликтүү каттоо эсебин колдонуп жатсаңыз, эстеткич катары сырсөзүңүздү колдонуңуз.
Кантип күчтүү паролду түзөм?
Салттуу кеңешке ылайык - бул дагы деле жакшы - күчтүү сырсөз:
- 12 символдон турат, минималдуу: Сиз жетиштүү узун сырсөздү тандашыңыз керек.
- Сандарды, символдорду, баш тамгаларды жана кичине тамгаларды камтыйт: Сырсөздү бузууну кыйындатуу үчүн ар кандай типтеги белгилердин аралашмасын колдонуңуз.
Windows 10 демейки боюнча шифрленгенби?
Катуу дискиңизди кантип шифрлөө керек. Кээ бир Windows 10 түзмөктөрүндө шифрлөө демейки боюнча күйгүзүлгөн жана сиз муну Орнотуулар > Система > Жөнүндө жана «Түзмөктүн шифрлөөсүнө» ылдый жылдырып текшере аласыз.
Windows 10 үйдө шифрлөө барбы?
Жок, ал Windows 10дун Home версиясында жеткиликтүү эмес. Bitlocker эмес, түзмөк шифрлөө гана. Эгерде компьютерде TPM чип бар болсо, Windows 10 Home BitLockerди иштетет. Surface 3 Windows 10 Home менен келет жана BitLocker гана иштетилбестен, C: кутудан BitLocker-шифрленген түрдө чыгат.
Windows 10до флеш-дискти кантип шифрлейм?
Сырткы USB Flash Drive Windows 10 шифрлөө
- Тасмадан шифрлөөнү каалаган дискти тандаңыз.
- Же болбосо, бул компьютерди ачып, дискти оң баскыч менен чыкылдатып, BitLocker күйгүзүүнү тандасаңыз болот.
- Кайсы жол менен кылсаңыз да, BitLocker устасы иштей баштайт.
Эмне үчүн мен Windows 10 файлдарын шифрлей албайм?
Колдонуучулардын айтымында, эгер Windows 10 компьютериңизде папканы шифрлөө опциясы боз болуп калса, анда талап кылынган кызматтар иштебей жаткан болушу мүмкүн. Файлды шифрлөө Шифрлөөчү Файл системасынын (EFS) кызматына таянат жана бул көйгөйдү чечүү үчүн, сиз төмөнкүлөрдү кылышыңыз керек: Windows Key + R баскычтарын басып, services.msc киргизиңиз.
Windows 10до PDF файлын кантип шифрлейм?
Windows 10до PDF файлдарын кантип сырсөз менен коргоо керек
- 1-кадам: PDF Shaper акысыз программасын жүктөп алыңыз.
- 2-кадам: PDF Shaper компьютериңизге орнотулгандан кийин, аны ачыңыз.
- 3-кадам: Сол панелде Коопсуздук өтмөктү чыкылдатыңыз.
- 4-кадам: Эми оң жагында, Шифрлөө опциясын чыкылдатыңыз.
- 5-кадам: Сырсөз менен коргогуңуз келген PDF файлын тандоо үчүн Кошуу баскычын чыкылдатыңыз.
Windows 10 үйүндө файлдарды кантип шифрлейм?
Төмөндө сиз Windows 2до EFS менен маалыматтарыңызды шифрлөөнүн 10 жолун таба аласыз:
- Шифрлөөнү каалаган папканы (же файлды) табыңыз.
- Аны оң баскыч менен чыкылдатып, Properties тандаңыз.
- Жалпы өтмөккө өтүңүз жана Өркүндөтүлгөн баскычты басыңыз.
- Кысуу жана атрибуттарды шифрлөө үчүн ылдый жылыңыз.
- Маалыматтарды коргоо үчүн мазмунду шифрлөө жанындагы кутучаны белгилеңиз.
Windows 10до папканы кантип сырсөз менен коргойсуз?
Windows 10до папканы сырсөз менен кантип кулпулоо керек
- Сиз коргогуңуз келген файлдар жайгашкан папканы оң баскыч менен чыкылдатыңыз.
- КӨБҮРӨӨК: Windows 10до сырсөзүңүздү кантип өзгөртүү керек.
- Контексттик менюдан "Жаңы" тандаңыз.
- "Тексттик документти" чыкылдатыңыз.
- Enter Hit.
- Текст файлын ачуу үчүн аны эки жолу басыңыз.
Windows 10до логин сырсөзүмдү кантип өзгөртө алам?
Windows 10до кирүү экранынын фонун өзгөртүү: 3 кадам
- 1-кадам: Орнотууларыңызга, андан кийин Персоналдаштырууга өтүңүз.
- 2-кадам: Бул жерде болгондон кийин, Кулпуланган экран өтмөгүн тандап, кирүү экранында экрандын фон сүрөтүн көрсөтүү параметрин иштетиңиз.
Windows 10до терезени кантип бекитсем болот?
Жөн гана утилитаны иштетиңиз, жогоруда калгыңыз келген терезени чыкылдатыңыз, андан кийин Ctrl-Space баскычын басыңыз. Presto! Үстүндө калгыңыз келген башка терезелер менен зарылчылыкка жараша кайталаңыз. Функцияны өчүрүү үчүн, терезени дагы бир жолу чыкылдатып, Ctrl-Space баскычтарын кайра басыңыз.
Windows 10ге сырсөзсүз кантип кирсем болот?
Биринчиден, Windows 10 Start менюсун чыкылдатып, Netplwiz териңиз. Ошол эле ат менен пайда болгон программаны тандаңыз. Бул терезе сизге Windows колдонуучу эсептерине жана көптөгөн сырсөздөрдү башкарууга мүмкүнчүлүк берет. Түз жогору жагында бул компьютерди колдонуу үчүн Колдонуучулар колдонуучу атын жана сырсөзүн киргизиши керек деп белгиленген опциянын жанындагы белги.
Кулпуланганда Windows 10де сырсөздү кантип айланып өтүүгө болот?
Run кутучасына "netplwiz" териңиз жана Enter баскычын басыңыз.
- Колдонуучунун каттоо эсептери диалогунда, Колдонуучулар өтмөгүнөн, андан кийин Windows 10го автоматтык түрдө кирүү үчүн колдонулган колдонуучунун каттоо эсебин тандаңыз.
- "Колдонуучулар бул компьютерди колдонуу үчүн колдонуучу атын жана сырсөзүн киргизиши керек" деген параметрди алып салыңыз.
- Калкыма диалог терезесинде тандалган колдонуучунун сырсөзүн киргизип, OK баскычын басыңыз.
Администратордун сырсөзүн кантип тапсам болот?
Метод 1 – Башка администратордун каттоо эсебинен сырсөздү кайра коюу:
- Эсиңизде калган сырсөзү бар Администратор каттоо эсебин колдонуу менен Windows'ко кириңиз.
- Click баштады.
- Run дегенди басыңыз.
- Ачык кутучага “control userpasswords2” деп териңиз.
- Ok баскычын чыкылдатыңыз.
- Сиз сырсөзүн унутуп калган колдонуучу каттоо эсебин басыңыз.
- Сырсөздү баштапкы абалга келтирүү баскычын чыкылдатыңыз.
Сүрөт “www.EXPERT-PROGRAMMING-TUTOR.com блогунун” макаласында https://expert-programming-tutor.com/blog/index.php?d=08&m=12&y=13