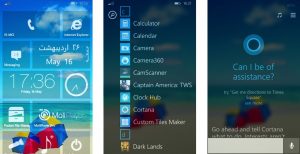Windows 8 жана 10до канча RAM орнотулганын жана жеткиликтүү экенин табыңыз
- Баштоо экранынан же Start менюсунан RAM деп териңиз.
- Windows бул параметрге "RAM маалыматын көрүү" жебеси үчүн опцияны кайтарып, Enter баскычын басыңыз же чычкан менен басыңыз. Пайда болгон терезеде компьютериңизде канча орнотулган эстутум (RAM) бар экенин көрүшүңүз керек.
Компьютеримдин RAM сыйымдуулугун кантип тапсам болот?
Менин компьютерим сөлөкөтүн оң баскыч менен чыкылдатып, пайда болгон менюдан Properties тандаңыз. Жалпы өтмөктүн астына караңыз, анда ал сизге катуу дисктин өлчөмү жана мегабайт (МБ) же Гигабайт (ГБ) менен RAM көлөмүн табуу үчүн кандай операциялык системаны колдонгонуңуз жөнүндө маалымат берет.
Windows 10 RAM слоттарын кантип текшерсем болот?
Бул жерде Windows 10 компьютериңиздеги RAM уячаларынын жана бош уячаларынын санын кантип текшерүү керек.
- 1-кадам: Task Manager программасын ачыңыз.
- 2-кадам: Тапшырма башкаргычынын кичинекей версиясын алсаңыз, толук версиясын ачуу үчүн "Көбүрөөк маалымат" баскычын чыкылдатыңыз.
- 3-кадам: Performance өтмөгүнө өтүңүз.
Бардык RAM Windows 10ду кантип колдоном?
3. Эң жакшы иштеши үчүн Windows 10ду тууралаңыз
- "Компьютер" сөлөкөтүн оң баскыч менен чыкылдатып, "Касиеттерди" тандаңыз.
- "Өркүндөтүлгөн система орнотууларын" тандаңыз.
- "Системанын касиеттери" бөлүмүнө өтүңүз.
- "Жөндөөлөрдү" тандаңыз
- "Мыкты аткаруу үчүн тууралоо" жана "Колдонуу" тандаңыз.
- "ОК" баскычын чыкылдатып, компьютериңизди өчүрүп-күйгүзүңүз.
RAM ылдамдыгын кантип текшерсем болот Windows 10?
Run ачуу үчүн Win+R баскычтарын басыңыз, издөө кутучасына msinfo32 деп териңиз жана OK баскычын чыкылдатыңыз/тапылдатыңыз. 2. Сол жактагы Системанын Жыйынтыгын чыкылдатыңыз/таптап, оң жагында канча (мисалы: “32.0 ГБ”) Орнотылган Физикалык Эстутум (RAM) бар экенин көрүңүз.
Компьютеримдин RAM сыйымдуулугун кантип тапсам болот Windows 10?
Windows 8 жана 10до канча RAM орнотулганын жана жеткиликтүү экенин табыңыз
- Баштоо экранынан же Start менюсунан RAM деп териңиз.
- Windows бул параметрге "RAM маалыматын көрүү" жебеси үчүн опцияны кайтарып, Enter баскычын басыңыз же чычкан менен басыңыз. Пайда болгон терезеде компьютериңизде канча орнотулган эстутум (RAM) бар экенин көрүшүңүз керек.
Windows 10до канча оперативдик эс болушу керек?
Эгер сизде 64 биттик операциялык тутум болсо, анда RAMды 4 ГБ чейин көтөрүү эч кандай кыйынчылыксыз иш. Windows 10 тутумдарынын эң арзан жана эң жөнөкөй тутумдарынан башкасынын баары 4 ГБ оперативдүү эс менен келет, ал эми 4 ГБ - бардык заманбап Mac тутумдарында таба турган минималдуу. Windows 32дун бардык 10-бит версияларында 4 ГБ оперативдүү эс чеги бар.
RAM 10ду Windows XNUMXдо кантип текшерсем болот?
Метод 1: MSinfo32.exe аркылуу RAMды текшериңиз
- 2) msinfo32.exe жазыңыз жана OK басыңыз.
- 3) Орнотулган физикалык эстутумда (RAM) RAMыңызды текшере аласыз.
- 2) Performance чыкылдатыңыз, андан кийин Memory чыкылдатыңыз, ошондо сиз Windows 10 компьютериңизде колдонулган оперативдүү жана жеткиликтүү эстутумду көрөсүз.
Менин RAM слоттарым бош экенин кантип билем?
Ноутбугуңуздун оперативдик эсине байланыштуу чоо-жайын билүүнүн дагы бир жолу бар. Тапшырма башкаргычын ачуу (Ctrl + Alt + Delete менен) -> Performance өтмөгүнө чыкылдатыңыз -> Эстутум кошумча өтмөгүнө чыкылдатыңыз. Бул жерден сиз оперативдүү эс тутумдун түрүн, анын DDR3 көлөмүн, 16 ГБ өлчөмүн, колдонулган слотторду байкай аласыз: 2ден 2 (бул компьютерде RAM үчүн эки уяча бар дегенди билдирет).
Менин RAM кандай DDR экенин кантип билем Windows 10?
Windows 10до сизде кайсы DDR эстутум түрү бар экенин айтуу үчүн, сизге орнотулган Task Manager колдонмосу керек. Сиз аны төмөнкүдөй колдоно аласыз. Өтмөктөрдү көрүү үчүн "Маалымат" көрүнүшүнө которулуңуз. Performance деп аталган өтмөккө өтүп, сол жактагы Эстутумду чыкылдатыңыз.
8 Гб RAM жетиштүүбү?
8 ГБ - баштоо үчүн жакшы жер. Көптөгөн колдонуучулар азыраак болсо да, 4 ГБ менен 8 ГБнын ортосундагы баанын айырмасы анчалык деле кескин эмес, ал азыраак тандоого арзыйт. Энтузиасттар, хардкор оюнчулары жана жумушчу станциянын орточо колдонуучусу үчүн 16 ГБ чейин жогорулатуу сунушталат.
RAM колдонууга жарамдуу Windows 10ду кантип текшерсем болот?
Чечим 7 – msconfig колдонуңуз
- Windows баскычын + R басыңыз жана msconfig киргизиңиз. Enter басыңыз же OK чыкылдатыңыз.
- Системанын конфигурациясынын терезеси эми пайда болот. Жүктөө өтмөгүнө өтүңүз жана Өркүндөтүлгөн параметрлерди басыңыз.
- Жүктөө Advanced Options терезеси ачылат.
- Өзгөртүүлөрдү сактап, компьютериңизди өчүрүп күйгүзүңүз.
Windows 10 канча оперативдүү эс талап кылат?
Бул жерде Microsoft сизге Windows 10ду иштетүү керек дейт: Процессор: 1 гигагерц (ГГц) же ылдамыраак. RAM: 1 гигабайт (ГБ) (32-бит) же 2 ГБ (64-бит) Бош катуу диск мейкиндиги: 16 ГБ.
RAM ылдамдыгын физикалык жактан кантип текшере алам?
Компьютериңиздин эс тутуму жөнүндө маалыматты билүү үчүн, Windows'тун жөндөөлөрүн карасаңыз болот. Жөн гана Башкаруу панелин ачып, Система жана Коопсуздукту чыкылдатыңыз. "RAM көлөмүн жана процессордун ылдамдыгын көрүү" деп аталган бөлүмчө болушу керек.
Windows 10до RAM колдонууну кантип текшерсем болот?
1-ыкма Windowsта RAM колдонууну текшерүү
- Alt + Ctrl басып кармап, Жок кылууну басыңыз. Муну кылсаңыз, Windows компьютериңиздин тапшырма менеджери менюсу ачылат.
- Task Manager чыкылдатыңыз. Бул бул баракчадагы акыркы вариант.
- Performance өтмөктү чыкылдатыңыз. Сиз аны "Тапшырма менеджери" терезесинин жогору жагында көрөсүз.
- Эстутум өтмөгүн басыңыз.
Windows 10 кэш эстутумумду кантип текшерсем болот?
1 кадам. Бул жөн гана Windows 10 буйрук сабынан орнотулган Windows буйрук сабынын куралы wmic аркылуу жасалышы мүмкүн. Windows 10 издөөсүндө 'cmd' издеңиз жана буйрук сабын тандап, төмөнкү буйрукту териңиз. Жогоруда айтылгандай, менин PC процессорумда 8МБ L3 жана 1МБ L2 кэш бар.
Мен Windows 10 көбүрөөк RAM керек экенин кантип билем?
Сизге көбүрөөк оперативдүү эс керекпи же жокпу билүү үчүн, тапшырмалар панелин оң баскыч менен чыкылдатып, Тапшырма башкаргычын тандаңыз. Performance өтмөгүн чыкылдатыңыз: Төмөнкү сол бурчта сиз канча RAM колдонулуп жатканын көрөсүз. Кадимки колдонууда "Жеткиликтүү" опциясы жалпы сандын 25 пайызынан азын түзсө, жаңыртуу сизге жакшылык кылышы мүмкүн.
Менде Windows 10 бар же жок экенин кантип билем?
Windows 10до Windows версияңызды табуу үчүн
- Баштоо бөлүмүнө өтүп, "Компьютериңиз жөнүндө" дегенге кирип, андан кийин "Компьютериңиз жөнүндө" дегенди тандаңыз.
- Компьютериңизде Windowsтун кайсы версиясы жана нускасы иштеп жатканын билүү үчүн PC for Edition астынан издеңиз.
- Windowsтун 32 биттик же 64 биттик версиясын иштетип жатканыңызды билүү үчүн Системанын түрүн PC астынан издеңиз.
RAMды компьютерге кантип кошсом болот?
Биринчиден, компьютериңизди өчүрүп, ага туташкан бардык кабелдерди сууруп алыңыз. Андан кийин компьютердин капталын алып салыңыз, ошондо сиз энелик платага кире аласыз. RAM уячалары CPU розеткасына жанаша жайгашкан. Эне платасынын үстү жагындагы чоң жылыткычты издеңиз, анын жанында эки же төрт эс тутум уячасын көрөсүз.
Windows 2 үчүн 10 ГБ RAM жетиштүүбү?
Ошондой эле, Windows 8.1 жана Windows 10 үчүн сунушталган RAM 4 ГБ. 2 ГБ жогоруда айтылган ОС үчүн талап болуп саналат. Эң акыркы OS , windows 2 ды колдонуу үчүн сиз оперативдүү эстутумду жаңыртышыңыз керек (1500 ГБ 10 INR турат).
Photoshop үчүн 8 Гб RAM жетиштүүбү?
Ооба, 8 ГБ RAM Photoshop Lightroom CCдеги негизги түзөтүүлөр үчүн жетиштүү. Минималдуу талап 4 ГБ оперативдик эс жана 8 ГБ сунушталат, ошондуктан LR CCде көпчүлүк функцияларды колдоно аласыз деп күтөт элем.
4 Гб жана 8 ГБ оперативдик эстутумду чогуу колдонсом болобу?
4 ГБ жана 8 ГБ болгон чиптер бар, кош канал режиминде бул иштебейт. Бирок сиз дагы эле 12 ГБ жалпысынан бир аз жайыраак аласыз. Кээде сиз RAM уячаларын алмаштырууга туура келет, анткени аныктоодо мүчүлүштүктөр бар. IE, сиз 4 ГБ оперативдик эстутумду же 8 ГБ оперативдүү эстутумду колдонсоңуз болот, бирок экөөнү тең бир убакта колдоно албайсыз.
Менин RAM кандай DDR экенин кантип билем?
Тапшырма башкаргычын ачып, Performance өтмөгүнө өтүңүз. Сол жактагы тилкеден эстутумду тандап, эң жогорку оң жагын караңыз. Ал сизге канча RAM бар экенин жана анын түрүн айтып берет. Төмөндөгү скриншотто сиз системанын DDR3 иштеп жатканын көрө аласыз.
RAM түрүн кантип аныктасам болот?
2A: Эстутум тактасын колдонуңуз. Ал жыштыкты көрсөтөт, бул сан эки эсеге көбөйүшү керек, андан кийин сиз биздин DDR2 же DDR3 же DDR4 баракчаларынан туура кочкорду таба аласыз. Ошол барактарда болгондо, жөн гана ылдамдык кутучасын жана системанын түрүн (иш тактасы же ноутбук) тандаңыз жана ал бардык жеткиликтүү өлчөмдөрдү көрсөтөт.
Менин компьютеримде кандай RAM бар?
Балким, сиз өзүңүздүн компьютериңизде аткара турган эң жөнөкөй RAM сынагыңыз - бул жакшы эски Тапшырма менеджери аркылуу. Ал ошондой эле RAM ылдамдыгын, мисалы, 1600 же 1233 MT/s жана анын форма факторун көрсөтөт. Көпчүлүк заманбап компьютерлер DIMM (Dual-Inline Memory Module) оперативдүү эс тутумун колдонушат, ал эми ноутбуктар SODIMM (Small-Outline Dual-Inline Memory Module) RAM колдонушат.
"Flickr" макаласындагы сүрөт https://www.flickr.com/photos/dcmot/22800612555