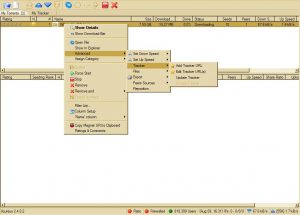Компьютерде скриншотту кантип тартасыз?
- Сүрөткө тарткыңыз келген терезени басыңыз.
- Ctrl + Print Screen (Print Scrn) баскычтарын басып, Ctrl баскычын басып туруп, андан кийин Print Screen баскычын басыңыз.
- Иш тактаңыздын ылдыйкы сол жагында жайгашкан Start баскычын басыңыз.
- Бардык программаларды басыңыз.
- Аксессуарларды басыңыз.
- Paint чыкылдатыңыз.
Скриншоттор компьютерде кайда кетет?
Скриншот алуу жана сүрөттү түздөн-түз папкага сактоо үчүн Windows жана Print Screen баскычтарын бир убакта басыңыз. Экраныңыз жапкыч эффектине окшошуп, кыска убакытка күңүрт болуп турганын көрөсүз. Сакталган скриншотуңузду табуу үчүн C:\Users[User]\My Pictures\Screenshots ичинде жайгашкан демейки скриншот папкасына баш багыңыз.
Кантип Dellде скриншотту тарта аласыз?
Dell ноутбугуңуздун же иш тактаңыздын бүт экранынын скриншотун алуу үчүн:
- Баскычтоптогу Print Screen же PrtScn баскычын басыңыз (экранды толугу менен тартып алып, аны компьютериңиздин алмашуу буферине сактоо үчүн).
- Экраныңыздын ылдыйкы сол бурчундагы "Старт" баскычын чыкылдатып, "боёк" деп териңиз.
Скриншотторду кантип тартам?
Эгер сизде Ice Cream Sandwich же андан жогору жаркыраган жаңы телефонуңуз болсо, скриншоттор түз эле телефонуңузга орнотулган! Жөн гана Көлөмдү азайтуу жана Кубат баскычтарын бир эле учурда басып, аларды бир секунда кармап турсаңыз, телефонуңуз скриншот алат. Ал Галерея колдонмоңузда пайда болуп, каалаганыңыз менен бөлүшө аласыз!
Windows ноутбукунда скриншотту кантип жасайсыз?
Жарлыкты колдонуңуз: Alt + PrtScn. Сиз активдүү терезенин скриншотторун да тарта аласыз. Сүрөткө тарткыңыз келген терезени ачып, клавиатураңыздагы Alt + PrtScn баскычтарын басыңыз. Скриншот алмашуу буферинде сакталат.
Кантип HP компьютеринде скриншот аласыз?
HP компьютерлери Windows OS менен иштейт жана Windows сизге жөн гана “PrtSc”, “Fn + PrtSc” же “Win+ PrtSc” баскычтарын басуу менен скриншот алууга мүмкүнчүлүк берет. Windows 7де скриншот "PrtSc" баскычын басканда алмашуу буферине көчүрүлөт. Скриншотту сүрөт катары сактоо үчүн Paint же Word колдонсоңуз болот.
Скриншоттор кайда сакталат?
Windows'до скриншоттор папкасынын жайгашкан жери кандай? Windows 10 жана Windows 8.1де, сиз үчүнчү тараптын тиркемелерин колдонбостон тартып алган бардык скриншоттор Скриншоттор деп аталган демейки папкада сакталат. Сиз аны колдонуучу папкаңыздын ичиндеги Сүрөттөр папкасынан таба аласыз.
Скриншоттор Steamде кайда кетет?
- Скриншот алган оюнга өтүңүз.
- Steam менюсуна өтүү үчүн Shift баскычын жана Tab баскычын басыңыз.
- Скриншот башкаргычына барып, "ДИСКТЕ КӨРСӨТҮҮ" баскычын чыкылдатыңыз.
- Voilà! Скриншотторуңуз каалаган жерде бар!
Windows 7де скриншот алуу үчүн кыска баскыч кайсы?
(Windows 7 үчүн, менюну ачуудан мурун Esc баскычын басыңыз.) Ctrl + PrtScn баскычтарын басыңыз. Бул бүт экранды, анын ичинде ачык менюну тартат. Режимди тандаңыз (эски версияларда "Жаңы" баскычынын жанындагы жебени тандаңыз), каалаган снайптын түрүн тандаңыз, андан кийин каалаган экранды тартуу аймагын тандаңыз.
Скриншотту басып чыгаруу баскычысыз кантип алсам болот?
Баштоо экранын көрсөтүү үчүн "Windows" баскычын басыңыз, "экрандагы клавиатура" деп териңиз, андан кийин утилитаны ишке киргизүү үчүн натыйжалар тизмесинен "Экрандагы баскычтоп" баскычын басыңыз. Экранды тартуу жана сүрөттү алмашуу буферинде сактоо үчүн "PrtScn" баскычын басыңыз. Сүрөттү "Ctrl-V" баскычтарын басып, сүрөт редакторуна чаптап, андан кийин сактаңыз.
Print Screen баскычы деген эмне?
Басып чыгаруу экранынын баскычы. Кээде Prscr, PRTSC, PrtScrn, Prt Scrn же Ps/SR деп кыскартылган, басып чыгаруу экранынын ачкычы көпчүлүк компьютер баскычтопторунда табылган клавиатура баскычы. Оң жактагы сүрөттө, басып чыгаруу экранынын баскычы баскычтоптун жогорку оң жагында жайгашкан башкаруу баскычтарынын жогорку сол баскычы.
Эмне үчүн басып чыгаруу экраны иштебей жатат?
Жогорудагы мисал Ctrl-Alt-P баскычтарын Print Screen баскычын алмаштыруу үчүн дайындайт. Ctrl жана Alt баскычтарын басып туруп, андан кийин экранды тартуу үчүн P баскычын басыңыз. 2. Бул ылдый жебени басып, белгини тандаңыз (мисалы, “P”).
Компьютерде скриншотту кантип тартып алса болот?
Биринчи ыкма: Басып чыгаруу экраны менен тез скриншотторду алыңыз (PrtScn)
- Экранды алмашуу буферине көчүрүү үчүн PrtScn баскычын басыңыз.
- Экранды файлга сактоо үчүн клавиатураңыздагы Windows+PrtScn баскычтарын басыңыз.
- Камтылган Snipping куралын колдонуңуз.
- Windows 10до оюн тилкесин колдонуңуз.
Motorolaда скриншотторду кантип тартасыз?
Бул жерде Motorola Moto G менен скриншотту кантип тартуу керектиги боюнча кыска жол.
- КҮЙГҮТ БЕТИНЧИ жана ҮН БАШКАРУУ баскычын үч секунда, же камера жапкыч чыкылдаганын укмайынча басып туруңуз.
- Экрандагы сүрөттү көрүү үчүн, Колдонмолор > Галерея > Скриншоттарга тийип коюңуз.
Кантип s9 скриншоту болот?
Samsung Galaxy S9 / S9+ – Скриншот тартуу. Скриншотту тартуу үчүн, Кубат жана Үндү азайтуу баскычтарын бир убакта басып туруңуз (болжол менен 2 секунд). Тартып алган скриншотту көрүү үчүн Башкы экранда дисплейдин ортосунан өйдө же ылдый сүрүп, андан соң өтүңүз: Галерея > Скриншоттор.
Windows'ту кантип скрипка кыласыз?
(Windows 7 үчүн, менюну ачуудан мурун Esc баскычын басыңыз.) Ctrl + PrtScn баскычтарын басыңыз. Бул бүт экранды, анын ичинде ачык менюну тартат. Режимди тандаңыз (эски версияларда "Жаңы" баскычынын жанындагы жебени тандаңыз), каалаган снайптын түрүн тандаңыз, андан кийин каалаган экранды тартуу аймагын тандаңыз.
HP ноутбукунда скриншотту кантип жасайсыз?
2. Активдүү терезенин скриншотун алыңыз
- Клавиатураңыздагы Alt баскычын жана Print Screen же PrtScn баскычын бир эле учурда басыңыз.
- Экраныңыздын ылдыйкы сол бурчундагы "Старт" баскычын чыкылдатып, "боёк" деп териңиз.
- Скриншотту программага чаптаңыз (клавиатураңыздагы Ctrl жана V баскычтарын бир эле учурда басыңыз).
Google Chrome'до скриншотторду кантип тартасыз?
Chrome'до бүт веб-баракчанын скриншотун кантип алуу керек
- Chrome Веб дүкөнүнө барып, издөө терезесинен “экран басып алуу” издеңиз.
- "Screen Capture (Google тарабынан)" кеңейтүүсүн тандап, аны орнотуңуз.
- Орнотуудан кийин, Chrome куралдар панелиндеги Screen Capture баскычын чыкылдатып, Capture Whole Page тандаңыз же Ctrl + Alt + H баскычтобасынын жарлыгын колдонуңуз.
Кантип HP Chromebook ноутбукунда скриншот аласыз?
Ар бир Chromebook клавиатурасы бар жана клавиатура менен скриншотту эки жол менен жасоого болот.
- Бүтүндөй экранды тартуу үчүн, Ctrl + терезени которуштуруу баскычын басыңыз.
- Экрандын бир бөлүгүн гана тартуу үчүн, Ctrl + Shift + терезени которуштуруу баскычын басыңыз, анан басып, курсорду сүйрөңүз жана басып алгыңыз келген аймакты тандаңыз.
Mac ноутбукумда скриншотту кантип алсам болот?
Экрандын тандалган бөлүгүн тартыңыз
- Shift-Command-4 басыңыз.
- Тартуу үчүн экрандын аймагын тандоо үчүн сүйрөңүз. Бүт тандоону жылдыруу үчүн сүйрөп бара жатып Боштук тилкесин басып, кармап туруңуз.
- Чычканыңызды же трекпадыңызды бошоткондон кийин, скриншотту иш тактаңыздан .png файлы катары табыңыз.
HP Pavilion x360 ноутбугумда скриншотту кантип алсам болот?
360 павильонунда скриншот кантип тартуу керек. Сиз үчүн скриншотторду ала турган бекер программалар бар. Эң оңой жолу - "Fn" жана "prt sc" баскычтарын бир эле учурда басып, андан кийин боёкту ачып, ctrl+V баскычтарын басыңыз.
Windowsтун белгилүү бир аймагынын скриншотун кантип алсам болот?
Оюн тилкесин чакыруу үчүн Windows баскычын + G баскычын басыңыз. Бул жерден сиз Оюн тилкесиндеги скриншот баскычын чыкылдатсаңыз болот же толук экрандын скриншотун тартуу үчүн Windows баскычы + Alt + PrtScn демейки баскычтарын колдонсоңуз болот.
Windows 7до скриншоттор кайда сакталат?
Бул скриншот андан кийин Скриншоттор папкасында сакталат, ал скриншотторду сактоо үчүн Windows тарабынан түзүлөт. Скриншоттор папкасын оң баскыч менен чыкылдатып, касиеттерин тандаңыз. Жайгашкан жер өтмөгүндө сиз скриншоттор демейки боюнча сакталган максатты же папканын жолун көрөсүз.
Microsoftто скриншотту кантип алсам болот?
Экранды сүрөткө тартуу үчүн баскычтопуңуз колдонгон скриншот баскычтоптун жарлыгын басыңыз. Каалаган терезени басыңыз. ALT баскычын басып, андан кийин PRINT SCREEN баскычын басып, ALT+PRINT SCREEN баскычтарын басыңыз. PRINT SCREEN баскычы клавиатураңыздын жогорку оң бурчунда жайгашкан.
Ноутбукта басып чыгаруучу экрандын ачкычы кайда?
Клавиатураңыздагы Windows логотип баскычын + "PrtScn" баскычтарын басыңыз. Экран бир азга күңүрт болуп, скриншотту Сүрөттөр > Скриншоттор папкасында файл катары сактаңыз. Клавиатураңыздагы CTRL + P баскычтарын басып, андан кийин "Басып чыгарууну" тандаңыз. Скриншот эми басып чыгарылат.
PRT SC баскычы деген эмне?
Басып чыгаруу экраны (көбүнчө кыскартылган Print Scrn, Prnt Scrn, Prt Scrn, Prt Scn, Prt Scr, Prt Sc же Pr Sc) компьютердин клавиатураларынын көпчүлүгүндөгү ачкыч болуп саналат. Ал, адатта, тыныгуу баскычы жана жылдыруу кулпу баскычы менен бир бөлүмдө жайгашкан.
Басып чыгаруу экрандары кайда барат?
PRINT SCREEN баскычын басуу сиздин бүт экраныңыздын сүрөтүн тартып алат жана аны компьютериңиздин эстутумундагы Алмашуу буферине көчүрөт. Андан кийин (CTRL+V) сүрөттү документке, электрондук почта билдирүүсүнө же башка файлга чаптасаңыз болот. PRINT SCREEN баскычы, адатта, клавиатураңыздын жогорку оң бурчунда жайгашкан.
Эмне үчүн мен компьютеримде скриншот кыла албайм?
Эгер сиз бүт экрандын скриншотун алып, аны башка куралдарды колдонбостон, катуу дискке файл катары сактагыңыз келсе, анда клавиатураңыздан Windows + PrtScn баскычтарын басыңыз. Windowsта сиз активдүү терезенин скриншотторун да тарта аласыз. Сүрөткө тарткыңыз келген терезени ачып, клавиатураңыздагы Alt + PrtScn баскычтарын басыңыз.
Басып чыгаруу экранынын баскычын кантип иштетүүгө болот?
- Сүрөткө тарткыңыз келген терезени басыңыз.
- Ctrl + Print Screen (Print Scrn) баскычтарын басып, Ctrl баскычын басып туруп, андан кийин Print Screen баскычын басыңыз.
- Иш тактаңыздын ылдыйкы сол жагында жайгашкан Start баскычын басыңыз.
- Бардык программаларды басыңыз.
- Аксессуарларды басыңыз.
- Paint чыкылдатыңыз.
Print Screen баскычын кантип иштетем?
Windows 10до экранды кесүүнү ишке киргизүү үчүн Print Screen баскычын иштетиңиз
- Орнотуулар колдонмосун ачыңыз.
- Жеткиликтүүлүк -> Баскычтопко өтүңүз.
- Оң жакта, Print Screen баскычы бөлүмүнө ылдый жылдырыңыз.
- Опцияны күйгүзүңүз Экранды кесүүнү баштоо үчүн Print Screen баскычын колдонуңуз.
Сүрөт "Wikipedia" макаласында https://en.wikipedia.org/wiki/File:Trackers_list_using_Azureus_2.4.0.2_in_WindowsXP.jpg