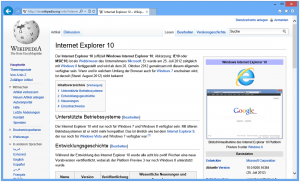Биринчи ыкма: Басып чыгаруу экраны менен тез скриншотторду алыңыз (PrtScn)
- Экранды алмашуу буферине көчүрүү үчүн PrtScn баскычын басыңыз.
- Экранды файлга сактоо үчүн клавиатураңыздагы Windows+PrtScn баскычтарын басыңыз.
- Камтылган Snipping куралын колдонуңуз.
- Windows 10до оюн тилкесин колдонуңуз.
Кантип w10до скриншот кыласыз?
Оюн тилкесин чакыруу үчүн Windows баскычын + G баскычын басыңыз. Бул жерден сиз Оюн тилкесиндеги скриншот баскычын чыкылдатсаңыз болот же толук экрандын скриншотун тартуу үчүн Windows баскычы + Alt + PrtScn демейки баскычтарын колдонсоңуз болот. Өзүңүздүн Оюн тилкеңиздин скриншоту баскычтоптун жарлыгын орнотуу үчүн, Орнотуулар > Оюндар > Оюн тилкесине өтүңүз.
Компьютерде скриншотту кантип жасайсыз?
- Сүрөткө тарткыңыз келген терезени басыңыз.
- Ctrl + Print Screen (Print Scrn) баскычтарын басып, Ctrl баскычын басып туруп, андан кийин Print Screen баскычын басыңыз.
- Иш тактаңыздын ылдыйкы сол жагында жайгашкан Start баскычын басыңыз.
- Бардык программаларды басыңыз.
- Аксессуарларды басыңыз.
- Paint чыкылдатыңыз.
Эмне үчүн мен Windows 10до скриншот кыла албайм?
Windows 10 компьютериңизде Windows баскычын + G басыңыз. Скриншот алуу үчүн Камера баскычын басыңыз. Оюн тилкесин ачкандан кийин, муну Windows + Alt + Print Screen аркылуу да жасай аласыз. Скриншот кайда сакталганын сүрөттөгөн эскертмени көрөсүз.
Windows 10до басып чыгаруу экрандары кайда барат?
Баскычтоптун жарлыгын колдонуңуз: Windows + PrtScn. Эгер сиз бүт экрандын скриншотун алып, аны башка куралдарды колдонбостон, катуу дискке файл катары сактагыңыз келсе, анда клавиатураңыздан Windows + PrtScn баскычтарын басыңыз. Windows скриншотту Сүрөттөр китепканасында, Скриншоттор папкасында сактайт.
Windows 10до скриншот папка кайда?
Windows'до скриншоттор папкасынын жайгашкан жери кандай? Windows 10 жана Windows 8.1де, сиз үчүнчү тараптын тиркемелерин колдонбостон тартып алган бардык скриншоттор Скриншоттор деп аталган демейки папкада сакталат. Сиз аны колдонуучу папкаңыздын ичиндеги Сүрөттөр папкасынан таба аласыз.
Скриншоттор компьютерде кайда кетет?
Скриншот алуу жана сүрөттү түздөн-түз папкага сактоо үчүн Windows жана Print Screen баскычтарын бир убакта басыңыз. Экраныңыз жапкыч эффектине окшошуп, кыска убакытка күңүрт болуп турганын көрөсүз. Сакталган скриншотуңузду табуу үчүн C:\Users[User]\My Pictures\Screenshots ичинде жайгашкан демейки скриншот папкасына баш багыңыз.
Windows 10до кесүү куралы деген эмне?
Snipping куралы. Snipping Tool - бул Windows Vista жана кийинки версияларында камтылган Microsoft Windows скриншоту. Ал ачык терезенин, тик бурчтуу аймактардын, эркин формадагы аймактын же бүтүндөй экрандын скриншотторун тарта алат. Windows 10 жаңы "Кечигүү" функциясын кошот, ал скриншотторду убакыт менен тартып алууга мүмкүндүк берет.
Windows'ту кантип скрипка кыласыз?
(Windows 7 үчүн, менюну ачуудан мурун Esc баскычын басыңыз.) Ctrl + PrtScn баскычтарын басыңыз. Бул бүт экранды, анын ичинде ачык менюну тартат. Режимди тандаңыз (эски версияларда "Жаңы" баскычынын жанындагы жебени тандаңыз), каалаган снайптын түрүн тандаңыз, андан кийин каалаган экранды тартуу аймагын тандаңыз.
Кантип HP компьютеринде скриншот аласыз?
HP компьютерлери Windows OS менен иштейт жана Windows сизге жөн гана “PrtSc”, “Fn + PrtSc” же “Win+ PrtSc” баскычтарын басуу менен скриншот алууга мүмкүнчүлүк берет. Windows 7де скриншот "PrtSc" баскычын басканда алмашуу буферине көчүрүлөт. Скриншотту сүрөт катары сактоо үчүн Paint же Word колдонсоңуз болот.
Эмне үчүн мен компьютеримде скриншотторду тарта албайм?
Эгер сиз бүт экрандын скриншотун алып, аны башка куралдарды колдонбостон, катуу дискке файл катары сактагыңыз келсе, анда клавиатураңыздан Windows + PrtScn баскычтарын басыңыз. Windowsта сиз активдүү терезенин скриншотторун да тарта аласыз. Сүрөткө тарткыңыз келген терезени ачып, клавиатураңыздагы Alt + PrtScn баскычтарын басыңыз.
Windows 10до скриншотту басып чыгаруу экраны жок кантип алсам болот?
Баштоо экранын көрсөтүү үчүн "Windows" баскычын басыңыз, "экрандагы клавиатура" деп териңиз, андан кийин утилитаны ишке киргизүү үчүн натыйжалар тизмесинен "Экрандагы баскычтоп" баскычын басыңыз. Экранды тартуу жана сүрөттү алмашуу буферинде сактоо үчүн "PrtScn" баскычын басыңыз. Сүрөттү "Ctrl-V" баскычтарын басып, сүрөт редакторуна чаптап, андан кийин сактаңыз.
Windows 10до кесүү куралын кантип ачсам болот?
Баштоо менюсуна кирип, Бардык колдонмолорду тандап, Windows Аксессуарларын тандап, Снипинг куралын таптаңыз. Тапшырма панелиндеги издөө кутучасына snip териңиз жана натыйжада Snipping куралын басыңыз. Windows+R аркылуу Run көрсөтүүнү көрсөтүп, snippingtool киргизип, OK баскычын басыңыз. Буйрук сапты ишке киргизиңиз, snippingtool.exe деп териңиз жана Enter баскычын басыңыз.
Мен басып чыгаруу экрандарын кайдан тапсам болот?
PRINT SCREEN баскычын басуу сиздин бүт экраныңыздын сүрөтүн тартып алат жана аны компьютериңиздин эстутумундагы Алмашуу буферине көчүрөт. Андан кийин (CTRL+V) сүрөттү документке, электрондук почта билдирүүсүнө же башка файлга чаптасаңыз болот. PRINT SCREEN баскычы, адатта, клавиатураңыздын жогорку оң бурчунда жайгашкан.
Windows 10де алмашуу буферине кантип кирүүгө болот?
Windows 10до алмашуу буферин кантип колдонсо болот
- Колдонмодон текстти же сүрөттү тандаңыз.
- Тандоону оң баскыч менен чыкылдатып, Көчүрүү же Кесүү опциясын чыкылдатыңыз.
- Мазмунду чаптагыңыз келген документти ачыңыз.
- Алмашуу буферинин тарыхын ачуу үчүн Windows баскычы + V жарлыгын колдонуңуз.
- Сиз чаптагыңыз келген мазмунду тандаңыз.
Басып чыгаруу экраны баскычы кайда?
Басып чыгаруу экраны (көбүнчө кыскартылган Print Scrn, Prnt Scrn, Prt Scrn, Prt Scn, Prt Scr, Prt Sc же Pr Sc) компьютердин клавиатураларынын көпчүлүгүндөгү ачкыч болуп саналат. Ал, адатта, тыныгуу баскычы жана жылдыруу кулпу баскычы менен бир бөлүмдө жайгашкан. Басып чыгаруу экраны системанын суроо-талабы сыяктуу эле ачкычты бөлүшүшү мүмкүн.
Windows 10до скриншот папкасын кантип өзгөртүүгө болот?
Windows 10до скриншоттордун демейки сактоо ордун кантип өзгөртүү керек
- Windows Explorerди ачып, Сүрөттөр бөлүмүнө өтүңүз. Ал жерден Скриншоттор папкасын табасыз.
- Скриншоттор папкасын оң баскыч менен чыкылдатып, касиеттерге өтүңүз.
- Жайгашкан жер өтмөгүнөн сиз демейки сакталган жерди табасыз. Жылдырууну басыңыз.
Windows экран жазуулары кайда барат?
Аны жаздырганда, сиз аяктаган жаздыруу файлын File Explorerден, This PC\Videos\Captures\ астынан таба аласыз. Экрандагы сүрөттөр да ушул эле "Videos\ Captures" папкасында сакталат. Бирок, аларды табуунун эң тез жолу - Xbox колдонмосунун өзүндө, Оюн DVR бөлүмүндө.
Dell компьютеринде скриншотту кантип жасайсыз?
Dell ноутбугуңуздун же иш тактаңыздын бүт экранынын скриншотун алуу үчүн:
- Баскычтоптогу Print Screen же PrtScn баскычын басыңыз (экранды толугу менен тартып алып, аны компьютериңиздин алмашуу буферине сактоо үчүн).
- Экраныңыздын ылдыйкы сол бурчундагы "Старт" баскычын чыкылдатып, "боёк" деп териңиз.
Скриншоттор Steamде кайда кетет?
- Скриншот алган оюнга өтүңүз.
- Steam менюсуна өтүү үчүн Shift баскычын жана Tab баскычын басыңыз.
- Скриншот башкаргычына барып, "ДИСКТЕ КӨРСӨТҮҮ" баскычын чыкылдатыңыз.
- Voilà! Скриншотторуңуз каалаган жерде бар!
Dell иш тактасында скриншотту кантип алсам болот?
- Сүрөткө тарткыңыз келген терезени басыңыз.
- Alt баскычын басып кармап, андан кийин Print Screen баскычын басып, Alt + Print Screen (Print Scrn) баскычтарын басыңыз.
- Эскертүү – Alt баскычын басып турбастан Print Screen баскычын басып, бир терезенин ордуна бүт иш тактаңыздын скриншотун тарта аласыз.
Windows 7де скриншот алуу үчүн кыска баскыч кайсы?
(Windows 7 үчүн, менюну ачуудан мурун Esc баскычын басыңыз.) Ctrl + PrtScn баскычтарын басыңыз. Бул бүт экранды, анын ичинде ачык менюну тартат. Режимди тандаңыз (эски версияларда "Жаңы" баскычынын жанындагы жебени тандаңыз), каалаган снайптын түрүн тандаңыз, андан кийин каалаган экранды тартуу аймагын тандаңыз.
Windows 10 кесүү куралынын жарлыгы кандай?
Snipping куралы жана баскычтоптун жарлык айкалышы. Snipping Tool программасы ачык болгондо, "Жаңы" баскычын чыкылдатуунун ордуна, баскычтоптун жарлыгын (Ctrl + Prnt Scrn) колдоно аласыз. Курсордун ордуна кайчылаш чачтар пайда болот. Сүрөтүңүздү тартуу үчүн чыкылдатып, сүйрөп/тарып, коё берсеңиз болот.
Windows 10до кесүү куралы үчүн кыска жол кандай?
Windows 10 Plus ичинде Snipping куралын кантип ачуу керек Кеңештер жана амалдар
- Башкаруу панелин ачыңыз > Индекстөө параметрлери.
- Өркүндөтүлгөн баскычты чыкылдатыңыз, андан кийин Өркүндөтүлгөн Жолдор > Кайра курууну басыңыз.
- Баштоо менюсун ачыңыз > Чабыттоо > Бардык колдонмолор > Windows аксессуарлары > Снипинг куралы.
- Windows баскычын + R басып, Run Command кутучасын ачыңыз. Териңиз: snippingtool жана Enter.
Snipping Tool Windows 10 үчүн жарлык деген эмне?
(Alt + M Windows 10 акыркы жаңыртылышы менен гана жеткиликтүү). Төрт бурчтуу кесүүнү жасап жатканда, Shift баскычын басып кармап, жебе баскычтарын колдонуп, кескиңиз келген аймакты тандаңыз. Акыркы жолу колдонгон режимди колдонуп жаңы скриншот алуу үчүн, Alt + N баскычтарын басыңыз. Снайпыңызды сактоо үчүн, Ctrl + S баскычтарын басыңыз.
Windows 10 ноутбукунда скриншотту кантип жасайсыз?
Биринчи ыкма: Басып чыгаруу экраны менен тез скриншотторду алыңыз (PrtScn)
- Экранды алмашуу буферине көчүрүү үчүн PrtScn баскычын басыңыз.
- Экранды файлга сактоо үчүн клавиатураңыздагы Windows+PrtScn баскычтарын басыңыз.
- Камтылган Snipping куралын колдонуңуз.
- Windows 10до оюн тилкесин колдонуңуз.
Windows HP ноутбукунда скриншотту кантип жасайсыз?
2. Активдүү терезенин скриншотун алыңыз
- Клавиатураңыздагы Alt баскычын жана Print Screen же PrtScn баскычын бир эле учурда басыңыз.
- Экраныңыздын ылдыйкы сол бурчундагы "Старт" баскычын чыкылдатып, "боёк" деп териңиз.
- Скриншотту программага чаптаңыз (клавиатураңыздагы Ctrl жана V баскычтарын бир эле учурда басыңыз).
Кантип HP Chromebook ноутбукунда скриншот аласыз?
Ар бир Chromebook клавиатурасы бар жана клавиатура менен скриншотту эки жол менен жасоого болот.
- Бүтүндөй экранды тартуу үчүн, Ctrl + терезени которуштуруу баскычын басыңыз.
- Экрандын бир бөлүгүн гана тартуу үчүн, Ctrl + Shift + терезени которуштуруу баскычын басыңыз, анан басып, курсорду сүйрөңүз жана басып алгыңыз келген аймакты тандаңыз.
"Wikimedia Commons" макаласындагы сүрөт https://commons.wikimedia.org/wiki/File:Internet_Explorer_10_unter_Windows_8.png