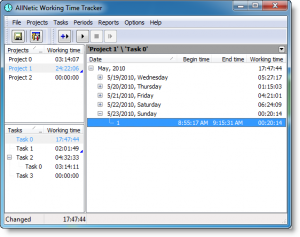Snipping куралын ачыңыз
- Snipping куралын ачкандан кийин, сүрөттү каалаган менюну ачыңыз.
- Ctrl + PrtScn баскычтарын басыңыз.
- Режимди тандаңыз (эски версияларда "Жаңы" баскычынын жанындагы жебени тандаңыз), каалаган снайптын түрүн тандаңыз, андан кийин каалаган экранды тартуу аймагын тандаңыз.
Windows 10до белгилүү бир аймакты кантип скриншот кылсам болот?
Биринчи ыкма: Басып чыгаруу экраны менен тез скриншотторду алыңыз (PrtScn)
- Экранды алмашуу буферине көчүрүү үчүн PrtScn баскычын басыңыз.
- Экранды файлга сактоо үчүн клавиатураңыздагы Windows+PrtScn баскычтарын басыңыз.
- Камтылган Snipping куралын колдонуңуз.
- Windows 10до оюн тилкесин колдонуңуз.
Snipping куралы үчүн жарлык деген эмне?
Snipping куралы жана баскычтоптун жарлык айкалышы. Snipping Tool программасы ачык болгондо, "Жаңы" баскычын чыкылдатуунун ордуна, баскычтоптун жарлыгын (Ctrl + Prnt Scrn) колдоно аласыз. Курсордун ордуна кайчылаш чачтар пайда болот. Сүрөтүңүздү тартуу үчүн чыкылдатып, сүйрөп/тарып, коё берсеңиз болот.
Mac компьютеринде белгилүү бир аймактын скриншотун кантип алсам болот?
Экрандын тандалган бөлүгүн тартыңыз
- Shift-Command-4 басыңыз.
- Тартуу үчүн экрандын аймагын тандоо үчүн сүйрөңүз. Бүт тандоону жылдыруу үчүн сүйрөп бара жатып Боштук тилкесин басып, кармап туруңуз.
- Чычканыңызды же трекпадыңызды бошоткондон кийин, скриншотту иш тактаңыздан .png файлы катары табыңыз.
Бир гана монитордун скриншотун кантип алсам болот?
Бир гана экранды көрсөткөн скриншоттор:
- Курсорду скриншотту каалаган экранга коюңуз.
- Баскычтоптон CTRL + ALT + PrtScn басыңыз.
- Скриншотту Word, Paint, электрондук почта же башка нерсеге чаптоо үчүн CTRL + V баскычтарын басыңыз.
Скриншоттор компьютерде кайда кетет?
Скриншот алуу жана сүрөттү түздөн-түз папкага сактоо үчүн Windows жана Print Screen баскычтарын бир убакта басыңыз. Экраныңыз жапкыч эффектине окшошуп, кыска убакытка күңүрт болуп турганын көрөсүз. Сакталган скриншотуңузду табуу үчүн C:\Users[User]\My Pictures\Screenshots ичинде жайгашкан демейки скриншот папкасына баш багыңыз.
Компьютерде скриншотту кантип тартып алса болот?
- Сүрөткө тарткыңыз келген терезени басыңыз.
- Ctrl + Print Screen (Print Scrn) баскычтарын басып, Ctrl баскычын басып туруп, андан кийин Print Screen баскычын басыңыз.
- Иш тактаңыздын ылдыйкы сол жагында жайгашкан Start баскычын басыңыз.
- Бардык программаларды басыңыз.
- Аксессуарларды басыңыз.
- Paint чыкылдатыңыз.
Windows 10до кесүү куралы үчүн кыска баскыч кайсы?
Windows 10до Snipping Tool жарлыгын түзүү кадамдары: 1-кадам: Бош аймакты оң баскыч менен таптап, контексттик менюдан Жаңыны ачып, суб-пункттардан Жарлыкты тандаңыз. 2-кадам: snippingtool.exe же snippingtool териңиз жана Жарлык түзүү терезесинде Кийинки баскычын басыңыз. 3-кадам: Жарлыкты түзүү үчүн Finish баскычын тандаңыз.
Windows 10до кесүү куралы үчүн жарлыкты кантип түзөм?
Snipping Tool баскычтоптун жарлыктары
- Alt+M – Кыркып алуу режимин тандаңыз.
- Alt+N – акыркы режимде жаңы снайп түзүңүз.
- Shift+Жебе баскычтары – тик бурчтуу кесүү аймагын тандоо үчүн курсорду жылдырыңыз.
- Alt+D – Тартууну 1-5 секундага кечиктирүү.
- Ctrl+C – үзүндүнү алмашуу буферине көчүрүү.
Windows 10до кесүү куралы үчүн кыска жол кандай?
Windows 10 Plus ичинде Snipping куралын кантип ачуу керек Кеңештер жана амалдар
- Башкаруу панелин ачыңыз > Индекстөө параметрлери.
- Өркүндөтүлгөн баскычты чыкылдатыңыз, андан кийин Өркүндөтүлгөн Жолдор > Кайра курууну басыңыз.
- Баштоо менюсун ачыңыз > Чабыттоо > Бардык колдонмолор > Windows аксессуарлары > Снипинг куралы.
- Windows баскычын + R басып, Run Command кутучасын ачыңыз. Териңиз: snippingtool жана Enter.
Mac'та кантип кыркып, чаптайсыз?
Көбүрөөк Snipping Tool Mac Alternatives
- Command + Shift + 3: бүт экраныңыздын скриншотун тартат.
- Command + Shift + 4: курсорду кайчылаш сызыкка айлантып, экраныңыздын кайсы бөлүгүн тартып алгыңыз келгенин тандоого мүмкүндүк берет.
Кантип мен Mac компьютеримде скриншотту тартып, аны JPG кылсам болот?
Сүрөттү эки жолу чыкылдатуу менен алдын ала көрүү режиминде ачыңыз. Андан кийин, меню тилкесинде "Файл" баскычын чыкылдатыңыз, андан кийин сүрөттү каалаган форматта (JPEG, JIFF, ж.б.) жана сизге керектүү өлчөмдө сактоо үчүн "Башкача сактоо" баскычын басыңыз. Ошондой эле бир гана колдонмонун терезесинин скриншотун тарта аласыз.
Сенсордук тилкеде кантип скриншот жасайсыз?
Сенсордук тилкеңиздин скриншотун алуу үчүн Shift + Command + 6 баскычтарын бир эле учурда басып туруңуз.
Скриншотту кантип кесип жана чаптасам болот?
Активдүү терезенин сүрөтүн гана көчүрүңүз
- Көчүрүүнү каалаган терезени басыңыз.
- ALT+PRINT SCREEN басыңыз.
- Сүрөттү Office программасына же башка тиркемеге чаптаңыз (CTRL+V).
Print Screen баскычысыз скриншотту кантип тартсам болот?
Баштоо экранын көрсөтүү үчүн "Windows" баскычын басыңыз, "экрандагы клавиатура" деп териңиз, андан кийин утилитаны ишке киргизүү үчүн натыйжалар тизмесинен "Экрандагы баскычтоп" баскычын басыңыз. Экранды тартуу жана сүрөттү алмашуу буферинде сактоо үчүн "PrtScn" баскычын басыңыз. Сүрөттү "Ctrl-V" баскычтарын басып, сүрөт редакторуна чаптап, андан кийин сактаңыз.
Эмне үчүн менин басып чыгаруу экраным баскычы иштебей жатат?
Жогорудагы мисал Ctrl-Alt-P баскычтарын Print Screen баскычын алмаштыруу үчүн дайындайт. Ctrl жана Alt баскычтарын басып кармап, андан кийин экранды тартуу үчүн P баскычын басыңыз.
Windows 10 скриншоттору кайда сакталат?
Windows 10 жана Windows 8.1де, сиз үчүнчү тараптын тиркемелерин колдонбостон тартып алган бардык скриншоттор Скриншоттор деп аталган демейки папкада сакталат. Сиз аны колдонуучу папкаңыздын ичиндеги Сүрөттөр папкасынан таба аласыз.
DELLде скриншоттор кайда кетет?
Эгерде сиз Dell Windows планшет компьютерин колдонуп жатсаңыз, анда сиз Windows баскычын жана планшетиңиздеги үндү азайтуу (-) баскычын бир эле учурда басып, бүт экрандын скриншотун тартсаңыз болот. Ушундай жол менен тартылган скриншот Сүрөттөр папкасындагы Скриншоттор папкасында сакталат (C:\Users\[СЕНИН АТЫҢЫЗ]\Сүрөттөр\Скриншоттор).
Windows 7де скриншот алуу үчүн кыска баскыч кайсы?
(Windows 7 үчүн, менюну ачуудан мурун Esc баскычын басыңыз.) Ctrl + PrtScn баскычтарын басыңыз. Бул бүт экранды, анын ичинде ачык менюну тартат. Режимди тандаңыз (эски версияларда "Жаңы" баскычынын жанындагы жебени тандаңыз), каалаган снайптын түрүн тандаңыз, андан кийин каалаган экранды тартуу аймагын тандаңыз.
Windows'ту кантип скрипка кыласыз?
(Windows 7 үчүн, менюну ачуудан мурун Esc баскычын басыңыз.) Ctrl + PrtScn баскычтарын басыңыз. Бул бүт экранды, анын ичинде ачык менюну тартат. Режимди тандаңыз (эски версияларда "Жаңы" баскычынын жанындагы жебени тандаңыз), каалаган снайптын түрүн тандаңыз, андан кийин каалаган экранды тартуу аймагын тандаңыз.
Google Chrome'до скриншотторду кантип тартасыз?
Chrome'до бүт веб-баракчанын скриншотун кантип алуу керек
- Chrome Веб дүкөнүнө барып, издөө терезесинен “экран басып алуу” издеңиз.
- "Screen Capture (Google тарабынан)" кеңейтүүсүн тандап, аны орнотуңуз.
- Орнотуудан кийин, Chrome куралдар панелиндеги Screen Capture баскычын чыкылдатып, Capture Whole Page тандаңыз же Ctrl + Alt + H баскычтобасынын жарлыгын колдонуңуз.
Dell иш тактасында скриншотту кантип алсам болот?
- Сүрөткө тарткыңыз келген терезени басыңыз.
- Alt баскычын басып кармап, андан кийин Print Screen баскычын басып, Alt + Print Screen (Print Scrn) баскычтарын басыңыз.
- Эскертүү – Alt баскычын басып турбастан Print Screen баскычын басып, бир терезенин ордуна бүт иш тактаңыздын скриншотун тарта аласыз.
Windows 10до Snipping куралын кантип алсам болот?
Баштоо менюсуна кирип, Бардык колдонмолорду тандап, Windows Аксессуарларын тандап, Снипинг куралын таптаңыз. Тапшырма панелиндеги издөө кутучасына snip териңиз жана натыйжада Snipping куралын басыңыз. Windows+R аркылуу Run көрсөтүүнү көрсөтүп, snippingtool киргизип, OK баскычын басыңыз. Буйрук сапты ишке киргизиңиз, snippingtool.exe деп териңиз жана Enter баскычын басыңыз.
Windows 10до скриншотту скриншотсуз кантип тартасыз?
Камтылган куралдарды колдонуп, Windows компьютеринде, ноутбукта же планшетте скриншот жасоонун 9 жолу
- Баскычтоптун жарлыгын колдонуңуз: PrtScn (Басып чыгаруу экраны) же CTRL + PrtScn.
- Баскычтоптун жарлыгын колдонуңуз: Windows + PrtScn.
- Жарлыкты колдонуңуз: Alt + PrtScn.
- Баскычтоптун жарлыгын колдонуңуз: Windows + Shift + S (Windows 10 гана)
- Snipping куралын колдонуңуз.
Windows 10до кесүү куралына кирүү үчүн кадамдардын туура тартиби кандай?
Сипаттарга жетүү жана Snipping куралы үчүн жарлык баскычын коюу үчүн, төмөнкү кадамдарды аткарсаңыз болот:
- Windows баскычын басыңыз.
- Type Snipping Tool.
- Snipping куралынын натыйжасын оң баскыч менен чыкылдатып, Файлдын жайгашкан жерин ачууну басыңыз.
- Snipping Tool жарлыгын оң баскыч менен чыкылдатыңыз жана Properties чыкылдатыңыз.
Windows 10до белгилүү бир аймактын скриншотун кантип тартасыз?
Биринчи ыкма: Басып чыгаруу экраны менен тез скриншотторду алыңыз (PrtScn)
- Экранды алмашуу буферине көчүрүү үчүн PrtScn баскычын басыңыз.
- Экранды файлга сактоо үчүн клавиатураңыздагы Windows+PrtScn баскычтарын басыңыз.
- Камтылган Snipping куралын колдонуңуз.
- Windows 10до оюн тилкесин колдонуңуз.
Windows 7до кесүү куралы үчүн кыска баскыч кайсы?
Ыкчам кадамдар
- Start менюсуна өтүп, "Snipping" баскычын басып, Windows Explorerде Snipping Tool тиркемесин табыңыз.
- Колдонмонун атын оң баскыч менен чыкылдатыңыз (Snipping Tool) жана Properties дегенди басыңыз.
- Кыска жол баскычынын жанына: ошол колдонмону ачуу үчүн колдонгуңуз келген баскыч айкалыштарын киргизиңиз.
Снайпинг куралы сыдырма терезени тарта алабы?
Скриншотту алуу үчүн Ctrl + PRTSC же Fn + PRTSC баскычтарын басыңыз жана сиз заматта скриншот аласыз. Ал тургай, терезенин бир бөлүгүн, ошондой эле калкып чыкма менюларды тартууга мүмкүндүк берген орнотулган Snipping куралы бар. Бул постто сиз Windowsта сыдырма скриншотту тартуу үчүн үч мыкты куралды билесиз.
Скриншотторду кантип тартам?
Адатта, үн баскычтары сол тарапта, ал эми кубат баскычы оң жакта болот. Бирок, кээ бир моделдер үчүн үн баскычтары оң жагында жайгашкан. Скриншотту тартууну кааласаңыз, бир эле убакта Кубат жана Үндү азайтуу баскычтарын басып туруңуз. Экран жарк этип, скриншот тартылганын көрсөтүп турат.
MacBook Pro 2018де кантип скриншот жасайсыз?
Экрандын тандалган бөлүгүн тартыңыз
- Shift-Command-4 басыңыз.
- Тартуу үчүн экрандын аймагын тандоо үчүн сүйрөңүз. Бүт тандоону жылдыруу үчүн сүйрөп бара жатып Боштук тилкесин басып, кармап туруңуз.
- Чычканыңызды же трекпадыңызды бошоткондон кийин, скриншотту иш тактаңыздан .png файлы катары табыңыз.
MacBook Pro сенсордук тилкемде скриншотту кантип алсам болот?
MacBook Pro Touch Bar менен скриншотторду кантип тартуу керек
- Apple логотибин чыкылдатыңыз.
- Тутум тандоолорун тандаңыз.
- Баскычтопту чыкылдатыңыз.
- Башкаруу тилкесин ыңгайлаштыруу чыкылдатыңыз.
- Скриншотту басып, экрандан сенсордук тилкеге сүйрөңүз.
- Сенсордук тилкедеги Скриншот сөлөкөтүн бошотуңуз.
- Tap кереги жок.
- Скриншот сөлөкөтүн таптаңыз.
"Wikimedia Commons" макаласындагы сүрөт https://commons.wikimedia.org/wiki/File:AllNetic_Working_Time_Tracker_Main_Window.png