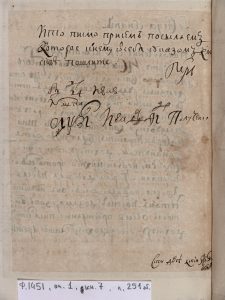Windows 10до документтерди кантип сканерлөө керек
- Баштоо менюсунан Скандоо колдонмосун ачыңыз. Баштоо менюсунда Скандоочу колдонмону байкабасаңыз, Баштоо менюсунун ылдыйкы сол бурчундагы Бардык колдонмолор деген сөздөрдү чыкылдатыңыз.
- (Милдеттүү эмес) Орнотууларды өзгөртүү үчүн, Көбүрөөк көрсөтүү шилтемесин басыңыз.
- Скандооңуз туура көрүнгөнүнө ынануу үчүн Алдын ала көрүү баскычын басыңыз.
- Скандоо баскычын басыңыз.
Windowsта кантип сканерлейм?
WINDOWS 7де ДОКУМЕНТТИ КАНТИП СКАНА КЕРЕК
- Пуск→Бардык программалар→Windows Fax and Scan тандаңыз.
- Чабыттоо панелиндеги Скандоо баскычын чыкылдатыңыз, андан кийин куралдар панелиндеги Жаңы Скандоо баскычын басыңыз.
- Скандооңузду сүрөттөө үчүн оң жактагы орнотууларды колдонуңуз.
- Документиңиз кандай болорун көрүү үчүн Алдын ала көрүү баскычын басыңыз.
- Эгер алдын ала көрүү сизге ыраазы болсо, Скандоо баскычын басыңыз.
Документти кантип сканерлеп, аны компьютериме жүктөйм?
кадамдар
- Сканериңизге документти жүзүн ылдый каратып коюңуз.
- Баштоону ачыңыз.
- Факс териңиз жана Start'ка сканерлеңиз.
- Windows Fax and Scan чыкылдатыңыз.
- Жаңы скандоону басыңыз.
- Сканериңиз туура экенин текшериңиз.
- Документтин түрүн тандаңыз.
- Документиңиздин түсүн чечиңиз.
Сканерди кантип колдоносуз?
СКАНЕРГЕ КАНТИП КОЛДОНУУ КЕРЕК
- Сканерди компьютериңизге туташтырыңыз.
- Сканерден өтүүчү материалды ксерокөчүрмө аппаратты колдонгондой эле сканерге салыңыз.
- Сканердеги скандоо баскычын басыңыз, бул цифралык сүрөттү алуу баскычы.
- Скандоону алдын ала көрүү.
- Сканер программасынан сканерлөө аймагын тандаңыз.
- Башка параметрлерди коюңуз.
- Сүрөттү сканерлеңиз.
Windows 10 менен кантип скандоо жана оңдоо керек?
Windows 10 тутум файлдарын оффлайн режиминде кантип скандоо жана оңдоо керек
- Орнотуулар колдонмосун ачуу үчүн Windows баскычы + I баскычтоптун жарлыгын колдонуңуз.
- Жаңыртуу жана коопсуздукту басыңыз.
- Калыбына келтирүү баскычын басыңыз.
- Өркүндөтүлгөн баштоонун астынан Азыр кайра баштоону чыкылдатыңыз.
- Көйгөйлөрдү чечүү дегенди басыңыз.
- Өркүндөтүлгөн параметрлерди басыңыз.
Windows 10до сканерди кантип орнотом?
Windows 10до сканерди орнотуп, колдонуңуз
- Баштоо баскычын тандап, андан кийин Орнотуулар > Түзмөктөр > Принтерлер жана сканерлер тандаңыз.
- Принтерди же сканерди кошуу тандаңыз. Ал жакын арадагы сканерлерди тапканга чейин күтө туруңуз, андан кийин колдонгуңуз келгенин тандап, Аспап кошуу дегенди тандаңыз.
Документти кантип сканерлеп, Windows 10 компьютериме жүктөйм?
WINDOWS 10 ДА ДОКУМЕНТТЕРДИ КАНТИП СКАНА КЕРЕК
- Баштоо менюсунан Скандоо колдонмосун ачыңыз. Баштоо менюсунда Скандоочу колдонмону байкабасаңыз, Баштоо менюсунун ылдыйкы сол бурчундагы Бардык колдонмолор деген сөздөрдү чыкылдатыңыз.
- (Милдеттүү эмес) Орнотууларды өзгөртүү үчүн, Көбүрөөк көрсөтүү шилтемесин басыңыз.
- Скандооңуз туура көрүнгөнүнө ынануу үчүн Алдын ала көрүү баскычын басыңыз.
- Скандоо баскычын басыңыз.
Документти сканерлеп, анан кантип электрондук почтага жөнөтөсүз?
кадамдар
- Жөнөткүңүз келген документти сканерлеңиз.
- Электрондук почта колдонмоңузду же электрондук почта вебсайтыңызды ачыңыз.
- Жаңы электрондук кат жазыңыз.
- Алуучунун электрондук почта дарегин "Кимге:" талаасына териңиз.
- "Файлдарды тиркөө" баскычын чыкылдатыңыз.
- Диалог кутусунда сканерленген документти таап, чыкылдатыңыз.
- Ачууну чыкылдатыңыз.
- Билдирүүнү жөнөтүү.
Кантип мен документти эскертүүлөргө сканерлейм?
Notes колдонмосунда документтерди кантип сканерлөө керек
- Жаңы же учурдагы эскертмени ачыңыз.
- + сөлөкөтүн таптап, Документтерди сканерлеңиз.
- Документиңизди камеранын көрүнүшүнө коюңуз.
- Скандоону тартуу үчүн жапкычты же үн баскычтарынын бирин колдонуңуз.
- Керек болсо, сүйрөө менен сканердин бурчтарын тууралап, андан соң Сканирлөөнү сактоону таптаңыз.
Сканер эмне кылат?
Сканер – компьютерде оңдоо жана дисплей үчүн фотографиялык басылмалардан, плакаттардан, журнал беттеринен жана ушул сыяктуу булактардан сүрөттөрдү тартуучу түзүлүш. Өтө жогорку резолюциядагы сканерлер жогорку резолюциядагы басып чыгаруу үчүн сканерлөө үчүн колдонулат, бирок төмөнкү резолюциядагы сканерлер компьютер дисплейи үчүн сүрөттөрдү тартууга ылайыктуу.
Сканерди кантип сактайсыз?
Бул жерде кандай:
- Сканерди өчүрүп, аны сууруп алыңыз.
- Капкакты көтөрүңүз.
- Чүпүрөктү же кагаз сүлгүнү абразивдүү эмес айнек тазалагыч менен бир аз нымдап коюңуз. Стаканды түз чачпаңыз жана ашыкча суюктукту колдонбоңуз. Анын сканерге кирип кетишин каалабайсыз.
- Айнек кургагыча капкагын ачык кармаңыз.
Колдук сканер кантип иштейт?
Колдук сканердин жүрөгү анын детектордук массиви болуп саналат: кичинекей жарык сенсорлорунун жыйындысы сканердин узундугунун көп бөлүгүн ээлейт. Документтин үстүнөн өтүп баратканда сканер баракты жарыктандырат, ал эми сенсорлор сүрөттү же текстти жарык чекиттеринин жыйындысы катары кабыл алышат.
Windows 10до файлдарды кантип текшерсем болот?
Windows 10 тутумдук файлдарды текшергичти колдонуу
- Тапшырма тилкесиндеги издөө кутучасына Command Prompt киргизиңиз. Издөө натыйжаларынан Command Prompt (Иш такта колдонмосу) баскычын басып кармап туруңуз (же чычкандын оң баскычын чыкылдатыңыз) жана "Администратор катары иштетүү" дегенди тандаңыз.
- DISM.exe /Online /Cleanup-image /Restorehealth киргизиңиз (ар бир “/” алдындагы боштукка көңүл буруңуз).
- sfc /scannow киргизиңиз (“sfc” жана “/” ортосундагы боштукка көңүл буруңуз).
Windows 10 ноутбукумдун ден соолугун кантип текшерсем болот?
Windows 10до эс тутумдагы көйгөйлөрдү кантип аныктоого болот
- Башкаруу панелин ачыңыз.
- Тутум жана Коопсуздукту чыкылдатыңыз.
- Административдик куралды чыкылдатыңыз.
- Windows Memory Diagnostic жарлыгын эки жолу чыкылдатыңыз.
- Азыр өчүрүп-күйгүзүү баскычын чыкылдатып, көйгөйлөрдү тандаңыз.
Windows 10ду диск менен кантип оңдоого болот?
Windows орнотуу экранында "Кийинки" баскычын чыкылдатып, андан кийин "Компьютериңизди оңдоо" баскычын басыңыз. Кыйынчылыктарды аныктоо > Өркүндөтүлгөн опция > Ишке киргизүүнү оңдоону тандаңыз. Система оңдолгонго чейин күтө туруңуз. Андан кийин орнотуу/оңдоо дискин же USB дискти алып салыңыз жана системаны өчүрүп күйгүзүңүз жана Windows 10 кадимкидей жүктөлсүн.
Windows 10до компьютерге скандоону кантип иштетсем болот?
Windows 10 жаңыртылгандан кийин компьютерге скандоону кантип иштетем?
- Принтердин IPv4 дарегин алуу үчүн Конфигурация барагын басып чыгарыңыз (IP дарегин алуу үчүн Принтериңиздин Алдыңкы панелиндеги зымсыз сөлөкөтүн таптасаңыз да болот)
- Компьютериңизден Башкаруу панелине өтүңүз, Түзмөктөр жана Принтерлер, принтерди оң баскыч менен чыкылдатып, Принтердин касиеттерин сол чыкылдатып, Порттор өтмөгүн тандаңыз.
Сканеримди ноутбукка зымсыз кантип туташтырсам болот?
Принтериңиз компьютериңиз менен бир Wi-Fi тармагына туташып турганын текшериңиз. Сиз башкаруу панелине, Зымсыз устарды орнотуп, андан соң туташуу үчүн нускамаларды аткарышыңыз керек болот. Принтердин жалпак сканерин ачыңыз. Жөн гана аны принтерден өйдө көтөрүңүз.
Документти сканерлөөнүн ордуна сүрөткө тартсам болобу?
Ооба, жөн гана документтерди сүрөткө тартып, керексиз нерселерди кесип, жөнөтүңүз. Же сиз бардык сканерлөөңүздү жана документтериңизди так кесүүнү жасай турган камера сканерин (мобилдик колдонмо) колдонсоңуз болот.
Документти кантип сканерлеп, аны PDF катары электрондук почта менен кантип кылсам болот?
Документти PDF форматына сканерлөө жана аны 2 гана кадам менен электрондук почта аркылуу жөнөтүү үчүн сиз A-PDF сүрөтүн PDF форматына (бул жерден бекер жүктөп алыңыз) колдонсоңуз болот:
- Сканерден документтерди сканерлөө үчүн "Кагазды сканерлөө" сөлөкөтүн чыкылдатыңыз.
- Бардык сканерленген документтерди камтыган PDF документин түзүү үчүн "Бир PDF жана Почтага куруу" сөлөкөтүн басыңыз.
Документтерди кайдан сканерлей алам?
Staples дүкөнү ар дайым жанында болгондуктан, биз сиздин кеңсеңизбиз. Көчүрүү жана басып чыгаруу менен сиз эч качан кеңседен алыс эмессиз. Булутка кире аласыз, көчүрмөлөрдү жасап, документтерди сканерлеп, факс жөнөтүп, файлдарды майдалап жана Staples жайгашкан жерде компьютерди ижарага алуу станциясын колдоно аласыз. Staples дүкөнү дайыма жанында болгондуктан, биз сиздин кеңсеңизбиз.
Телефонуңуз менен документтерди сканерлей аласызбы?
Телефондон сканерлөө. Scannable сыяктуу колдонмолор документтерди сканерлегенден кийин иштеп чыгууга жана бөлүшүүгө мүмкүндүк берет. Сиз байкагандай, смартфонуңуз сканер катары эки эселенген камера менен келет. Документтерди сканерлөө опциясы Android үчүн Google Drive колдонмосунда пайда болот.
Документтерди PDFке кантип сканерлейм?
Кантип сканерленген документтерди PDF форматына айландырса болот
- Сканерди күйгүзүңүз жана сканер программасын ачыңыз.
- Кагаз документти сканерге салып, сканериңиздеги "Скандоо" баскычын басыңыз.
- Сканер аяктагандан кийин, экранда сүрөт пайда болот.
- PDF айландыруу программасын жүктөп алыңыз.
Телефонум менен документтерди кантип сканерлейм?
Документти сканерлеңиз
- Google Drive колдонмосун ачыңыз.
- Төмөнкү оң жактагы Кошууну таптаңыз.
- Скандоону таптаңыз.
- Скандалчу документтин сүрөтүн алыңыз. Скандоо аймагын тууралоо: Кесүүнү таптаңыз. Кайра сүрөткө тартуу: Учурдагы баракты кайра сканерлөөнү басыңыз. Башка баракты скандаңыз: Кошууну таптаңыз.
- Даяр документти сактоо үчүн Даяр дегенди басыңыз.
Сканерленген документти эскертүү катары кантип сактайм?
Сканерленген документти Notes колдонмосунан камера түрмөгүнө сактоо [Кантип]
- Каалаган документти сканерлеңиз [Эгер сиз iOS 11деги Notes тиркемесинин жардамы менен документти кантип скандоону билбесеңиз, анда бул жерде сиз үчүн окуу куралы.
- Документти сактаңыз.
- Сканерленген документти көрүү үчүн таптаңыз.
- Эми документти же сүрөттү таптап, кармап туруңуз.
- Бөлүшүүнү таптап коюңуз.
- Сактоону таптап коюңуз.
- Кереги жок!
Колдук сканер эмне үчүн колдонулат?
Колдук сканер, аты айтып тургандай, жалпак сканер сыяктуу эле милдеттерди аткарган электрондук аппаратты билдирет. Бул физикалык документтерди санариптик түрдө сактоого, түзөтүүгө, өткөрүп берүүгө жана электрондук почтага жөнөтүүгө мүмкүн болгон санарип формаларына сканерлөө үчүн колдонулат.
Эмне үчүн сканерди колдонот элеңиз?
Сканерден эмнени издешим керек? Сканерлер эски сүрөттөрдү же маанилүү документтерди компьютериңизге кийинки муундарга сактоо үчүн эң сонун. Принтер компьютердик файлдарды алып, кагазга түшүргөндөй эле, сканер тескерисин жасайт – физикалык документтерди жана сүрөттөрдү сканерлеп, аларды санарип файлдарга айландырат.
Эң мыкты портативдик фото сканер деген эмне?
10 мыкты фотосканерлер
- Epson FastFoto FF-680W зымсыз жогорку ылдамдыктагы фото сканер.
- Fujitsu PA03656-B005 Сүрөт сканери.
- Canon CanoScan LiDE220 Сүрөт сканери.
- Doxie Go SE портативдик сүрөт сканери.
- Epson Perfection V600 Сүрөт сканери.
- Brother DS-620 мобилдик сүрөт сканери.
- Flip-Pal мобилдик сүрөт сканери.
- Plustek ephoto Z300 Сүрөт сканери.
"Wikimedia Commons" макаласындагы сүрөт https://commons.wikimedia.org/wiki/File:%D0%A3%D0%BA%D0%B0%D0%B7_%D0%9F%D0%B5%D1%82%D1%80%D0%B0_I_No_3092_(%D0%BB%D0%B8%D1%81%D1%82_2).jpg