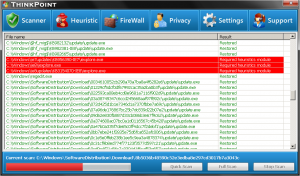Документти кантип сканерлеп, аны компьютериме жүктөйм?
кадамдар
- Сканериңизге документти жүзүн ылдый каратып коюңуз.
- Баштоону ачыңыз.
- Факс териңиз жана Start'ка сканерлеңиз.
- Windows Fax and Scan чыкылдатыңыз.
- Жаңы скандоону басыңыз.
- Сканериңиз туура экенин текшериңиз.
- Документтин түрүн тандаңыз.
- Документиңиздин түсүн чечиңиз.
Windowsта кантип сканерлейм?
WINDOWS 7де ДОКУМЕНТТИ КАНТИП СКАНА КЕРЕК
- Пуск→Бардык программалар→Windows Fax and Scan тандаңыз.
- Чабыттоо панелиндеги Скандоо баскычын чыкылдатыңыз, андан кийин куралдар панелиндеги Жаңы Скандоо баскычын басыңыз.
- Скандооңузду сүрөттөө үчүн оң жактагы орнотууларды колдонуңуз.
- Документиңиз кандай болорун көрүү үчүн Алдын ала көрүү баскычын басыңыз.
- Эгер алдын ала көрүү сизге ыраазы болсо, Скандоо баскычын басыңыз.
Windows 10 сканерлөө программасы барбы?
Install and use a scanner in Windows 10. When you connect a scanner to your device or add a new scanner to your home network, you can usually start scanning pictures and documents right away. Select the Start button, then select Settings > Devices > Printers & scanners. Select Add a printer or scanner.
Документти сканерлеп, анан кантип электрондук почтага жөнөтөсүз?
кадамдар
- Жөнөткүңүз келген документти сканерлеңиз.
- Электрондук почта колдонмоңузду же электрондук почта вебсайтыңызды ачыңыз.
- Жаңы электрондук кат жазыңыз.
- Алуучунун электрондук почта дарегин "Кимге:" талаасына териңиз.
- "Файлдарды тиркөө" баскычын чыкылдатыңыз.
- Диалог кутусунда сканерленген документти таап, чыкылдатыңыз.
- Ачууну чыкылдатыңыз.
- Билдирүүнү жөнөтүү.
Документти кантип сканерлеп, Windows 10 компьютериме жүктөйм?
WINDOWS 10 ДА ДОКУМЕНТТЕРДИ КАНТИП СКАНА КЕРЕК
- Баштоо менюсунан Скандоо колдонмосун ачыңыз. Баштоо менюсунда Скандоочу колдонмону байкабасаңыз, Баштоо менюсунун ылдыйкы сол бурчундагы Бардык колдонмолор деген сөздөрдү чыкылдатыңыз.
- (Милдеттүү эмес) Орнотууларды өзгөртүү үчүн, Көбүрөөк көрсөтүү шилтемесин басыңыз.
- Скандооңуз туура көрүнгөнүнө ынануу үчүн Алдын ала көрүү баскычын басыңыз.
- Скандоо баскычын басыңыз.
Кантип мен документти эскертүүлөргө сканерлейм?
Notes колдонмосунда документтерди кантип сканерлөө керек
- Жаңы же учурдагы эскертмени ачыңыз.
- + сөлөкөтүн таптап, Документтерди сканерлеңиз.
- Документиңизди камеранын көрүнүшүнө коюңуз.
- Скандоону тартуу үчүн жапкычты же үн баскычтарынын бирин колдонуңуз.
- Керек болсо, сүйрөө менен сканердин бурчтарын тууралап, андан соң Сканирлөөнү сактоону таптаңыз.
Windows 10до компьютерге скандоону кантип иштетсем болот?
Windows 10 жаңыртылгандан кийин компьютерге скандоону кантип иштетем?
- Принтердин IPv4 дарегин алуу үчүн Конфигурация барагын басып чыгарыңыз (IP дарегин алуу үчүн Принтериңиздин Алдыңкы панелиндеги зымсыз сөлөкөтүн таптасаңыз да болот)
- Компьютериңизден Башкаруу панелине өтүңүз, Түзмөктөр жана Принтерлер, принтерди оң баскыч менен чыкылдатып, Принтердин касиеттерин сол чыкылдатып, Порттор өтмөгүн тандаңыз.
Windows 10 менен кантип скандоо жана оңдоо керек?
Windows 10 тутум файлдарын оффлайн режиминде кантип скандоо жана оңдоо керек
- Орнотуулар колдонмосун ачуу үчүн Windows баскычы + I баскычтоптун жарлыгын колдонуңуз.
- Жаңыртуу жана коопсуздукту басыңыз.
- Калыбына келтирүү баскычын басыңыз.
- Өркүндөтүлгөн баштоонун астынан Азыр кайра баштоону чыкылдатыңыз.
- Көйгөйлөрдү чечүү дегенди басыңыз.
- Өркүндөтүлгөн параметрлерди басыңыз.
Windows'та бир нече баракты бир PDFке кантип сканерлейм?
Бир нече баракчаларды PDFке сканерлөө үчүн 2 кадам
- PDFelement ишке киргизиңиз. Компьютериңизде PDFelement ачыңыз. "Башкы" өтмөктө "Сканерден" тандаңыз.
- Бир нече баракты PDFке сканерлөө. Калкыма диалог кутусунда сиз колдонгуңуз келген сканерди тандаңыз. Сканериңиздин орнотууларын тууралаңыз.
Документти кантип сканерлеп, аны PDF катары электрондук почта менен кантип кылсам болот?
Документти PDF форматына сканерлөө жана аны 2 гана кадам менен электрондук почта аркылуу жөнөтүү үчүн сиз A-PDF сүрөтүн PDF форматына (бул жерден бекер жүктөп алыңыз) колдонсоңуз болот:
- Сканерден документтерди сканерлөө үчүн "Кагазды сканерлөө" сөлөкөтүн чыкылдатыңыз.
- Бардык сканерленген документтерди камтыган PDF документин түзүү үчүн "Бир PDF жана Почтага куруу" сөлөкөтүн басыңыз.
Документтерди кайдан сканерлей алам?
Staples дүкөнү ар дайым жанында болгондуктан, биз сиздин кеңсеңизбиз. Көчүрүү жана басып чыгаруу менен сиз эч качан кеңседен алыс эмессиз. Булутка кире аласыз, көчүрмөлөрдү жасап, документтерди сканерлеп, факс жөнөтүп, файлдарды майдалап жана Staples жайгашкан жерде компьютерди ижарага алуу станциясын колдоно аласыз. Staples дүкөнү дайыма жанында болгондуктан, биз сиздин кеңсеңизбиз.
Телефонуңуз менен документтерди сканерлей аласызбы?
Телефондон сканерлөө. Scannable сыяктуу колдонмолор документтерди сканерлегенден кийин иштеп чыгууга жана бөлүшүүгө мүмкүндүк берет. Сиз байкагандай, смартфонуңуз сканер катары эки эселенген камера менен келет. Документтерди сканерлөө опциясы Android үчүн Google Drive колдонмосунда пайда болот.
Сканеримди компьютериме зымсыз кантип туташтырсам болот?
Принтериңиз компьютериңиз менен бир Wi-Fi тармагына туташып турганын текшериңиз. Сиз башкаруу панелине, Зымсыз устарды орнотуп, андан соң туташуу үчүн нускамаларды аткарышыңыз керек болот. Принтердин жалпак сканерин ачыңыз. Жөн гана аны принтерден өйдө көтөрүңүз.
Документти сканерлөөнүн ордуна сүрөткө тартсам болобу?
Ооба, жөн гана документтерди сүрөткө тартып, керексиз нерселерди кесип, жөнөтүңүз. Же сиз бардык сканерлөөңүздү жана документтериңизди так кесүүнү жасай турган камера сканерин (мобилдик колдонмо) колдонсоңуз болот.
Сканеримди ноутбукка кантип туташтырсам болот?
Жергиликтүү принтерди кошуңуз
- Принтерди компьютериңизге USB кабели аркылуу туташтырыңыз жана аны күйгүзүңүз.
- Баштоо менюсунан Орнотуулар колдонмосун ачыңыз.
- Түзмөктөрдү чыкылдатыңыз.
- Принтерди же сканерди кошуу чыкылдатыңыз.
- Эгерде Windows принтериңизди аныктаса, орнотууну аяктоо үчүн принтердин атын чыкылдатып, экрандагы нускамаларды аткарыңыз.
"Wikimedia Commons" макаласындагы сүрөт https://commons.wikimedia.org/wiki/File:ThinkPoint_-_Scanner.png