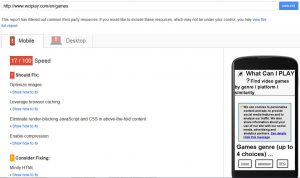Windows 10, 8, 7 же Vistaда "Paint" аркылуу сүрөттүн же сүрөттүн өлчөмүн өзгөртүү үчүн (видео үчүн бул жерди басыңыз)
- Ачык Paint:
- Windows 10 же 8де Файлды же Windows 7/Vistaдагы Paint баскычын чыкылдатыңыз > Ачуу басыңыз > өлчөмүн өзгөрткүңүз келген сүрөттү же сүрөттү тандаңыз > андан кийин Ачуу басыңыз.
- Башкы кошумча барагында, Сүрөт тобунда Өлчөмүн өзгөртүү баскычын чыкылдатыңыз.
JPEG сүрөтүнүн файлдын өлчөмүн кантип азайтсам болот?
Файлдын көлөмүн олуттуу түрдө азайтуу үчүн сиз сүрөттүн кысуу ылдамдыгын жана сүрөттүн өлчөмдөрүн көрсөтсөңүз болот. Сиз 25 сүрөткө чейин жүктөй аласыз, ар бир файлга 0 – 30 МБ, сүрөт үчүн 0 – 50 МП. Бардык сүрөттөрүңүз бир сааттан кийин автоматтык түрдө өчүрүлөт. JPEG сүрөттөрүңүздү кысуу (оптималдаштыруу) үчүн "Сүрөттөрдү кысуу" баскычын басыңыз.
Сүрөттүн МБ өлчөмүн кантип азайтууга болот?
Файлдын өлчөмүн азайтуу үчүн сүрөттөрдү кысуу
- Кыскартышыңыз керек болгон сүрөттү же сүрөттөрдү тандаңыз.
- Формат өтмөгүндөгү Сүрөт куралдарынын астынан Жөнгө салуу тобунан Сүрөттөрдү кысуу тандаңыз.
- кысуу жана чечүү жолдорун тандап, андан кийин OK тандоо.
How do I resize photos in Windows Photo Viewer?
Windows Сүрөт галереясынан өлчөмүн өзгөртүү үчүн сүрөттү тандап, касиеттери тобунан "Түзөтүү" баскычын чыкылдатып, андан кийин "Өлчөмүн өзгөртүү" баскычын чыкылдатыңыз. "Өлчөмдү тандоо" тизмесин чыкылдатыңыз жана сүрөтүңүздүн өлчөмүн өзгөртүүнү каалаган алдын ала белгиленген өлчөмдөрдүн бирин тандаңыз. Түпнуска файлды кайра жазуу үчүн "Өлчөмүн өзгөртүү жана сактоо" баскычын басыңыз.
Сүрөт файлынын өлчөмүн кантип азайтсам болот?
Сүрөттүн чечилишин кысуу же өзгөртүү
- Файлыңыз Microsoft Office тиркемеңизде ачык болгондо, кысууну каалаган сүрөттү же сүрөттөрдү тандаңыз.
- Сүрөт куралдарынын астындагы Формат өтмөгүндөгү Жөнгө салуу тобунда Сүрөттөрдү кысуу дегенди басыңыз.
Windows 10до JPEG өлчөмүн кантип азайтсам болот?
Сүрөт файлынын өлчөмүн азайтыңыз
- Ачык Paint:
- Windows 10 же 8де Файлды же Windows 7/Vistaдагы Paint баскычын чыкылдатыңыз > Ачуу басыңыз > өлчөмүн өзгөрткүңүз келген сүрөттү же сүрөттү тандаңыз > андан кийин Ачуу басыңыз.
- Башкы кошумча барагында, Сүрөт тобунда Өлчөмүн өзгөртүү баскычын чыкылдатыңыз.
Сүрөттү кантип кичирейтсем болот?
Сүрөттү өзүңүз каалаган сүрөттү түзөтүү программасында ачып, андан соң, адатта, Түзөтүү астындагы меню тилкесинде камтылган Өлчөмүн өзгөртүү, Сүрөттүн Өлчөмү же Reample сыяктуу нерсени издеңиз. Кыскартылган өлчөмдөр үчүн сизге жаккан пикселдердин санын тандаңыз жана "Башкача сактоо" функциясын колдонуп, сүрөттү жаңы файл аты менен сактаңыз.
Сүрөттүн МБ өлчөмүн кантип көбөйтүүгө болот?
1-ыкма LunaPicти колдонуу
- Ыкчам жүктөө баскычын басыңыз. Ал оң жактагы сүрөт баннеринин ылдый жагында.
- Файлды тандаңыз. Бул боз баскыч барактын ортосунда.
- Өлчөмүн өзгөрткүңүз келген сүрөттү басыңыз.
- Ачууну чыкылдатыңыз.
- Файлдын өлчөмүн коюу.
- Файлдын өлчөмүн КБ менен териңиз.
- Файлдын өлчөмүн өзгөртүүнү басыңыз.
- Сактоо.
Файлдын өлчөмүн кантип кичирейтсем болот?
Windows 7де файлдарды кысуу үчүн:
- Кысууну каалаган файлды же папканы табыңыз.
- Файлды же папканы оң баскыч менен чыкылдатып, "Жөнөтүү" дегенди көрсөтүп, андан кийин Кысылган (сыртылган) папканы басыңыз.
- Ошол эле жерде жаңы кысылган папка түзүлөт. Анын атын өзгөртүү үчүн, папканы оң баскыч менен чыкылдатып, Атын өзгөртүү баскычын чыкылдатып, жаңы атын териңиз.
Сүрөттүн көлөмүн кантип 2 МБ чейин азайтсам болот?
Сүрөттүн өлчөмүн 2 МБ чейин кыскартуу үчүн,
- Программага сүрөттөрдү кошуу (сүйрөп барып таштоо же Файлдарды/Папканы кошуу баскычы)
- Көздөгөн жердин өлчөмүн пиксел же пайыз менен тандаңыз. 1280×1024 2МБ астында JPEG чыгарууга жарайт.
- Бара турган папканы тандаңыз (оригиналдарды алмаштырсаңыз да болот)
- Иштөө баскычын басыңыз.
Сүрөттүн КБсын кантип азайтсам болот?
Сүрөттүн көлөмүн өзгөртүү үчүн:
- File Explorerде сүрөт файлын оң баскыч менен чыкылдатып, Open With, Paint тандаңыз.
- Менюнун негизги пунктун тандаңыз Сүрөт, Сыноо/Кыйгашы Туурасынан жана Вертикалдык пайыздарды 100дөн аз пайызга өзгөртүңүз.
- Сүрөттүн өлчөмүн сактоо үчүн негизги меню пунктун File >> Save As тандаңыз.
Windows Photo Viewer программасында сүрөттөрдү кантип кысуу керек?
Сүрөттү кысуу
- Кыскыңыз келген сүрөттү тандаңыз.
- Сүрөт куралдарынын форматы өтмөгүн чыкылдатыңыз, анан сүрөттөрдү кысуу дегенди басыңыз.
- Төмөнкүлөрдүн бирин аткарыңыз: Документке киргизүү үчүн сүрөттөрүңүздү кысуу үчүн, Резолюциянын астынан Басып чыгарууну басыңыз.
- ОК чыкылдатып, кысылган сүрөттү атоого жана сактап коюңуз.
Электрондук почта үчүн сүрөттөрдүн өлчөмүн кантип өзгөртөм?
Start баскычын чыкылдатып, Windows Explorerди ачуу үчүн "Компьютер" баскычын басыңыз. Өлчөмүн өзгөрткүңүз келген сүрөттү табыңыз. Сүрөттү оң баскыч менен чыкылдатып, "Жөнөтүү" дегенди көрсөтүп, "Почта алуучусун" тандаңыз. "Сүрөттүн өлчөмү" ылдый түшүүчү менюну чыкылдатып, каалаган токтомуңузду тандаңыз.
Сүрөттү кантип 100кб кылсам болот?
Сүрөттү 100 КБ же андан төмөн кылып кантип көрүүгө мүмкүн болгон масштабды сактоо керек:
- Жогорку чечилиштеги сүрөт менен баштаңыз.
- Сүрөттү Photoshopто ачыңыз.
- Сүрөт -> Сүрөттүн өлчөмүн басыңыз.
- Алгач Сүрөттүн резолюциясын 72 dpi чейин өзгөртүңүз, анан туурасын 500 пикселге өзгөртүңүз.
- Кийинки чыкылдатыңыз Файл – > Веб үчүн сактоо (же Веб жана түзмөктөр үчүн сактоо)
Сүрөттүн көлөмүн кантип өзгөртүү керек?
Сүрөттүн өлчөмүн 3 кадамда кантип өзгөртүү керек
- Өлчөмүн өзгөртүүнү тандаңыз. BeFunky's Photo Editor программасынын Түзөтүү бөлүмүнөн Өлчөмүн өзгөртүүнү тандаңыз.
- Сүрөттүн өлчөмүн тууралаңыз. Жаңы туурасы жана бийиктик өлчөмдөрүн териңиз.
- Өзгөртүүлөрдү колдонуу. Белги белгисин чыкылдатып, Сүрөттүн өлчөмүн өзгөртүү куралы өз ишин аткарсын.
Сүрөттөрдү кантип кысып алам?
How to Compress Photos
- Open the photo you want to compress in your photo editing software.
- Go to the file menu in your photo editing software and choose “Save As” or “Save.”
- Click on the “Options” button in the pop-up menu.
- Select the “High Compression” option in the photo compression section of the menu.
How do you make a JPEG file smaller in size?
2-ыкма Windowsта Paintти колдонуу
- Сүрөт файлынын көчүрмөсүн жасаңыз.
- Сүрөттү Paintте ачыңыз.
- Сүрөттү толугу менен тандаңыз.
- "Өлчөмүн өзгөртүү" баскычын чыкылдатыңыз.
- Сүрөттүн өлчөмүн өзгөртүү үчүн "Өлчөмүн өзгөртүү" талааларын колдонуңуз.
- Сүрөтүңүздүн өлчөмүн көрүү үчүн "OK" баскычын басыңыз.
- Сүрөттүн өлчөмүн өзгөртүү үчүн кенептин четтерин сүйрөңүз.
- Өлчөмүн өзгөрткөн сүрөтүңүздү сактаңыз.
Windows 10дун өлчөмүн кантип азайтсам болот?
Windows 10дун көлөмүн азайтуу үчүн Compact OS кантип колдонсо болот
- Баштоону ачыңыз.
- Буйрук сапты издеп, натыйжаны оң баскыч менен чыкылдатып, администратор катары иштетүүнү тандаңыз.
- Системаңыз кысылган эмес экенин текшерүү үчүн төмөнкү буйрукту териңиз жана Enter баскычын басыңыз:
Windows 10до бир нече сүрөттөрдү кантип кысуу керек?
Үчүнчү тараптын программалык камсыздоосу жок Windows 7, 8, 8.1 жана 10до бир эле учурда бир нече сүрөттүн өлчөмүн кантип өзгөртүү керек
- Кеңеш: Өлчөмүн өзгөрткүңүз келген бардык сүрөттөр бир папкада болсо, бул оңой.
- Жумуш столун оң баскыч менен чыкылдатыңыз.
- Чычкан курсору (көрсөткүч) менен Жаңыга барып, Папканы басыңыз.
- Жаңы папка үчүн ат териңиз.
Iphotoдо сүрөттөрдүн өлчөмүн кантип өзгөртөм?
iPhoto '11деги сүрөттүн өлчөмүн өзгөртүү үчүн, тууралоону каалаган сүрөттү же сүрөттөрдү тандап, меню тилкесиндеги Файл баскычын чыкылдатыңыз. Андан кийин Экспортту тандаңыз же Command-Shift-E баскычын басыңыз. Экспорттоо терезесинде, сүрөттүн өлчөмүн тууралоого мүмкүндүк берүүчү Файлды экспорттоону тандаңыз. Сиздин варианттарыңыз кичинекей, орто, чоң жана толук өлчөмдө.
PNG сүрөтүн кантип кысуу керек?
Өзгөчөлүктөрү кандай?
- Файлдарды автоматтык түрдө кысуу үчүн дисктен PNG файл(дарын) тандаңыз же аларды кутуга таштаңыз.
- Файлдын көлөмүнүн чеги 5 МБ.
- Сиз бир убакта 50 PNG файлды кысып аласыз.
- Бир убакта 2 же андан көп сүрөттү кысылганыңызда, аларды .zip файлына жүктөп алсаңыз болот.
How do I make photos smaller on Samsung?
Сүрөттүн өлчөмүн өзгөртүү диалог терезесинде керектүү өлчөмдү таптаңыз. Сиз "Чакан", "Орто", "Чоң" же "Түпнуска" тандай аласыз. Жыштык диалог терезеси көрсөтүлөт. Сүрөттөрдүн өлчөмүн ар дайым тандалган өлчөмгө өзгөртүү үчүн "Дайыма" баскычын басыңыз же тандалган сүрөттүн өлчөмүн өзгөртүү үчүн "Жөн эле бир жолу" басыңыз.
Сапатты жоготпостон PDFтин өлчөмүн кантип азайтсам болот?
Караңыз, сапатын жоготпостон PDF файлынын өлчөмүн кантип азайтуу оңой:
- Тандоо баскычын чыкылдатыңыз жана PDF форматына кысуу үчүн документти тандаңыз же сиз тандаган документти жогорудагы кутуга салуу үчүн сүйрөп түшүрүү функцияларын колдонуңуз.
- Кысууну басыңыз жана кысуу секунданын ичинде кандай аткарыларын көрүңүз.
Чоң файлды кантип кысуу керек?
Метод 1 Чоң файлдар жана папкалар үчүн кысуу программасын колдонуу
- 7-Zip – Кысууну каалаган файлды же папканы оң баскыч менен чыкылдатып, “7-Zip” → “Архивге кошуу” тандаңыз.
- WinRAR – Кысууну каалаган файлды же папканы оң баскыч менен чыкылдатып, WinRAR логотиби менен “Архивге кошууну” тандаңыз.
Файлдын өлчөмүн кантип кысуу керек?
Ошол папканы ачып, анан Файл, Жаңы, Кысылган (сыртылган) папканы тандаңыз.
- Кысылган папканын атын териңиз жана enter баскычын басыңыз.
- Файлдарды кысуу (же аларды кичирейтүү) үчүн аларды жөн гана ушул папкага сүйрөңүз.
Сүрөттүн өлчөмүн онлайн кантип өзгөртө алам?
Сүрөтүңүздүн өлчөмүн онлайн режиминде үч жөнөкөй кадам менен өзгөртүү:
- Сүрөтүңүздү тандоо жана жүктөө үчүн жогорку сол баскычты колдонуңуз. Сүрөтүңүздүн өлчөмүн өзгөртүү .jpg, .gif, .png, .tiff, .pdf, .raw, .txt ж.б. сыяктуу ар кандай кеңейтүүлөрдү колдойт.
- Сүрөтүңүздүн өлчөмүн онлайн режиминде коюу үчүн баскычтарды жана жебелерди колдонуңуз.
- Сүрөтүңүздүн өлчөмүн өзгөртүү үчүн кызгылт сары баскычты басыңыз.
2мб сүрөттүн көлөмү кандай?
Сүрөттүн резолюциясы, басылган өлчөмү жана CMYK файл өлчөмдөрү
| Пикселдеги сүрөттүн өлчөмдөрү | Басылган өлчөмү (W x Y) | Болжолдуу файл өлчөмү (CMYK Tiff) |
|---|---|---|
| 800 600 пикселди х | 2.67 "2 х" | 1.83 Mb |
| 1024 768 пикселди х | 3.41 "2.56 х" | 3 Mb |
| 1280 960 пикселди х | 4.27 ″ x 3.20 | 4.7 Mb |
| 1200 1200 пикселди х | 4 ”x 4” | 5.5 Mb |
Дагы 9 катар
Сүрөттү кантип кичирээк МБ кылсам болот?
Сүрөттүн файл өлчөмүн кичирейтиңиз
- Mac'иңиздеги Preview колдонмосунда өзгөрткүңүз келген файлды ачыңыз.
- Куралдар > Өлчөмдү тууралоону тандаңыз, андан кийин "Сүрөттү кайра үлгүлөө" дегенди тандаңыз.
- Резолюция талаасына кичирээк маани киргизиңиз. Жаңы өлчөмү ылдый жагында көрсөтүлгөн.
How do I resize multiple pictures in Word?
Бир эле учурда бир нече объекттин өлчөмүн өзгөртүү үчүн, ар бир объектти тандап жатканда Ctrl баскычын басып, кармап туруңуз. Сиз тандаган объекттин түрүнө жараша, төмөндөгүлөрдүн бирин аткарыңыз: Сүрөттүн өлчөмүн өзгөртүү үчүн Сүрөт куралдарынын форматы өтмөгүндөгү Көлөм тобундагы Бийиктик жана Туурасы кутучаларына жаңы өлчөөлөрдү киргизиңиз.
How do you resize all pictures in Word?
If you want to resize to an exact proportion using percentages, follow these steps:
- Click the picture you want to resize.
- Go to the Picture Format tab, and then click “Position” > “More Layout Options”.
- Click the “Size” tab, and then in the “Scale” section, make sure the “Lock Aspect Ratio” check box is clear.
Сүрөт "Ybierling" макаласында https://www.ybierling.com/en/blog-officeproductivity-batchimageresizegimpphotoeditorbatchprocessing