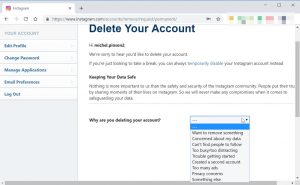Биринчиден, Windows 10 Start Менюсун чыкылдатып, Netplwiz териңиз.
Ошол эле ат менен пайда болгон программаны тандаңыз.
Бул терезе сизге Windows колдонуучу эсептерине жана көптөгөн сырсөздөрдү башкарууга мүмкүнчүлүк берет.
Түз жогору жагында бул компьютерди колдонуу үчүн Колдонуучулар колдонуучу атын жана сырсөзүн киргизиши керек деп белгиленген опциянын жанындагы белги.
Логин сырсөзүмдү кантип алып салсам болот?
Windows логинди айланып өтүү
- Баштоо менюсунун издөө тилкесине netplwiz териңиз, андан кийин буйрукту иштетүү үчүн жогорку натыйжаны чыкылдатыңыз.
- "Колдонуучулар бул компьютерди колдонуу үчүн колдонуучу атын жана паролду киргизиши керек" деген кутучаны алып салыңыз жана "Колдонуу" баскычын басыңыз.
- Колдонуучу атыңызды жана сырсөзүңүздү киргизиңиз, андан кийин сырсөзүңүздү кайра киргизиңиз.
- Өзгөртүүлөрдү сактоо үчүн "OK" баскычын кайра басыңыз.
Windows сырсөзүн кантип алып салсам болот?
кадамдар
- Баштоону ачыңыз. .
- Башкаруу панелин баштоого териңиз. Бул сиздин компьютериңизден Control Panel колдонмосун издейт.
- Башкаруу панелин чыкылдатыңыз.
- Колдонуучунун каттоо эсебин басыңыз.
- Колдонуучунун каттоо эсебин басыңыз.
- Башка каттоо эсебин башкаруу чыкылдатыңыз.
- Сырсөзүн алып салгыңыз келген аккаунтту басыңыз.
- Сырсөздү өзгөртүү чыкылдатыңыз.
Windows 10до кирүү экранын кантип айланып өтсө болот?
1-жол: netplwiz менен Windows 10 кирүү экранын өткөрүп жибериңиз
- Run кутучасын ачуу үчүн Win + R баскычтарын басыңыз жана "netplwiz" киргизиңиз.
- "Колдонуучу компьютерди колдонуу үчүн колдонуучу атын жана сырсөзүн киргизиши керек" деген белгини алып салыңыз.
- Колдонуу баскычын чыкылдатыңыз жана калкыма терезе пайда болсо, колдонуучунун каттоо эсебин ырастап, анын сырсөзүн киргизиңиз.
Windows 10 үчүн сырсөзүмдү кантип калыбына келтирем?
Ыкчам жетүү менюсун ачуу үчүн, жөн гана Windows логотип баскычын + X баскычтопту басыңыз жана Буйрук сапты (Админ) чыкылдатыңыз. Унутулган сырсөзүңүздү калыбына келтирүү үчүн, төмөнкү буйрукту териңиз жана Enter баскычын басыңыз. account_name жана new_passwordди колдонуучу атыңыз жана керектүү сырсөзүңүз менен алмаштырыңыз.
Windows 10дон логин сырсөзүмдү кантип алып салсам болот?
Биринчиден, Windows 10 Start менюсун чыкылдатып, Netplwiz териңиз. Ошол эле ат менен пайда болгон программаны тандаңыз. Бул терезе сизге Windows колдонуучу эсептерине жана көптөгөн сырсөздөрдү башкарууга мүмкүнчүлүк берет. Түз жогору жагында бул компьютерди колдонуу үчүн Колдонуучулар колдонуучу атын жана сырсөзүн киргизиши керек деп белгиленген опциянын жанындагы белги.
Windows 10до логин сырсөзүмдү кантип өзгөртө алам?
Сырсөздү өзгөртүү / коюу
- Экраныңыздын ылдыйкы сол жагындагы Start баскычын басыңыз.
- Сол жактагы тизмеден Орнотууларды басыңыз.
- Каттоо эсептерин тандаңыз.
- Менюдан Кирүү параметрлерин тандаңыз.
- Каттоо эсебиңиздин сырсөзүн өзгөртүү астындагы Өзгөрүүнү басыңыз.
Windows 10де сырсөздү кантип айланып өтүүгө болот?
Run кутучасына "netplwiz" териңиз жана Enter баскычын басыңыз.
- Колдонуучунун каттоо эсептери диалогунда, Колдонуучулар өтмөгүнөн, андан кийин Windows 10го автоматтык түрдө кирүү үчүн колдонулган колдонуучунун каттоо эсебин тандаңыз.
- "Колдонуучулар бул компьютерди колдонуу үчүн колдонуучу атын жана сырсөзүн киргизиши керек" деген параметрди алып салыңыз.
- Калкыма диалог терезесинде тандалган колдонуучунун сырсөзүн киргизип, OK баскычын басыңыз.
Ноутбугумдун кулпу экранынан сырсөздү кантип алып салсам болот?
Кулпуланган экранды толугу менен алып салуу үчүн, кулпулоо жөн гана сырсөздү сунуштоо болуп саналат - жана жүктөө ошол эле сырсөз чакырууга өтөт - жөн гана ушул жөнөкөй кадамдарды аткарыңыз. Баштоо баскычын басып, gpedit.msc териңиз жана Enter баскычын басыңыз. Бул жергиликтүү топтук саясат редакторун ачат.
Windows 10до пинди кантип өчүрөм?
Windows 10до кирүү параметрлерин кантип алып салуу керек
- 1-кадам: Ачык PC орнотуулары.
- 2-кадам: Колдонуучулар жана аккаунттарды басыңыз.
- 3-кадам: Кирүү параметрлерин ачып, Сырсөздүн астындагы өзгөртүү баскычын таптаңыз.
- 4-кадам: Учурдагы сырсөздү киргизип, Кийинки баскычын басыңыз.
- 5-кадам: Улантуу үчүн түздөн-түз Кийинки баскычын басыңыз.
- 6-кадам: Finish тандаңыз.
Windows 10ге сырсөзсүз кантип кирсем болот?
Биринчиден, кирүү экранында сырсөзүңүздү киргизүү менен адаттагыдай эле Windows 10 колдонуучу эсебиңизге кириңиз. Андан кийин, Start чыкылдатыңыз (же клавиатураңыздагы Windows баскычын таптаңыз) жана netplwiz териңиз. "Netplwiz" буйругу издөө натыйжасы катары Баштоо менюсун издөөдө пайда болот.
Windows сырсөзүн кантип айланып өтсө болот?
Windows 7 кирүү сырсөзүн айланып өтүү үчүн буйрук сабын толук пайдалануу үчүн үчүнчүсүн тандаңыз. 1-кадам: Windows 7 компьютериңизди өчүрүп күйгүзүңүз жана Өркүндөтүлгөн жүктөө параметрлерине кирүү үчүн F8 баскычын басып туруңуз. 2-кадам: Келе жаткан экранда буйрук сабы менен коопсуз режимди тандап, Enter баскычын басыңыз.
Windows кирүү экранын кантип айланып өтсөм болот?
Метод 1: Автоматтык түрдө кирүүнү иштетүү - Windows 10/8/7 кирүү экранын айланып өтүү
- Run кутучасын ачуу үчүн Windows баскычын + R басыңыз.
- Пайда болгон Колдонуучунун каттоо эсептери диалогунан автоматтык түрдө кирүү үчүн колдонгуңуз келген каттоо эсебин тандаңыз, андан кийин бул компьютерди колдонуу үчүн Колдонуучулар колдонуучунун атын жана сырсөзүн киргизиши керек деп белгиленген кутучаны алып салыңыз.
Windows кирүү сырсөзүмдү кантип калыбына келтирсем болот?
Сиздин унутуп калган Windows сырсөзүңүздү баштапкы абалга келтирүү. Windows дискин жүктөө (эгер сизде жок болсо, аны жасай аласыз) жана төмөнкү сол бурчтан "Компьютериңизди оңдоо" опциясын тандаңыз. Сиз тандагыңыз келген Буйрук тилегин ачуу опциясына жеткенге чейин ээрчиңиз.
Сырсөзсүз ноутбуктун кулпусун кантип ачса болот?
Windows сырсөзүн ачуу үчүн төмөнкү нускамаларды аткарыңыз:
- Тизмеден ноутбукуңузда иштеген Windows тутумун тандаңыз.
- Сырсөзүн калыбына келтиргиңиз келген колдонуучу каттоо эсебин тандаңыз.
- Тандалган эсептин сырсөзүн бош абалга келтирүү үчүн "Калыбына келтирүү" баскычын чыкылдатыңыз.
- "Кайра жүктөө" баскычын чыкылдатып, ноутбукту өчүрүп күйгүзүү үчүн баштапкы абалга келтирүүчү дискти сууруп алыңыз.
Windows 10до администратордун сырсөзүн кантип алып салсам болот?
2-вариант: Орнотуулардан Windows 10 администраторунун сырсөзүн алып салыңыз
- Орнотуулар колдонмосун баштоо менюсунан анын жарлыгын чыкылдатыңыз же клавиатураңыздагы Windows баскычы + I жарлыгын басыңыз.
- Каттоо эсебин басыңыз.
- Сол панелдеги Кирүү параметрлери өтмөгүн тандап, андан кийин "Сырсөз" бөлүмүндөгү Өзгөртүү баскычын чыкылдатыңыз.
Кантип баштоо сырсөзүн жок кылсам болот?
Баштоо сырсөзүн алып салуу үчүн эки эффективдүү ыкма
- Баштоо менюсунун издөө тилкесине netplwiz териңиз. Андан кийин буйрукту аткаруу үчүн жогорку натыйжаны чыкылдатыңыз.
- "Колдонуучулар бул компьютерди колдонуу үчүн колдонуучу атын жана паролду киргизиши керек" деген белгини алып салыңыз жана "Колдонуу" баскычын басыңыз.
- Жаңы колдонуучу атын жана паролду киргизиңиз, андан кийин сырсөзүңүздү кайра киргизиңиз.
- Өзгөртүүлөрдү сактоо үчүн "OK" баскычын кайра басыңыз.
Microsoft сырсөзүн кантип айланып өтсө болот?
Метод 1: Netplwiz менен Windows 10 сырсөзүн айланып өтүңүз
- Windows баскычын + R басыңыз же Run Command кутучасын ишке киргизиңиз. netplwiz териңиз жана OK басыңыз.
- "Колдонуучулар бул компьютерди колдонуу үчүн колдонуучу атын жана паролду киргизиши керек" деген кутучаны алып салыңыз жана Колдонууну басыңыз.
- Андан кийин ырастоо үчүн сизден Windows 10 сырсөзүңүздү эки жолу терүү суралат.
Windows кирүү экранын кантип өчүрөм?
Run кутучасын ачып, control userpasswords2 же netplwiz деп териңиз жана Колдонуучунун аккаунттары терезесин ачуу үчүн Enter баскычын басыңыз. Колдонуучулар бул компьютерди колдонуу үчүн колдонуучунун атын жана сырсөзүн киргизиши керек жана Колдонуу > OK баскычын чыкылдатыңыз. Бул сиздин каттоо эсебиңиздин сырсөзүн киргизүүнү талап кылган терезени ачат.
Windows 10 сырсөзүмдү сырсөзсүз кантип өзгөртө алам?
1-кадам: Жергиликтүү колдонуучуларды жана топторду ачыңыз. 2-кадам: Колдонуучулардын бардыгын көрсөтүү үчүн сол жак панелдеги "Колдонуучулар" папкасын басыңыз. 3-кадам: Сырсөзүн өзгөртүү керек болгон колдонуучунун каттоо эсебин тандап, аны оң баскыч менен чыкылдатып, "Сырсөздү коюуну" тандаңыз. 4-кадам: Сырсөздү өзгөрткүңүз келгени ырастоо үчүн "Улантуу" баскычын чыкылдатыңыз.
Windows 10 кирүү сырсөзүмдү кантип өзгөртө алам?
Метод 1: Башкаруу панелинен Windows 10 сырсөзүн өзгөртүү
- Башкаруу панелин ачыңыз.
- Башка каттоо эсебин башкаруу шилтемесин басыңыз.
- Сырсөзүн өзгөрткүңүз келген колдонуучу каттоо эсебин басыңыз.
- Кийинки экранда Сырсөздү өзгөртүү опциясын чыкылдатыңыз.
- Учурдагы сырсөзүңүздү терип, андан кийин колдонгуңуз келген жаңысын киргизиңиз.
Логин сырсөзүмдү кантип өзгөртө алам?
Компьютериңизге кирүү сырсөзүн кантип өзгөртүү керек
- 1-кадам: Баштоо менюсун ачыңыз. Компьютериңиздин иш тактасына барып, Start меню баскычын басыңыз.
- 2-кадам: Башкаруу панелин тандаңыз. Башкаруу панелин ачыңыз.
- 3-кадам: Колдонуучунун аккаунттары. "Колдонуучунун каттоо эсептери жана үй-бүлөлүк коопсуздук" тандаңыз.
- 4-кадам: Windows сырсөзүн өзгөртүү.
- 5-кадам: Сырсөздү өзгөртүү.
- 6-кадам: Сырсөздү киргизиңиз.
Windows 10 сырсөзүн суроодон кантип сактайм?
Орнотуулар колдонмосун баштоо менюсунда анын сөлөкөтүн чыкылдатуу же Windows логотиби + I баскычтоп жарлыгын басуу менен ачыңыз. Каттоо эсебин басыңыз. Эгер сиз Windows 10 уйкудан ойгонгондон кийин сырсөздү сурабай калгыңыз келсе, сол жактагы Кирүү параметрлерин чыкылдатыңыз, анан "Кирүү талап кылынсын" опциясы үчүн Эч качан тандаңыз.
Microsoft PIN кодунан кантип кутулсам болот?
Төмөнкү кадамдарды аткарыңыз.
- Орнотууларды ачып, Эсептер сөлөкөтүн чыкылдатыңыз / таптаңыз.
- Кирүү параметрлерин тандап, мен PIN-кодумду унутуп калдым дегенди басыңыз/тапылдатыңыз.
- "Улантуу" баскычын чыкылдатыңыз.
- PIN талааларын бош калтырып, "Жокко чыгаруу" баскычын чыкылдатыңыз/ таптаңыз.
- Сиздин PIN азыр өчүрүлөт.
Windows 10дон Microsoft каттоо эсебин кантип алып салсам болот?
Windows 10 компьютериңизден Microsoft каттоо эсебин алып салуу үчүн:
- Баштоо баскычын чыкылдатып, андан кийин Орнотууларды басыңыз.
- Каттоо эсебин чыкылдатып, ылдый сыдырып, анан жок кылгыңыз келген Microsoft каттоо жазуусун чыкылдатыңыз.
- Чыкылдатыңыз Жоюу, анан басыңыз Ооба.
Дисксиз ноутбуктун сырсөзүн кантип калыбына келтирсем болот?
Компьютериңизди Коопсуз режимде жүктөңүз, андыктан Windows'ко орнотулган Администратор каттоо эсеби катары кире аласыз. Андан кийин кулпуланган каттоо эсебиңиздин сырсөзүн баштапкы абалга келтириңиз. 1-кадам: Компьютериңизди баштаңыз же өчүрүп күйгүзүңүз. Өркүндөтүлгөн жүктөө параметрлерине кирүү үчүн F8 баскычын дароо басып, кармап туруңуз.
Кантип мен компьютериме сырсөзсүз кирем?
Жашыруун администратор эсебин колдонуңуз
- Компьютериңизди иштетиңиз (же кайра күйгүзүңүз) жана F8 баскычын кайра-кайра басыңыз.
- Пайда болгон менюдан Коопсуз режимди тандаңыз.
- Колдонуучунун атына “Администратор” киргизиңиз (башкы A тамгасын белгилеңиз) жана сырсөздү бош калтырыңыз.
- Сиз коопсуз режимге киришиңиз керек.
- Башкаруу панелине, андан кийин Колдонуучунун каттоо эсебине өтүңүз.
Администратордун сырсөзүн кантип айланып өтсөм болот?
Сырсөз дарбазачысы Коопсуз режимде айланып өтүп, сиз "Старт", "Башкаруу панелине", андан кийин "Колдонуучунун каттоо эсебине" өтө аласыз. Колдонуучу каттоо эсептеринде сырсөздү алып салыңыз же баштапкы абалга келтириңиз. Өзгөртүүлөрдү сактаңыз жана системаны туура кайра иштетүү процедурасы аркылуу терезелерди кайра жүктөңүз ("Старт" анан "Кайра баштоо").
Сүрөт "Смартфонго жардам берүү" макаласында https://www.helpsmartphone.com/bs/mobileapp-instagram-howtodeleteinstagramaccount