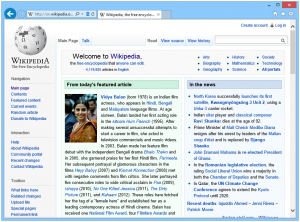Windows 10до Internet Explorer кайра орнотулууда
Internet Explorerди кайра орнотуу процесси жогоруда көрсөтүлгөн өчүрүү сыяктуу эле башталат: Орнотуулар колдонмосун ачып, Колдонмолорду чыкылдатыңыз жана Кошумча функцияларды башкарууну басыңыз.
Бул жолу, кошумча функциялар тизмесине келгенде, "Функция кошуу" баскычын чыкылдатыңыз.
Windows 10до Internet Explorerди кантип өчүрүп жана кайра орнотом?
IE11ди Windows 10дон кантип алып салуу керек
- "Башкаруу панелин" ачыңыз.
- "Программалар" тандаңыз.
- "Windows өзгөчөлүктөрүн күйгүзүү же өчүрүү" тандаңыз.
- "Internet Explorer 11" белгисин алып, андан кийин "OK" баскычын чыкылдатыңыз.
- Internet Explorer 11ди өчүрүү жөнүндө эскертүүдө "Ооба" дегенди тандаңыз.
Internet Explorerди кантип кайра орнотом?
Internet Explorerди орнотуудан чыгаруу үчүн:
- Башкаруу панелин ачыңыз.
- Программалар жана өзгөчөлүктөрдү чыкылдатыңыз.
- Орнотулган Программалардын тизмесинен Internet Explorerди тандаңыз.
- Uninstall дегенди басыңыз.
- IE орнотулгандан кийин, компьютерде эч кандай IE издери калбасын текшерүү үчүн реестр тазалагычты иштетиңиз.
Windows 10го Internet Explorer орното аласызбы?
Internet Explorer 11 бул Windows 10дун камтылган өзгөчөлүгү, андыктан орнотуунун кереги жок. Натыйжалардан Internet Explorer (Иш тактасы колдонмосу) тандаңыз. Эгер түзмөгүңүздө Internet Explorer таба албасаңыз, аны функция катары кошушуңуз керек болот. Баштоо > Издөө тандаңыз жана Windows өзгөчөлүктөрүн киргизиңиз.
Windows 11до Internet Explorer 10ди кантип оңдоого болот?
1. Программалык камсыздоону көрсөтүүнү колдонуңуз
- Internet Explorer 11ди ачыңыз.
- Internet Explorer'дин жогорку жагында көрсөтүлгөн "Куралдар" менюсуна өтүңүз.
- Куралдар менюсундагы "Интернет параметрлери" функциясын чыкылдатыңыз (сол баскыч).
- Интернет параметрлери терезесинин жогорку жагында жайгашкан "Өркүндөтүлгөн" өтмөктү чыкылдатыңыз (сол баскыч).
Windows 11до ie10ди кантип иштетсем болот?
Windows 11дон Internet Explorer 10ди алып салуу үчүн, бул кадамдарды колдонуңуз:
- Open Орнотуулар.
- Колдонмолорду чыкылдатыңыз.
- Колдонмолор жана функцияларды басыңыз.
- Оң панелде, "Тилештүү орнотуулар" астындагы Программа жана Функциялар опциясын чыкылдатыңыз.
- Сол панелде Windows функцияларын күйгүзүү же өчүрүү опциясын басыңыз.
- Internet Explorer 11 опциясын тазалаңыз.
Internet Explorerди Windows 10дон чыгарып салсам болобу?
Анткени Internet Explorer 11 Windows 10до алдын ала орнотулган болот жана жок, аны өчүрө албайсыз. 1. Баштоо менюсунун сөлөкөтүн оң баскыч менен чыкылдатып, Башкаруу панелин ачуу үчүн Башкаруу панелин басыңыз. Windows Features терезесинде Internet Explorer 11ди таап, анын жанындагы кутучаны алып салыңыз.
Internet Explorer 11ди кантип өчүрүп жана кайра орнотом?
Программаларды кошуу/алып салуу астында IE11ди өчүрүңүз
- 1.Старт баскычын чыкылдатып, издөө кутучасына Программалар жана Функцияларды териңиз, андан кийин Орнотулган жаңыртууларды көрүү тандаңыз.
- 2.Under Unstall an update, ылдый жылдырып Microsoft Windows бөлүмү.
- 3. Internet Explorer 11ди оң баскыч менен чыкылдатып, Uninstall дегенди чыкылдатыңыз, андан кийин суралганда Ооба басыңыз.
Internet Explorerди кантип компьютериме кайтарсам болот?
Башкаруу панелине кайтып барыңыз, Программаларды кошуңуз/алып салыңыз, Windows функцияларын күйгүзүңүз же өчүрүңүз, жана ал жерден Internet Explorer кутучасын белгилеңиз. OK чыкылдатыңыз жана Internet Explorer кайра орнотулат. Бул ыкма сизде орнотуу медиасынын болушун талап кылышы мүмкүн, же интернеттен керектүү нерсени жүктөп алууга аракет кылышы мүмкүн.
Эмне үчүн Internet Explorer иштебейт?
Эми Интернет параметрлерин чыкылдатып, "Өркүндөтүлгөн" өтмөктү басыңыз. "Калыбына келтирүү" баскычын чыкылдатып, "Жеке орнотууларды жок кылуу" баскычын чыкылдатыңыз. Internet Explorerди кайра иштетиңиз. Бул Windows 8 же 7де Internet Explorer иштебей калды' катасын оңдоо керек.
Windows 10до Internet Explorerди кантип кайра алсам болот?
Run иштетүү үчүн Windows+R басыңыз, iexplore деп териңиз жана OK баскычын басыңыз. Төмөнкү сол жактагы Баштоо баскычын чыкылдатып, Бардык колдонмолорду тандап, Windows аксессуарларын ачып, Internet Explorerди басыңыз. Тапшырма панелиндеги издөө кутусуна интернетти киргизиңиз жана натыйжадан Internet Explorerди тандаңыз.
Эмне үчүн менин Internet Explorerим Windows 10до иштебей жатат?
Тапшырма башкаргычын ачуу үчүн CTRL + SHIFT + ESC баскычтарын бир убакта басыңыз. Процесстер өтмөгүнөн iexplore.exe файлын табыңыз. Өркүндөтүлгөн өтмөккө өтүп, GPU рендерингинин ордуна программалык камсыздоону колдонууну белгилеңиз. Колдонуу/ОК чыкылдатыңыз жана бул Internet Explorer менен көйгөйдү чечиши керек.
Windows 10ге Internet Explorerдин эски версиясын кантип орнотом?
- Башкаруу панели > Программалар > Программалар жана функцияларга өтүңүз.
- Windows функцияларына өтүп, Internet Explorer 11ди өчүрүңүз.
- Андан кийин орнотулган жаңыртууларды көрсөтүү баскычын чыкылдатыңыз.
- Internet Explorer издеңиз.
- Internet Explorer 11ди оң баскыч менен чыкылдатыңыз > Uninstall.
- Internet Explorer 10 менен да ушундай кылыңыз.
- Сиздин компүтерди кайра.
Windows 11де ie10ди кантип кайра орнотом?
Internet Explorer 11ди кайра орнотуу үчүн, төмөнкү кадамдарды аткарыңыз:
- Иш тактасынан издөө кутусуна Башкаруу панелин териңиз жана Башкаруу панелин тандаңыз.
- Сол панелдеги "Баарын көрүү" баскычын чыкылдатып, Программалар жана Функцияларды басыңыз.
- Windows функцияларын күйгүзүү же өчүрүү тандаңыз.
- Windows өзгөчөлүктөрү терезесинде, Internet Explorer программасынын кутучасын белгилеңиз.
Windows 11 үчүн Internet Explorer 10ди кантип алсам болот?
Бирок Internet Explorer 11 да Windows 10до камтылган жана автоматтык түрдө жаңырып турат. Internet Explorerди ачуу үчүн, "Старт" баскычын тандап, Internet Explorer териңиз, андан кийин эң жогорку издөө натыйжасын тандаңыз.
Эмне үчүн Internet Explorer 11 дайыма бузулуп жатат?
3] Интернет параметрлеринде Өркүндөтүлгөн өтмөккө өтүп, Калыбына келтирүү өтмөгүнө чыкылдатыңыз. IE кайра иштетүү. Reset Internet Explorer опциясы бардык убактылуу файлдарды жок кылат, бардык кошумчаларды, плагиндерди, куралдар панелдерин өчүрөт жана бардык өзгөртүлгөн орнотууларды демейки абалга келтирет. Ал IE катып калуу, жай иштөө, коопсуздук маселелери, ж.б.
Башкача айтканда, Windows 10до иштейби?
Windows 10 жаңыртылгандан же орнотулгандан кийин демейки веб браузер жаңы Microsoft Edge браузери болуп саналат. Бирок жаңы браузер менен шайкеш келбеген веб-сайттар болушу мүмкүн, анда сиз Internet Explorer 11 (IE 11) колдонушуңуз керек болот. IE 11 дагы эле Windows 10до камтылган, бирок аны табуу жана ишке киргизүү кыйын болушу мүмкүн.
Internet Explorer 11 дагы эле колдоого алынабы?
Microsoft Edge жакшыраак артка шайкештикти талап кылган сайттар үчүн Internet Explorer 11ди ишке киргизе алат. Internet Explorer 11 Windows 10'до колдоого алынышын улантат. Кардарлар 12-жылдын 2016-январына чейин браузерин жаңыртышы керек, андан кийин Internet Explorer'дин мурунку версиялары колдоого алынбай калат.
Internet Explorer 11 дагы эле Microsoft тарабынан колдоого алынабы?
Internet Explorer 11 (IE11) Microsoft тарабынан Internet Explorer веб-браузеринин он биринчи жана акыркы версиясы. Internet Explorer 10 колдоону 31-жылдын 2020-январында аяктайт, бирок IE 11 Windows Server 2012 жана Windows Embedded 8 Standard'да Internet Explorerдин жалгыз колдоого алынган версиясы болот.
Internet Explorerди өчүрүп, кайра орното аламбы?
IEнин кайсы версиясы орнотулганына карабастан, сиз жөн гана Башкаруу панелине өтүп, IEди өчүрүп, кайра орното аласыз. Башкаруу панелинде, жөн гана чыкылдатыңыз Программалар жана Функциялар. Диалогдо, жөн гана Internet Explorer X кутучасын алып салыңыз.
Windows 10 тапшырмалар панелинен Internet Explorerди кантип чыгарсам болот?
2-жол: Баштоо менюсундагы тапшырмалар панелинен программаны бошотуңуз. 1-кадам: Баштоо менюсунда издөө кутучасын ачуу үчүн Windows+F баскычтарын басыңыз, тапшырмалар панелинен алып салгыңыз келген программанын атын териңиз жана натыйжада аны табыңыз. 2-кадам: Колдонмону оң баскыч менен чыкылдатып, калкып чыкма тизмеден тапшырмалар панелинен бошотууну тандаңыз.
Internet Explorerди орнотуу коопсузбу?
Биздин кичинекей эксперименттен көрүнүп тургандай, Windows 10дон Internet Explorerди алып салуу коопсуз, анткени анын орду Microsoft Edge тарабынан алынган. Ошондой эле Windows 8.1ден Internet Explorerди алып салуу өтө коопсуз, бирок сизде башка браузер орнотулганда гана.
Internet Explorer жооп бербей жатканын кантип оңдоого болот?
Метод 3 Калыбына келтирүү
- Баштоону ачыңыз. .
- Start'ка интернет параметрлерин териңиз. Бул сиздин компьютериңизден Internet Explorer үчүн жөндөөлөрүңүздү көзөмөлдөгөн Интернет параметрлери панелин издейт.
- Интернет параметрлерин чыкылдатыңыз.
- Өркүндөтүлгөн кыстырманы чыкылдатыңыз.
- Баштапкы абалга келтирүүнү басыңыз.
- "Жеке орнотууларды жок кылуу" кутучасын белгилеңиз.
- Суралганда Жабууну чыкылдатыңыз.
Internet Explorer иштебей калганын кантип оңдоого болот?
Internet Explorer иштебей калды
- Internet Explorerди ачып, Куралдар > Интернет параметрлерин тандаңыз.
- Өркүндөтүлгөн өтмөктү тандап, андан кийин Калыбына келтирүү тандаңыз.
- Internet Explorer орнотууларын кайра орнотуу диалог кутусунда Калыбына келтирүү тандаңыз.
- Internet Explorer демейки орнотууларды колдонууну аяктагандан кийин, Жабу > OK тандаңыз.
- Өзгөртүүлөрдү колдонуу үчүн компьютериңизди өчүрүп күйгүзүңүз.
Internet Explorerди кантип оңдоого болот?
Internet Explorerди баштапкы абалга келтирүү үчүн:
- Башкаруу панелин ачыңыз.
- Интернет параметрлерин ачыңыз.
- Өркүндөтүлгөн өтмөккө өтүңүз.
- Калыбына келтирүү баскычын чыкылдатыңыз.
- ОК баскычын чыкылдатып, ырастаңыз.
- Баштапкы абалга келтиргенден кийин, Internet Explorerди кайра ачып, көйгөй чечилбегенин көрүңүз.
Windows 11до ie10ди кантип оңдоого болот?
IE11ди Windows 10дон кантип алып салуу керек
- "Башкаруу панелин" ачыңыз.
- "Программалар" тандаңыз.
- "Windows өзгөчөлүктөрүн күйгүзүү же өчүрүү" тандаңыз.
- "Internet Explorer 11" белгисин алып, андан кийин "OK" баскычын чыкылдатыңыз.
- Internet Explorer 11ди өчүрүү жөнүндө эскертүүдө "Ооба" дегенди тандаңыз.
IE 8ди Windows 10го орното аламбы?
IE7 жана IE8ди Windows 10до орното аламбы? Internet Explorer 7(8) сиздин тутумуңузга туура келбейт. Сиз Windows 10 64-бит иштеп жатасыз. Internet Explorer 7(8) сиздин тутумуңузда иштебесе да, башка операциялык системалар үчүн Internet Explorer 8ди жүктөп алсаңыз болот.
Windows 10до IE версиямды кантип текшерсем болот?
2-жол: Жардам менюсундагы Internet Explorer жөнүндө опциясы аркылуу аны текшериңиз. IE күйүп турганда, Жардамды тандап, менюдан Internet Explorer жөнүндө таптаңыз. 3-жол: Аны Tools сөлөкөтү аркылуу текшериңиз. IEдеги жогорку оң жактагы Куралдар сөлөкөтүн чыкылдатып, андан кийин тизмеден Internet Explorer жөнүндө басыңыз.
IE 9ди Windows 10го орното аламбы?
Сиз IE9ду Windows 10го орното албайсыз. IE11 бир гана туура келген версия. Иштеп чыгуучу куралдары (F9) > Эмуляция > Колдонуучу агенти менен IE12ду эмуляциялай аласыз. Эгер Windows 10 Pro иштеп жатса, сизге Group Policy/gpedit.msc керек болгондуктан, Enterprise Mode'ду колдонсоңуз болот.
"Wikimedia Commons" макаласындагы сүрөт https://commons.wikimedia.org/wiki/File:Internet_Explorer_10_screenshot.png