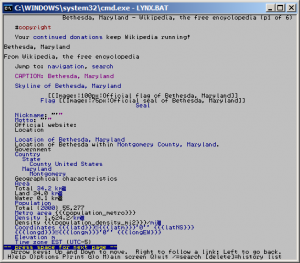Тапшырма тилкесиндеги Издөө баскычын таптап, издөө кутучасына cmd териңиз жана жогору жагындагы Буйрук сапты тандаңыз.
3-жол: Ыкчам жетүү менюсунан буйрук сабын ачыңыз.
Windows+X баскычтарын басыңыз, же менюну ачуу үчүн ылдыйкы сол бурчту оң баскыч менен чыкылдатыңыз, андан кийин андагы Command Prompt тандаңыз.
Компютеримди буйрук сабы менен кантип ачам?
Бул үчүн, Win+R терүү менен клавиатурадан буйрук тилкесин ачыңыз, же Start \ Run чыкылдатыңыз, андан кийин иштетүү кутучасына cmd териңиз жана OK басыңыз. Каталогду өзгөртүү буйругун "cd" (тырмакчасыз) колдонуу менен Windows Explorerде көргөзүлүүчү папкага өтүңүз.
Windows 10до Терминалды кантип ачсам болот?
Windows 10до Буйрук сапты ачыңыз
- Баштоо баскычын тандаңыз.
- Түрү кмд.
- Тизмеден Буйрук сапты чыкылдатыңыз же таптаңыз.
Windows 10до PowerShellдин ордуна буйрук сабын кантип ачам?
Бул жерде Windows 10 контексттик менюсун оң баскыч менен чыкылдатуу менен буйрук сабын ишке киргизүү опциясын кантип кайтаруу керек. Биринчи кадам: Run буйругун ачуу үчүн клавиатурадан Windows баскычын жана + R баскычтарын басыңыз. regedit терип, андан кийин реестрди ачуу үчүн клавиатурадан enter баскычын басыңыз. cmd баскычын оң баскыч менен чыкылдатыңыз.
Буйрук тилегин ачуу үчүн кыска жол кандай?
Издөө кутучасына cmd териңиз, андан кийин Enter баскычын басып, өзгөчөлөнгөн Command Prompt жарлыгын ачыңыз. Сеансты администратор катары ачуу үчүн, Alt+Shift+Enter баскычтарын басыңыз. File Explorerден анын мазмунун тандоо үчүн дарек тилкесин чыкылдатыңыз; анан cmd терип, Enter басыңыз.
Папкада буйрук берүү терезесин кантип ачам?
File Explorerде, Shift баскычын басып, кармап туруңуз, андан кийин ошол жерде буйрук сабын ачкыңыз келген папканы же дискти оң баскыч менен басып же басып кармап туруңуз жана "Буйрук сунушун бул жерде ачуу" опциясын чыкылдатыңыз/тапылдатыңыз.
Кантип мен буйрук сабынан иш тактамды ачам?
DOS буйрук сабына жетүү үчүн, Баштоо баскычын чыкылдатып, Издөө программалары жана файлдары текст талаасына cmd териңиз, андан кийин Enter баскычын басыңыз. Көбүнчө буйрук берүү терезесин ачканда, сиз автоматтык түрдө (колдонуучунун аты) каталогуна жайгашасыз. Демек, иш тактага кирүү үчүн CD-иш тактасын теришиңиз керек болот.
Windows 10до кабыкты кантип ачсам болот?
Windows 10 компьютериңизге Bash кабыгын орнотуу үчүн, төмөнкүнү аткарыңыз:
- Open Орнотуулар.
- Жаңыртуу жана коопсуздукту басыңыз.
- Иштеп чыгуучулар үчүн чыкылдатыңыз.
- "Иштеп чыгуучунун мүмкүнчүлүктөрүн колдонуу" астынан, Bash орнотуу үчүн чөйрөнү орнотуу үчүн Иштеп чыгуучу режимин тандаңыз.
- Иштеп чыгуучу режимин күйгүзүү үчүн билдирүү кутучасында Ооба дегенди басыңыз.
Windows 10до иштетүүнү кантип ачсам болот?
Жөн гана Windows баскычын жана R баскычын бир эле учурда басыңыз, ал дароо Run буйрук кутусун ачат. Бул ыкма эң ылдам жана Windowsтун бардык версиялары менен иштейт. Баштоо баскычын басыңыз (төмөнкү сол бурчтагы Windows сөлөкөтү). Бардык колдонмолорду тандап, Windows тутумун кеңейтиңиз, андан кийин аны ачуу үчүн Run чыкылдатыңыз.
Windows 10до жогорулатылган буйрук тилкесин кантип ачам?
Windows 10 Start менюсу аркылуу жогорулатылган cmd.exe ачуу. Windows 10до сиз Start менюсунун ичиндеги издөө кутучасын колдоно аласыз. Ал жерге cmd терип, CTRL + SHIFT + ENTER баскычтарын басып, буйрук сабын жогорулатыңыз.
Windows 10до CMD эскертүүсүн кантип алсам болот?
Тапшырма тилкесиндеги Издөө баскычын таптап, издөө кутучасына cmd териңиз жана жогору жагындагы Буйрук сапты тандаңыз. 3-жол: Ыкчам жетүү менюсунан буйрук сабын ачыңыз. Windows+X баскычтарын басыңыз же менюну ачуу үчүн ылдыйкы сол бурчту оң баскыч менен чыкылдатыңыз, андан кийин андагы Command Prompt тандаңыз.
Windows 10до буйрук сабын демейки кылып кантип кылсам болот?
Бул үчүн, Орнотуулар > Жекелештирүү > Тапшырма панелин ачыңыз. Эми мен Старт баскычын оң баскыч менен чыкылдатканда же Windows баскычы+X баскычын басканда менюдагы "Буйрук сапты Windows PowerShell менен алмаштыруу" опциясын "Өчүрүү" абалына буруңуз. Учурда колдонуучулардын тандоосу бар, бирок Command Prompt келечеги бүдөмүк бойдон калууда.
Бул жерде буйрук сабын кантип иштетем?
Контексттик менюга буйрук сабын кошуңуз. Ошентип, Windows 7 жана 8де SHIFT баскычын басып туруп, папканы оң баскыч менен чыкылдатсаңыз болот: Бул жерден Open командалык терезе деп аталган опцияны көрөсүз. Бул сизге баштапкы чекит катары коюлган папкага баруучу жол менен буйрук сунушун берет.
Windows башталганга чейин буйрук сабын кантип ачам?
Буйрук сапты колдонуу менен Windowsту Коопсуз режимде ачыңыз.
- Компьютериңизди күйгүзүңүз жана Startup Менюсу ачылганга чейин esc баскычын кайра-кайра басыңыз.
- F11 баскычын басуу менен системаны калыбына келтирүүнү баштаңыз.
- Опцияны тандоо экраны көрсөтүлөт.
- Өркүндөтүлгөн параметрлерди басыңыз.
- Буйрук сап терезесин ачуу үчүн Command Prompt дегенди басыңыз.
Буйрук сап терезесин кантип ачам?
Windows 10 орнотуу медиасын колдонуу менен жүктөөдө буйрук сабын ачыңыз
- Windows орнотуулары бар Windows орнотуу дискинен/USB дискинен жүктөө.
- "Windows Орнотуу" экранын күтүңүз:
- Баскычтоптон Shift + F10 баскычтарын чогуу басыңыз. Бул буйрук сап терезесин ачат:
CMDди кантип иштетем?
Оң жактагы панелде сиз буйрук сабына кирүүгө бөгөт коюуну көрөсүз. Саясатты орнотуу үчүн аны эки жолу басыңыз. Иштетилгенди тандап, Колдонуу/ОК басыңыз. Бул саясат жөндөөсү колдонуучулардын Cmd.exe интерактивдүү буйрук сабын иштетүүсүнө жол бербейт.
Windows 10до PowerShellдин ордуна буйрук сабын кантип ачам?
Контексттик менюдан "Бул жерде PowerShell терезесин ачуу" кантип жок кылса болот
- Run буйругун ачуу үчүн Windows + R баскычтоптун жарлыгын колдонуңуз.
- regedit терип, Реестрди ачуу үчүн OK баскычын чыкылдатыңыз.
- Төмөнкү жолду карап чыгыңыз:
- PowerShell (папка) баскычын оң баскыч менен чыкылдатып, Уруксаттарды басыңыз.
- Өркүндөтүлгөн баскычын чыкылдатыңыз.
PowerShellдин ордуна буйрук сабын кантип ачам?
Буйрук сапты колдонууну каалагандар үчүн, сиз Орнотуулар > Жекелештирүү > Тапшырма панелин ачып, мен Пуск баскычын оң баскыч менен чыкылдатканда же Windows баскычын басканда менюдан «Буйрук сапты Windows PowerShell менен алмаштыруу» аркылуу WIN + X өзгөртүүсүнөн баш тарта аласыз. баскыч+X” баскычын “Өчүрүү”.
Буйрук сап аркылуу папканы кантип тапсам болот?
DOS БУЙРУК ТАПСЫРМАСЫНАН ФАЙЛДАРДЫ КАНТИП ИЗДӨӨ КЕРЕК
- Баштоо менюсунан Бардык программалар → Аксессуарлар → Буйрук сапты тандаңыз.
- CD териңиз жана Enter баскычын басыңыз.
- DIR жана боштук териңиз.
- Сиз издеп жаткан файлдын атын териңиз.
- Башка боштук, андан кийин /S, боштук жана /P териңиз.
- Enter баскычын басыңыз.
- Натыйжаларга толгон экранды карап көрүңүз.
Сүрөт "Wikipedia" макаласында https://en.wikipedia.org/wiki/File:Lynx.bethesda,_maryland.css.png