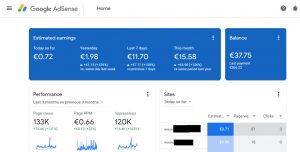Windows 10до конок эсебин кантип түзүү керек
- Windows баскычын оң баскыч менен чыкылдатып, Command Prompt (Admin) тандаңыз.
- Улангыңыз келеби деп сураганда Ооба басыңыз.
- Төмөнкү буйрукту терип, андан кийин Enter чыкылдатыңыз:
- Сырсөз коюуну суранганда Enter баскычын эки жолу басыңыз.
- Төмөнкү буйрукту терип, андан кийин Enter баскычын басыңыз:
- Төмөнкү буйрукту терип, андан кийин Enter баскычын басыңыз:
Windows 10до башка колдонуучуну кантип түзөм?
Windows сөлөкөтүн таптаңыз.
- Орнотууларды тандаңыз.
- Каттоо эсептерин таптап коюңуз.
- Үй-бүлө жана башка колдонуучуларды тандаңыз.
- "Бул компьютерге башка бирөөнү кошуу" баскычын таптаңыз.
- "Менде бул адамдын кирүү маалыматы жок" дегенди тандаңыз.
- "Microsoft каттоо эсеби жок колдонуучуну кошуу" дегенди тандаңыз.
- Колдонуучунун атын киргизиңиз, каттоо эсебинин сырсөзүн эки жолу териңиз, маалымат киргизиңиз жана Кийинки баскычын басыңыз.
Windows'до конок эсебин кантип орното алам?
Кантип конок эсебин түзүү керек
- Баштоону ачыңыз.
- Command Prompt издөө.
- Жыйынтыгын оң баскыч менен чыкылдатып, администратор катары иштетүүнү тандаңыз.
- Жаңы каттоо эсебин түзүү үчүн төмөнкү буйрукту териңиз жана Enter баскычын басыңыз:
- Жаңы түзүлгөн каттоо эсеби үчүн сырсөз түзүү үчүн төмөнкү буйрукту териңиз жана Enter баскычын басыңыз:
Конок эсебиндеги уруксаттарды кантип өзгөртө алам?
Папка уруксаттарын өзгөртүү
- Сиз касиеттерин чектөөнү каалаган папканы оң баскыч менен чыкылдатыңыз.
- "Касиеттерди" тандаңыз
- Properties терезесинде Коопсуздук кошумча барагына өтүп, Түзөтүүнү чыкылдатыңыз.
- Конок колдонуучу каттоо эсеби уруксаттары аныкталган колдонуучулардын же топтордун тизмесинде жок болсо, Кошууну чыкылдатыңыз.
Windows 10де жергиликтүү администратор эсебин кантип түзөм?
Жергиликтүү Windows 10 каттоо эсебин түзүү үчүн, административдик артыкчылыктары бар каттоо эсебине кириңиз. Баштоо менюсун ачып, колдонуучунун сөлөкөтүн чыкылдатып, андан кийин Эсептин жөндөөлөрүн өзгөртүү тандаңыз. Орнотуулар диалог кутусунда, сол панелдеги Үй-бүлө жана башка колдонуучуларды чыкылдатыңыз. Андан кийин, оң жактагы Башка колдонуучулардын астындагы Бул компьютерге башка бирөөнү кошуңуз.
Сизде эки администратордук каттоо эсеби болушу мүмкүнбү Windows 10?
Windows 10 эки эсептин түрүн сунуштайт: Администратор жана Стандарттык колдонуучу. (Мурунку версияларда Конок аккаунту да бар болчу, бирок ал Windows 10 менен өчүрүлгөн.) Администратордук каттоо эсептери компьютерди толук көзөмөлдөйт. Каттоо эсебинин бул түрү бар колдонуучулар колдонмолорду иштете алышат, бирок алар жаңы программаларды орното алышпайт.
Сизде эки Microsoft каттоо эсеби бир компьютерге ээ болобу?
Албетте, көйгөй жок. Компьютерде сиз каалагандай көп колдонуучу каттоо эсебине ээ боло аласыз жана алар жергиликтүү аккаунттарбы же Microsoft каттоо эсептериби, эч кандай мааниге ээ эмес. Ар бир колдонуучу эсеби өзүнчө жана уникалдуу. BTW, негизги колдонуучу каттоо эсеби сыяктуу жаныбар жок, жок дегенде Windows үчүн.
Windows 10до конок каттоо эсебин сырсөзсүз кантип орното алам?
Windows 10до конок эсебин кантип түзүү керек
- Windows баскычын оң баскыч менен чыкылдатып, Command Prompt (Admin) тандаңыз.
- Улангыңыз келеби деп сураганда Ооба басыңыз.
- Төмөнкү буйрукту терип, андан кийин Enter чыкылдатыңыз:
- Сырсөз коюуну суранганда Enter баскычын эки жолу басыңыз.
- Төмөнкү буйрукту терип, андан кийин Enter баскычын басыңыз:
- Төмөнкү буйрукту терип, андан кийин Enter баскычын басыңыз:
Microsoft каттоо жазуусу жок Windows 10ду кантип орното алам?
Сиз ошондой эле администратор эсебиңизди жергиликтүү каттоо эсеби менен алмаштыруу менен Windows 10ду Microsoft каттоо эсебин колдонбостон орното аласыз. Биринчиден, администратор каттоо эсебиңиз менен кириңиз, андан кийин Орнотуулар > Каттоо эсептери > Маалыматыңызга өтүңүз. "Менин Microsoft каттоо эсебимди башкаруу" опциясын чыкылдатып, анын ордуна "Жергиликтүү каттоо эсеби менен кирүү" дегенди тандаңыз.
Windows 10до администратор каттоо эсебин кантип түзүүгө болот?
Индиана университетинин ADS доменинде Windows компьютеринде администратор эсебин түзүү үчүн:
- Башкаруу панелине өтүңүз.
- Колдонуучунун каттоо эсептерин эки жолу чыкылдатыңыз, Колдонуучунун каттоо эсептерин башкаруу жана андан кийин Кошууну басыңыз.
- Администратор эсеби үчүн ат жана домен киргизиңиз.
- Windows 10до Администраторду тандаңыз.
Дискимде конок эсебин кантип жашырам?
Алгач Баштоо менюсунун издөө кутусуна gpedit.msc териңиз жана Enter баскычын басыңыз.
- Эми Колдонуучу конфигурациясы \ Административдик шаблондор \ Windows Компоненттери \ Windows Explorerге өтүңүз.
- Иштетүү дегенди тандаңыз, андан кийин ылдый түшүүчү менюдан Параметрлердин астынан белгилүү бир дискти, дисктердин айкалышын чектей аласыз же алардын бардыгын чектей аласыз.
Windows 10де файлдарды бир колдонуучудан экинчисине кантип өткөрүп берем?
Windows 10до HomeGroup жок файлдарды кантип бөлүшүүгө болот
- Файл Explorerди ачыңыз (Windows баскычы + E).
- Бөлүшкүңүз келген файлдары бар папканы карап чыгыңыз.
- Бир, бир нече же бардык файлдарды тандаңыз (Ctrl + A).
- Бөлүшүү өтмөгүн басыңыз.
- Бөлүшүү баскычын басыңыз.
- Бөлүшүү ыкмасын тандаңыз, анын ичинде:
Конок каттоо эсебин администратор катары кантип иштетем?
Администратор эсебин активдештирүү үчүн төмөнкү буйрукту териңиз; таза колдонуучу администратору / активдүү: ооба жана андан кийин Enter баскычын басыңыз. Конок эсебин активдештирүү үчүн төмөнкү буйрукту териңиз; таза колдонуучу коногу / активдүү: ооба жана андан кийин Enter баскычын басыңыз.
CMD аркылуу Windows 10до администратор эсебин кантип түзөм?
Ыкчам жетүү менюсун ачуу үчүн Windows баскычын + X басыңыз жана Command Prompt (Admin) чыкылдатыңыз.
- Start менюсун ачуу үчүн Start баскычын басыңыз.
- PC Орнотуулар терезеси ачылышы керек.
- Сол панелден Үй-бүлө жана башкалар өтмөгүн чыкылдатыңыз.
- Жаңы жергиликтүү каттоо эсебиңиздин атын, сырсөздү жана сырсөзгө ишарат киргизиңиз.
Windows 10до жергиликтүү каттоо эсебин кантип түзөм?
Windows 10 түзмөгүңүздү жергиликтүү каттоо эсебине которуңуз
- Бардык ишиңизди сактаңыз.
- Баштоодон Орнотуулар > Каттоо эсептери > Маалыматыңызды тандаңыз.
- Анын ордуна жергиликтүү каттоо эсеби менен кирүүнү тандаңыз.
- Жаңы каттоо эсебиңиз үчүн колдонуучунун атын, сырсөзүн жана сырсөз кеңешин териңиз.
- Кийинки тандаңыз, андан кийин Чыгыңыз жана бүтүрүңүз.
Microsoft каттоо жазуусу менен жергиликтүү каттоо эсебинин ортосунда кандай айырма бар?
Жергиликтүү аккаунттан чоң айырмачылык, сиз операциялык системага кирүү үчүн колдонуучунун атын эмес, электрондук почта дарегин колдоносуз. Ошентип, Microsoft каттоо эсебиңизди түзүү үчүн Microsoft менен байланышкан электрондук почта дарегин (hotmail.com, live.com же outlook.com) же Gmail, жада калса ISP үчүн атайын электрондук почта дарегин колдоно аласыз.
Windows 10до орнотулган жогорку администратор каттоо эсебин кантип иштетсем же өчүрөм?
Windows 10 Home үчүн төмөнкү буйрук сабы нускамаларын колдонуңуз. Баштоо менюсун оң баскыч менен чыкылдатыңыз (же Windows баскычын + X басыңыз) > Компьютерди башкаруу, андан кийин Жергиликтүү колдонуучулар жана топтор > Колдонуучуларды кеңейтиңиз. Администратордун каттоо эсебин тандап, аны оң баскыч менен чыкылдатып, андан кийин Properties баскычын чыкылдатыңыз. Аккаунт өчүрүлгөн деген белгини алып салыңыз, Колдонуу, анан OK баскычын чыкылдатыңыз.
Windows 10до колдонуучуларды кантип алмаштырсам болот?
Alt+F4 баскычтары менен Windowsту жабуу диалогун ачып, ылдый жебени чыкылдатыңыз, тизмеден Колдонуучуну которуштурууну тандап, OK баскычын басыңыз. 3-жол: Ctrl+Alt+Del параметрлери аркылуу колдонуучуну которуштуруу. Тергичтен Ctrl+Alt+Del баскычтарын басыңыз, андан кийин параметрлерден Колдонуучуну которууну тандаңыз.
Windows 10дон каттоо эсебин кантип алып салуу керек?
Windows 10 компьютериңизден Microsoft каттоо эсебин алып салуу үчүн:
- Баштоо баскычын чыкылдатып, андан кийин Орнотууларды басыңыз.
- Каттоо эсебин чыкылдатып, ылдый сыдырып, анан жок кылгыңыз келген Microsoft каттоо жазуусун чыкылдатыңыз.
- Чыкылдатыңыз Жоюу, анан басыңыз Ооба.
Мен эки компьютерде бир эле Microsoft каттоо эсебин колдоно аламбы Windows 10?
Кандай болбосун, Windows 10 сиз кааласаңыз, түзмөктөрүңүздү шайкештештирүүнүн жолун сунуштайт. Биринчиден, сиз шайкештештирүүнү каалаган ар бир Windows 10 түзмөгүнө кирүү үчүн ошол эле Microsoft каттоо эсебин колдонушуңуз керек. Эгер сизде мурунтан эле Microsoft каттоо жазуусу жок болсо, аны ушул Microsoft каттоо жазуу бетинин ылдый жагында түзө аласыз.
Мен Windows 10ду эки компьютерде колдоно аламбы?
Продукт ачкычын бир эле учурда бир компьютерди иштетүү үчүн колдонсо болот. Виртуалдаштыруу үчүн Windows 8.1де Windows 10 менен бирдей лицензия шарттары бар, демек сиз виртуалдык чөйрөдө бир эле продукт ачкычын колдоно албайсыз. Бул макалада Windowsтун ар кандай версияларын компьютериңизге кантип орнотсоңуз болорун түшүндүрөт деп үмүттөнөбүз.
Сиз эки Microsoft каттоо эсебин бириктире аласызбы?
Жана Microsoft бул каттоо эсептерин бириктирүүнүн эч кандай жолун сунуштабаганы менен, ал жок дегенде бир пайдалуу ыңгайлуулукту сунуштайт: Outlook.com сайтында бир нече Microsoft каттоо эсептерин бириктире аласыз, андыктан сиз кирүү жана чыгууну улантуунун кереги жок. ар кандай эсептер. Андан кийин, шилтемеленген каттоо эсебин кошуу чыкылдатыңыз.
Windows 10до сырсөзсүз администратор эсебин кантип орното алам?
Жергиликтүү колдонуучу каттоо эсебин түзүү
- Баштоо баскычын тандап, Орнотуулар > Каттоо эсептери жана андан кийин Үй-бүлө жана башка колдонуучуларды тандаңыз.
- Бул компьютерге башка бирөөнү кошууну тандаңыз.
- Менде бул адамдын кирүү маалыматы жок дегенди тандап, кийинки бетте Microsoft аккаунту жок колдонуучуну кошууну тандаңыз.
Windows 10ди сырсөзсүз кантип баштасам болот?
Биринчиден, Windows 10 Start менюсун чыкылдатып, Netplwiz териңиз. Ошол эле ат менен пайда болгон программаны тандаңыз. Бул терезе сизге Windows колдонуучу эсептерине жана көптөгөн сырсөздөрдү башкарууга мүмкүнчүлүк берет. Түз жогору жагында бул компьютерди колдонуу үчүн Колдонуучулар колдонуучу атын жана сырсөзүн киргизиши керек деп белгиленген опциянын жанындагы белги.
Windows 10до администратордук укуктарды кантип калыбына келтирсем болот?
1-вариант: Windows 10до жоголгон администратор укуктарын коопсуз режим аркылуу кайтарып алыңыз. 1-кадам: администратордук укуктарын жоготкон учурдагы администратор эсебиңизге кириңиз. 2-кадам: PC Орнотуулар панелин ачып, андан кийин Каттоо эсебин тандаңыз. 3-кадам: Үй-бүлө жана башка колдонуучуларды тандап, андан кийин бул компьютерге башка бирөөнү кошуу чыкылдатыңыз.
Microsoft каттоо эсебимди Windows 10 2018ден кантип алып салсам болот?
Windows 10до Microsoft каттоо эсебин кантип толугу менен жок кылса болот
- Орнотуулар колдонмосун ачуу үчүн Windows баскычын + I басыңыз, Каттоо эсебин басыңыз.
- Сиздин маалыматыңыз өтмөгүн тандагандан кийин, оң жактагы "Анын ордуна жергиликтүү каттоо эсеби менен кирүү" деген опцияны чыкылдатыңыз.
- Microsoft каттоо эсебиңиздин сырсөзүн киргизиңиз, ал сизге жаңы жергиликтүү каттоо эсебин түзүүгө мүмкүндүк берет.
Windows 10 кирүүсүнөн Microsoft каттоо эсебин кантип алып салсам болот?
Windows 10 кирүү экранынан электрондук почта дарегин алып салыңыз. Баштоо менюсун ачып, Windows 10 Орнотууларын ачуу үчүн Орнотуулар сөлөкөтүн чыкылдатыңыз. Андан кийин, каттоо эсебин чыкылдатып, сол тараптан Кирүү параметрлерин тандаңыз. Бул жерде Купуялык астында сиз кирүү экранында Каттоо эсебинин чоо-жайын (мисалы, электрондук почта дарегин) көрсөтүү жөндөөсүн көрөсүз.
Windows 10дон профилди кантип алып салсам болот?
Windows 10до колдонуучунун профилин жок кылуу үчүн, төмөнкүнү аткарыңыз.
- Баскычтоптон Win + R тез баскычтарын басыңыз.
- Өркүндөтүлгөн тутум касиеттери ачылат.
- Колдонуучунун профилдери терезесинде колдонуучунун каттоо эсебинин профилин тандап, жок кылуу баскычын басыңыз.
- Сурамды ырастаңыз жана колдонуучунун каттоо эсебинин профили азыр жок кылынат.
Сүрөт "Ybierling" макаласында https://www.ybierling.com/en/blog-marketing-what-is-the-benefit-of-google-adsense