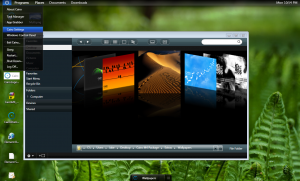Windows 10до папканы кантип жашырам?
File Explorer аркылуу файлдарды жана папкаларды кантип жашырса болот
- Open File Explorer.
- Жашыргыңыз келген файлга же папкага өтүңүз.
- Объектти оң баскыч менен чыкылдатып, касиеттерин басыңыз.
- Жалпы өтмөктө, Атрибуттар астынан, Жашыруу опциясын белгилеңиз.
- Click колдон.
Windowsта көзгө көрүнбөгөн папканы кантип кылсам болот?
Иш тактаңызда “көрүнбөгөн” папканы кантип жасайсыз.
- Жаңы папка түзүү.
- Жарлыкты оң баскыч менен чыкылдатып, "атын өзгөртүүнү" тандаңыз.
- Alt баскычын басып, кармап турганда папканын атын 0160 символдору менен өзгөртүңүз.
- Папканы оң баскыч менен чыкылдатып, касиеттерге өтүңүз.
- "Ыңгайлаштыруу" кошумча барагын чыкылдатыңыз.
Windows 10до бош папканы кантип түзөм?
Анын атын алып салуу жана бош атты көрсөтүү үчүн папканы оң баскыч менен чыкылдатып, Атын өзгөртүүнү тандаңыз. Эми Alt баскычын жана Сандык баскычтоптон 0160 баскычын басыңыз. Эми Enter баскычын басыңыз же иш тактасынын каалаган жерин басыңыз. Аты жок папка түзүлөт.
Кантип иш столунун сөлөкөттөрүн көрүнбөс кылам?
Кантип Иш тактаңыздын сүрөтчөлөрүн кичинекей, чоң же көрүнбөгөн кылуу керек
- Иш тактаңыздагы бош жерди оң баскыч менен чыкылдатыңыз.
- Калкып чыккан тандоо менюсун караңыз — жана бул менюдан Көрүүнү тандаңыз.
- Иш тактаңыздагы иконаларыңыздын өлчөмүнүн варианттарын окуңуз.
- Анын ордуна, аларды жашыруу мүмкүнчүлүгүн карап көрөлү.
- Эми бир параметрди тандаңыз, алардын баары сиз тандаган опцияга өзгөрүшү керек.
Папкага сырсөздү койсом болобу?
Тилекке каршы, Windows Vista, Windows 7, Windows 8 жана Windows 10 файлдарды же папкаларды сырсөз менен коргоо үчүн эч кандай функцияларды камсыз кылбайт. Бул үчүн сиз үчүнчү тараптын программалык камсыздоо программасын колдонушуңуз керек. Шифрлөөнү каалаган файлды же папканы тандаңыз. Файлды же папканы оң баскыч менен чыкылдатып, касиеттерин тандаңыз.
Windows 10до коопсуз папканы кантип түзөм?
Windows 10 файлдарын жана папкаларын сырсөз менен коргойт
- File Explorerди колдонуп, сырсөз менен корголгон файлды же папканы оң баскыч менен чыкылдатыңыз.
- Контексттик менюнун ылдый жагындагы Properties дегенди басыңыз.
- Өркүндөтүлгөн…
- "Маалыматтарды коргоо үчүн мазмунду шифрлөө" дегенди тандап, Колдонууну басыңыз.
Көрүнбөгөн папканы кантип ачсам болот?
Баштоо баскычын тандап, андан кийин Башкаруу панели > Көрүнүү жана жекелештирүү тандаңыз. Папка параметрлерин тандап, андан кийин Көрүү өтмөгүн тандаңыз. Өркүндөтүлгөн орнотуулар астынан Жашыруун файлдарды, папкаларды жана дисктерди көрсөтүүнү тандаңыз, андан кийин OK тандаңыз.
Компьютеримдеги файлдарды кантип жашырам?
Windowsта файлдарды жашыруу абдан оңой:
- Жашыргыңыз келген файлдарды же папкаларды тандаңыз.
- Чычкандын оң баскычын чыкылдатып, Properties тандаңыз.
- Жалпы өтмөгүн чыкылдатыңыз.
- Атрибуттар бөлүмүндө Жашырылган жанындагы белгини чыкылдатыңыз.
- Click колдон.
Издөөдө файлдарды кантип жашырам?
Башкаруу панелин ачыңыз (бардык элементтерди көрүү) жана "Индекстөө параметрлерин" эки жолу басыңыз. Же болбосо, баштоо менюсуна> издөө кутусуна "Индекстөө параметрлерин" терип, enter баскычын басыңыз. 2. Индекстелген бардык папкаларды көрсөтүүчү терезе пайда болот (б.а., издөө натыйжаларында кайсы папкалар каралат).
Кантип аты жок папканы жасай алабыз?
Бул трюк сизге эч кандай аты жок файлдарды жана папкаларды түзүүгө мүмкүндүк берет. 2) Аны оң баскыч менен чыкылдатып, "Атын өзгөртүү" дегенди тандаңыз же жөн гана "F2" баскычын басыңыз. 3) "Alt" баскычын басып, кармап туруңуз. Alt баскычын кармап туруп, сандар тактасынан '0160' сандарын териңиз.
Кантип con папкасын жасасам болот?
Жаңы папка түзүлгөндөн кийин, аны оң баскыч менен чыкылдатып, "Атын өзгөртүү" опциясын тандаңыз. ALT баскычын басып туруп, сандык баскычтоптон 0160 териңиз (ALT+0160) жана ALT баскычын бошотуңуз. Эми, папканын аталышы бош болушу керек, андыктан сиз каалаган ысымды "con", "prn" "nul" ж.б. терип, Enter баскычын басыңыз.
Жашыруун папканы кантип тапсам болот?
Windows 7
- Баштоо баскычын тандап, андан кийин Башкаруу панели > Көрүнүү жана жекелештирүү тандаңыз.
- Папка параметрлерин тандап, андан кийин Көрүү өтмөгүн тандаңыз.
- Өркүндөтүлгөн орнотуулар астынан Жашыруун файлдарды, папкаларды жана дисктерди көрсөтүүнү тандаңыз, андан кийин OK тандаңыз.
Иш тактадагы бардык иконаларды кантип жашырам?
Иш тактасынын сүрөтчөлөрүн көрсөтүү же жашыруу үчүн. Иш тактасын оң баскыч менен чыкылдатыңыз (же басып, кармап туруңуз), Көрүү дегенди көрсөтүп, андан кийин белгини кошуу же тазалоо үчүн Иш столунун сүрөтчөлөрүн көрсөтүүнү тандаңыз. Иш тактаңыздагы бардык иконаларды жашыруу аларды жок кылбайт, сиз аларды кайра көрсөтүүнү тандамайынча аларды жашырат.
Windows 10до колдонмолорду кантип жашырам?
Windows 10 Баштоо менюсунан Колдонмолор тизмесин жашыруу
- 1-кадам: "Старт" бөлүмүнө өтүп, "Орнотууларды" ачыңыз.
- 2-кадам: Эми "Персоналдаштырууну" тандаңыз. Андан кийин сол менюдан "Старт" тандаңыз.
- 3-кадам: "Старт менюсунда колдонмолор тизмесин көрсөтүү" деген жөндөөнү таап, Баштоо менюсунан колдонмолордун тизмесин жашыруу үчүн аны өчүрүңүз.
Windows 10до жарлыктарды кантип жашырам?
Windows 10до бардык иш тактасынын элементтерин жашыруу же көрсөтүү. Баарын тез жашыруунун биринчи жолу - Windows 10дун орнотулган өзгөчөлүгү. Жөн гана иш тактасынын бош жерин оң баскыч менен чыкылдатып, Көрүү дегенди тандап, андан соң контексттик менюдан Иш столунун сүрөтчөлөрүн көрсөтүү деген белгини алып салыңыз. .
Windows 10де папканы кантип шифрлейм?
Windows 10, 8 же 7де файлдарды жана папкаларды кантип шифрлөө керек
- Windows Explorerде, шифрлөөнү каалаган файлды же папканы оң баскыч менен чыкылдатыңыз.
- Контексттик менюдан Properties тандаңыз.
- Диалог кутусунун ылдый жагындагы Өркүндөтүлгөн баскычты чыкылдатыңыз.
- Өркүндөтүлгөн атрибуттар диалог кутусунда, Кысуу же Шифрлөө атрибуттары астында, маалыматтарды коргоо үчүн мазмунду шифрлөө дегенди белгилеңиз.
- Click ОК.
Папканы шифрлөө эмне кылат?
Microsoft Windows системасындагы Шифрлөөчү Файл системасы (EFS) файл тутумунун деңгээлинде шифрлөөнү камсыз кылган NTFS 3.0 версиясында киргизилген функция. Технология компьютерге физикалык мүмкүнчүлүгү бар чабуулчулардан жашыруун маалыматтарды коргоо үчүн файлдарды ачык-айкын шифрлөөгө мүмкүндүк берет.
Эмне үчүн мен Windows 10до папканы шифрлей албайм?
Колдонуучулардын айтымында, эгер Windows 10 компьютериңизде папканы шифрлөө опциясы боз болуп калса, анда талап кылынган кызматтар иштебей жаткан болушу мүмкүн. Файлды шифрлөө Шифрлөөчү Файл системасынын (EFS) кызматына таянат жана бул көйгөйдү чечүү үчүн, сиз төмөнкүлөрдү кылышыңыз керек: Windows Key + R баскычтарын басып, services.msc киргизиңиз.
BitLocker Windows 10 кайда?
Windows 10 ичинде BitLocker Drive шифрлөөсүн күйгүзүңүз. Start > File Explorer > This PC дегенди басыңыз. Андан кийин Windows 10 орнотулган тутумдук дискиңизди оң баскыч менен чыкылдатыңыз, андан кийин BitLockerди күйгүзүңүз.
Windows 10 үйүндө папканы кантип шифрлейм?
Төмөндө сиз Windows 2до EFS менен маалыматтарыңызды шифрлөөнүн 10 жолун таба аласыз:
- Шифрлөөнү каалаган папканы (же файлды) табыңыз.
- Аны оң баскыч менен чыкылдатып, Properties тандаңыз.
- Жалпы өтмөккө өтүңүз жана Өркүндөтүлгөн баскычты басыңыз.
- Кысуу жана атрибуттарды шифрлөө үчүн ылдый жылыңыз.
- Маалыматтарды коргоо үчүн мазмунду шифрлөө жанындагы кутучаны белгилеңиз.
Ноутбугумдагы папканы кантип кулпулай алам?
Эгер сиз файлды же папканы шифрлөөнү кааласаңыз, бул төмөнкү кадамдарды аткаруу менен аткарылышы мүмкүн:
- Шифрлөөнү каалаган файлды же папканы тандаңыз.
- Файлды же папканы оң баскыч менен чыкылдатып, касиеттерин тандаңыз.
- Жалпы табулатурасында Өркүндөтүлгөн баскычын чыкылдатыңыз.
- "Маалыматтарды коргоо үчүн мазмунду шифрлөө" опциясы үчүн кутучаны белгилеңиз.
- Колдонуу баскычын чыкылдатыңыз жана OK.
Жашыруун файлдарды издөөгө болобу?
Муну жасоонун бир гана жолу бар, Папканын параметрлеринен жашырылган файлдарды көрсөтүү опциясын тандап, андан кийин издөөнү баштоо кутучасынан файлдарды издеңиз. 3. "Файлдарды жана папкаларды издөө параметрлерин өзгөртүү" баскычын чыкылдатыңыз. в) Корголгон операциялык система файлдарын жашыруу деп белгиленген кутучадан белгини алып салыңыз.
Файлдарды көңүл чордонунда кантип жашырам?
Spotlight'тын издөө натыйжаларынан Spotlight Preferences тандаңыз же Системанын артыкчылыктарынан Spotlight Preferences'ти ачыңыз. Купуялык өтмөгүн тандаңыз. Spotlight Тандоолорундагы Купуялык өтмөгүн караңыз. Тизмеге папкаларды кошуу үчүн ылдыйкы сол жактагы плюс белгисин басыңыз же папкаларды түздөн-түз панелге сүйрөңүз.
Бөлүшүлгөн папканы кантип жашырам?
Windows Vista'да, сиз жашыруун бөлүшүүнү түзгүңүз келген папканы же дискти оң баскыч менен чыкылдатып, "Касиеттерди" тандаңыз. Андан кийин, Папканын касиеттери терезесинде, Бөлүшүү өтмөгүн чыкылдатып, Өркүндөтүлгөн бөлүшүү баскычын чыкылдатыңыз.
Эмне үчүн биз Con деген папканы түзө албайбыз?
Кыска байт: Windows OS ичинде CON, PRN, NUL ж.б. аталышы бар папкаларды түзө албайсыз. Себеби бул папка аттары белгилүү бир система тапшырмаларында колдонуу үчүн сакталган. Windows'та сакталган аталыштары бар папкаларды түзүү үчүн сиз буйрук сабын же бош мейкиндик кодун колдоно аласыз.
Менин атым менен папканы кантип түзсөм болот?
Метод 1: баскычтоптун жарлыгы менен жаңы папканы түзүңүз
- Папканы түзгүңүз келген жерге өтүңүз.
- Ctrl, Shift жана N баскычтарын бир эле учурда басып туруңуз.
- Каалаган папканын атын киргизиңиз.
- Папканы түзгүңүз келген жерге өтүңүз.
- Папка жайгашкан бош жерди оң баскыч менен чыкылдатыңыз.
con файл деген эмне?
CON Simcom'дун Simdir тарабынан колдонулган конфигурация файл форматы үчүн файл кеңейтүүсү. Simdir бул жалпы папкалардагы документтерди башкаруу үчүн жасалган программа.
Жашыруун файлдарды көрсөтө албай жатасызбы Windows 10?
Windows 10 жана мурункуларда Жашырылган файлдарды кантип көрсөтүү керек
- Башкаруу панелине өтүңүз.
- Эгерде алардын бири тандалбаган болсо, көрүү боюнча менюдан Чоң же Кичине сүрөтчөлөрдү тандаңыз.
- File Explorer Options тандоо (кээде Папка параметрлери деп аталат)
- Көрүү тактасын ачыңыз.
- Жашыруун файлдарды, папкаларды жана дисктерди көрсөтүү тандаңыз.
- Корголгон операциялык тутум файлдарын жашыруу белгисин алып салыңыз.
Жашыруун файлдарды кантип калыбына келтирем?
процедура
- Башкаруу панелине кириңиз.
- Издөө тилкесине "папканы" териңиз жана Жашыруун файлдарды жана папкаларды көрсөтүүнү тандаңыз.
- Андан кийин, терезенин жогору жагындагы Көрүү өтмөгүн чыкылдатыңыз.
- Өркүндөтүлгөн орнотуулар астынан "Жашыруун файлдарды жана папкаларды" табыңыз.
- ОК бас.
- Жашыруун файлдар эми Windows Explorerде издөөлөрдү аткарганда көрсөтүлөт.
Жашыруун папка деген эмне?
Жашыруун файл биринчи кезекте маанилүү маалыматтарды кокустан жок кылбоо үчүн колдонулат. Кеңеш: Жашыруун файлдар купуя маалыматты жашыруу үчүн колдонулбашы керек, анткени аларды каалаган колдонуучу көрө алат. Microsoft Windows Explorerде жашыруун файл арбак же алсыз сөлөкөт катары көрүнөт.
Сүрөт "Wikipedia" макаласында https://en.wikipedia.org/wiki/File:CairoM4Screenshot.png