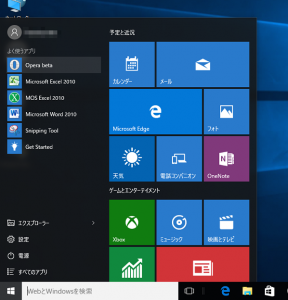To begin, press the Windows button on your keyboard, then type “File History” and press Enter.
From the window that pops up next, click the “System Image Backup” button in the bottom-left corner.
Next up, look in the left-hand pane again, and select the option labeled “Create a system image.”
Windows 10до камдык сүрөттү кантип түзөм?
Камдык тутумдун сүрөтүн түзүү кадамдары
- Башкаруу панелин ачыңыз (эң оңой жолу - аны издөө же Cortanaдан суроо).
- Система жана коопсуздукту басыңыз.
- Камдык көчүрмөнү жана калыбына келтирүүнү чыкылдатыңыз (Windows 7)
- Сол панелдеги системанын сүрөтүн түзүү чыкылдатыңыз.
- Сизде камдык сүрөттү сактагыңыз келген жердин варианттары бар: тышкы катуу диск же DVD.
Windows 10 үчүн жүктөөчү сүрөттү кантип түзөм?
Rufus орнотулгандан кийин:
- Аны ишке киргизиңиз.
- ISO сүрөтүн тандаңыз.
- Windows 10 ISO файлын көрсөтүңүз.
- Колдонуу менен жүктөөчү дискти түзүү дегенди белгилеңиз.
- Бөлүм схемасы катары EUFI микропрограммасы үчүн GPT бөлүүнү тандаңыз.
- Файл системасы катары NTFS ЭМЕС FAT32 тандаңыз.
- Түзмөк тизмеси кутучасында USB бармак дискиңизди текшериңиз.
- Click баштады.
Системанын сүрөтүн кантип түзөм?
Компьютериңиз үчүн тутум сүрөтүнүн камдык көчүрмөсүн түзүү үчүн, бул кадамдарды аткарыңыз:
- Click Start , анан чыкылдатуу Control Panel.
- Система жана коопсуздук бөлүмүндө компьютериңиздин камдык көчүрмөсүн басыңыз.
- Системанын сүрөтүн түзүү чыкылдатыңыз.
- Тутум сүрөтүңүздү сактоо үчүн жерди тандап, андан кийин Кийинки баскычын басыңыз.
- Орнотууларды ырастап, андан кийин Камдык көчүрмөнү баштоону чыкылдатыңыз.
Windows 10до дисктин сүрөтүн кантип түзөм?
Компьютериңиз дагы эле жүктөлөт деп эсептеп, аны жүктөңүз. Windows 10до, Орнотуулар сөлөкөтүн чыкылдатыңыз > Жаңыртуу жана коопсуздук > Калыбына келтирүү. Оң жактагы Өркүндөтүлгөн баштоо бөлүмүндө Азыр кайра баштоо баскычын чыкылдатыңыз. "Опцияны тандоо" терезесинде, Кыйынчылыктарды жоюу > Өркүндөтүлгөн параметрлер > Системанын сүрөтүн калыбына келтирүүнү басыңыз.
Windows 10до системанын сүрөтүн түзө аласызбы?
Windows 10 тутумунун сүрөтүн түзүү. Биринчиден, Windows 10до Башкаруу панелин ачыңыз. Азырынча, Орнотуулар колдонмосунан камдык көчүрмөгө өтсөңүз, ал жөн гана Башкаруу панелинин опциясына шилтеме кылат. Камдык көчүрмөнү жана калыбына келтирүүнү басыңыз (Windows 7).
Windows 10 үчүн камдык көчүрмөнү кантип түзөм?
Windows 10дун толук камдык көчүрмөсүн тышкы катуу дискке кантип алуу керек
- 1-кадам: Издөө тилкесине 'Control Panel' терип, анан басыңыз .
- 2-кадам: Система жана коопсуздук бөлүмүндө "Файл тарыхы менен файлдарыңыздын камдык көчүрмөлөрүн сактоо" баскычын чыкылдатыңыз.
- 3-кадам: Терезенин ылдыйкы сол бурчундагы "Системанын сүрөтүнүн камдык көчүрмөсүн" чыкылдатыңыз.
- 4-кадам: "Тутум сүрөтүн түзүү" баскычын чыкылдатыңыз.
Windows 10до ISO сүрөтүн кантип түзөм?
Windows 10 үчүн ISO файлын түзүңүз
- Windows 10 жүктөө бетинде, азыр Жүктөө куралын тандоо менен медиа түзүү куралын жүктөп алыңыз, андан кийин куралды иштетиңиз.
- Куралда башка компьютер үчүн орнотуу медиасын (USB флэш-диск, DVD же ISO) түзүү > Кийинкиди тандаңыз.
- Windowsтун тилин, архитектурасын жана чыгарылышын тандаңыз, сизге керек болгон жана Кийинки баскычын басыңыз.
Windows 10 тутумунун сүрөтү деген эмне?
Жаңы Windows 10 Орнотуулар менюсунда байкалбай калган бир нерсе - бул системанын сүрөтүнүн резервдик көчүрмөсү. Системанын сүрөтүнүн резервдик көчүрмөсү негизинен дисктин так көчүрмөсү («сүрөт») — башкача айтканда, сиз компьютериңизди, жөндөөлөрдү жана бардыгын толугу менен калыбына келтирүү үчүн, компьютериңизде кырсык болгон учурда тутумдун сүрөтүн колдоно аласыз.
Файлдарды Onedrive Windows 10го кантип жүктөйм?
OneDrive'дан синхрондоштуруу үчүн папкаларды кантип тандоо керек
- Эскертме аймагындагы булут сөлөкөтүн чыкылдатыңыз.
- Жогорку оң бурчтагы үч чекиттүү меню баскычын чыкылдатыңыз.
- Click Орнотуулар.
- "Аккаунт" өтмөгүндө Папкаларды тандоо баскычын чыкылдатыңыз.
- Бардык файлдарды жеткиликтүү кылуу опциясын тазалаңыз.
- Көрүнгүңүз келген папкаларды текшериңиз.
Системанын сүрөтүн кантип орнотом?
Системанын сүрөтүнөн компьютерди калыбына келтирүү
- Биринчи тутум сүрөтү дискин дискке салыңыз же системанын сүрөтү камтылган тышкы катуу дискти компьютерге туташтырыңыз.
- Windows + I баскычын басыңыз.
- Кубат параметрлеринин тизмесин ачуу үчүн Орнотуулардын ылдый жагындагы Кубат баскычын чыкылдатыңыз.
Камдык көчүрмө менен тутум сүрөтүнүн ортосунда кандай айырма бар?
Системанын сүрөтү - бул дисктин так көчүрмөсү. Демейки боюнча, системанын сүрөтү Windows иштетүү үчүн керектүү дисктерди камтыйт. Ал ошондой эле Windows жана тутум орнотууларыңызды, программаларды жана файлдарды камтыйт. Чынында, бир камдык көчүрмө бардык камдык көчүрмөлөрдү толугу менен калыбына келтирүүгө мүмкүнчүлүк берет.
Катуу дисктин сүрөтүн кантип түзөм?
кадамдар
- Сырткы катуу дискке сайыңыз. Тышкы дискиңиз USB кабели аркылуу компьютериңиздин USB портторунун бирине туташтырылышы керек.
- Баштоону ачыңыз. .
- Start'ка файл тарыхын териңиз.
- File History менен файлдарыңызды калыбына келтирүүнү чыкылдатыңыз.
- Системанын сүрөтүнүн камдык көчүрмөсүн басыңыз.
- Системанын сүрөтүн түзүү чыкылдатыңыз.
- "Катуу дискте" опциясын текшериңиз.
- Click Кийинкиге.
Windows 10ду USB дискке кантип жазсам болот?
Аны орноткондон кийин, бул жерде сиз эмне кылышыңыз керек:
- Куралды ачып, Серептөө баскычын чыкылдатып, Windows 10 ISO файлын тандаңыз.
- USB диск опциясын тандаңыз.
- Түпкү менюдан USB дискиңизди тандаңыз.
- Процессти баштоо үчүн Көчүрүүнү баштоо баскычын басыңыз.
Windows 10 үчүн калыбына келтирүү USBсун кантип кылсам болот?
Баштоо үчүн, компьютериңизге USB диск же DVD кыстарыңыз. Windows 10ду ишке киргизиңиз жана Cortana издөө талаасына Калыбына келтирүү дискин териңиз, андан кийин дал келүүнү чыкылдатыңыз "Калыбына келтирүү дискин түзүү" (же сөлөкөт көрүнүшүндө Башкаруу панелин ачыңыз, Калыбына келтирүү белгисин чыкылдатыңыз жана "Калыбына келтирүүнү түзүү" шилтемесин басыңыз. айда.")
Windows 10до катуу дискимди кантип чагылдырсам болот?
Күзгүдөй көлөмдү түзүү үчүн, төмөнкүнү аткарыңыз:
- Power User менюсун ачуу үчүн Windows баскычы + X баскычтоптун жарлыгын колдонуңуз жана Дискти башкарууну тандаңыз.
- Бош дисктердин бирин оң баскыч менен чыкылдатып, Жаңы күзгү көлөмүн тандаңыз.
- Click Кийинкиге.
- Сол жактан жеткиликтүү дискти тандаңыз.
- Кошууну чыкылдатыңыз.
Windows 10 флеш диски үчүн системанын сүрөтүн кантип түзөм?
Метод 2. Кол менен USB дискте Windows 10/8/7 тутумунун сүрөтүн түзүү
- 8 ГБ ашык бош мейкиндиги бар бош USB флэш-дискти компьютериңизге туташтырыңыз.
- Баштоо сөлөкөтүн оң баскыч менен чыкылдатып, "Башкаруу панелин" тандап, жаңы терезеде "Камдык көчүрмөнү сактоо жана калыбына келтирүү" (Windows 7) тандаңыз жана ачыңыз.
Системанын сүрөтү баарын сактайбы?
Системанын сүрөтү – бул сиздин катуу дискиңиздеги бардык нерселердин, анын ичинде Windows, тутум орнотууларыңыз, программаларыңыз жана башка файлдардын “сүрөтү” же так көчүрмөсү. Ошентип, эгер сиздин катуу дискиңиз же бүтүндөй компьютериңиз иштебей калса, сиз баарын мурунку абалына келтире аласыз.
Windows 10ду HDDден SSDге кантип өткөрүп алам?
Метод 2: Windows 10 t0 SSDди жылдыруу үчүн колдоно турган дагы бир программа бар
- EaseUS Todo камдык көчүрмөсүн ачыңыз.
- Сол каптал тилкеден Клонду тандаңыз.
- Disk Clone дегенди басыңыз.
- Булак катары Windows 10 орнотулган учурдагы катуу дискиңизди тандап, максат катары SSDди тандаңыз.
Windows 10до система сүрөтүнүн камдык көчүрмөсүн кантип түзөм?
Windows 10до системалык сүрөттүн камдык көчүрмөсүн кантип түзүүгө болот
- Башкаруу панелин ачыңыз.
- Тутум жана Коопсуздукту чыкылдатыңыз.
- Камдык көчүрмөнү жана калыбына келтирүүнү басыңыз (Windows 7).
- Сол панелде Тутум сүрөтүн түзүү шилтемесин чыкылдатыңыз.
- "Сиз камдык көчүрмөнү кайда сактагыңыз келет?"
Windows 10 үчүн эң жакшы камдык программа кайсы?
- Acronis True Image 2019. Толук камдык көчүрмөнү сактоо чечими.
- EaseUS ToDo камдык көчүрмөсү. Камдык аренада ийкемдүү чечим.
- Paragon Backup & Recover Advanced. Үйдүн резервдик көчүрмөсү үчүн ишкананын варианттары.
- NovaBackup PC. Негиздерди жакшы аткарат, бирок негиздерди гана.
- Genie Timeline Home 10. Компьютериңиздин башка тапшырмалары менен жакшы ойногон камдык колдонмо.
Windows 10дун камдык көчүрмөсүн флэш-дискке алсам болобу?
Метод 2. Камтылган камдык куралы менен Windows 10 калыбына келтирүү дискин түзүңүз. Курал ачылганда, тутум файлдарын калыбына келтирүү драйвына камдык көчүрмөнү сактоо тандалганын текшерип, андан кийин Кийинкиди тандаңыз. Компьютериңизге USB дискти туташтырыңыз, аны тандап, андан кийин Кийинки > Түзүүнү тандаңыз.
Сүрөт "フォト蔵" макаласында http://photozou.jp/photo/show/124201/225840942/?lang=en