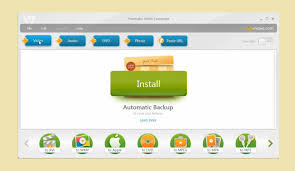Баштоо үчүн эмне кылышыңыз керек:
- Windows 10 Сүрөттөр колдонмосун ачыңыз.
- Түзүү баскычын чыкылдатып, Video Remix тандаңыз.
- Андан кийин бириктиргиңиз келген сүрөттөрдү жана/же видеолорду тандаңыз.
- Даяр видео автоматтык түрдө ойнотулат.
Windows 10до кино жаратуучу барбы?
Майкрософт Movie Makerди операциялык тутум кошумчаларынан алып салууну чечти, анткени ал Windows 10 үчүн колдоого алынбайт. Бирок, Microsoft Movie Makerди "эгер чындап кааласаңыз" дагы эле жүктөп алсаңыз болот дейт.
Windows 10до видео тартуу мүмкүнчүлүгү барбы?
Windows 10до Xbox оюн сессиялары учурунда экраныңызды жаздырууга жардам берген жашыруун, орнотулган курал бар. Бирок Оюн тилкесин оюн эмес колдонмолор менен да колдонсо болот. Windows 10до скриншотторду алуу оңой. Экрандагы аракеттериңиз автоматтык түрдө MP4 видео файлы катары сакталат.
Windows 10 видео редактору менен келеби?
Ооба, Windowsтун азыр видеону түзөтүү мүмкүнчүлүктөрү бар, бирок анын Movie Maker же iMovie сыяктуу өз алдынча видео түзөтүү колдонмосу дагы деле жок. Windows 10 Fall Creators Жаңыртуусунда жаңы видео түзөтүү куралдары менен эмне кыла аларыңызды көрүү үчүн төмөнкү слайддарды карап көрүңүз.
Windows 10до видеону кантип жаздырсам болот?
Колдонмонун видеосун Windows 10до кантип жаздырса болот
- Жаздырууну каалаган колдонмону ачыңыз.
- Оюн тилкесин ачуу үчүн Windows баскычын жана G тамгасын бир убакта басыңыз.
- Оюн тилкесин жүктөө үчүн "Ооба, бул оюн" кутучасын белгилеңиз.
- Видео тартууну баштоо үчүн Жазууну баштоо баскычын (же Win + Alt + R) басыңыз.
Эмне үчүн Windows Movie Maker токтотулду?
Windows Movie Maker (2009 жана 2011-жылдар үчүн Windows Live Movie Maker катары белгилүү) Microsoft тарабынан токтотулган видео түзөтүү программасы. Movie Maker расмий түрдө 10-жылдын 2017-январында токтотулган жана ал Windows 10до Microsoft Photos менен курулган Microsoft Story Remix менен алмаштырылган.
Windows 10 үчүн мыкты бекер Movie Maker кайсы?
Windows Movie Maker 2019 үчүн эң мыкты акысыз альтернатива
- Microsoft Сүрөттөрү. Windows Movie Maker программасынын мураскери колдонууга оңой жана кызыктуу.
- Shotcut. Сиз жакшы көргөн бардык Windows Movie Maker функциялары тааныш көрүнүш менен.
- VSDC акысыз видео редактору. Эгер сизде чыгармачыл сызык бар болсо, Windows Movie Maker альтернативасы.
- Avidemux.
- VideoPad Video Editor.
Мен Windows 10до экранымды жаздырсам болобу?
Windows 10 орнотулган Оюн тилкесин колдонуңуз. Бул жакшы жашырылган, бирок Windows 10 оюндарды жаздыруу үчүн арналган өзүнүн орнотулган экран жазгычы бар. "Жазууну баштоо" баскычын чыкылдатыңыз же баштоо үчүн [Windows]+[Alt]+[R] басыңыз, анан бүтүргөндөн кийин ошол эле жарлыкты колдонуңуз. Жазылган видеолор MP4 форматындагы Videos/Capture папкаңызда сакталат
Windows 10до өзүмдүн видеомду кантип жазсам болот?
Windows 10дон Камера колдонмосу менен видеолорду жаздыруу үчүн адегенде Видео режимине өтүшүңүз керек. Колдонмонун терезесинин оң жагындагы Видео баскычын чыкылдатыңыз же таптаңыз. Андан кийин, Камера колдонмосу менен видео жазууну баштоо үчүн, Видео баскычын кайра басыңыз же таптаңыз.
Кантип мен өзүмдүн компьютеримде видео жаздым?
кадамдар
- Веб-камераңыз компьютериңизге туташтырылганын текшериңиз.
- Баштоону ачыңыз.
- Камераны териңиз.
- Камераны чыкылдатыңыз.
- Жаздыруу режимине өтүү.
- "Жазуу" баскычын чыкылдатыңыз.
- Видеоңузду жазыңыз.
- "Токтотуу" баскычын чыкылдатыңыз.
Windows 10до видеону кантип тездетсем болот?
Windows Media ойнотуу ылдамдыгын тууралоо үчүн,
- Видеоңузду Windows Media Playerде ачыңыз.
- Калкыма менюну ачуу үчүн чычкандын оң баскычын басыңыз.
- Жакшыртууларды тандаңыз.
- "Ойнонун ылдамдыгын орнотууларды" тандаңыз
- Слайдер тилкесин 1.xтен каалаган ойнотуу ылдамдыгына тууралаңыз.
Windowsтун акысыз видео редактору барбы?
Blender, эң мыкты акысыз видео түзөтүү программаларынын бири, Windows, Mac жана Linux системаларында жеткиликтүү. Blender бул ачык булактуу программа, аны колдонууга толугу менен акысыз. Блендер чындыгында 3D анимация топтому катары иштелип чыккан, бирок ал абдан пайдалуу видео редактору менен келет.
Windows Media Playerде видеону кантип түзөтөм?
Windows Media Playerдеги видеолорду этап-этабы менен түзөтүңүз:
- SolveigMM WMP Trimmer программасын жүктөп алып, плагинди системаңызга орнотуңуз.
- Аспаптар> Плагиндер> SolveigMM WMP Trimmer Plugin негизги меню пунктун чыкылдатыңыз.
- Өзүңүз түзөтө турган файлды ойнотуп, Көк слайдерди сактап коюңуз келген тасма бөлүмүнө алып барыңыз, Баштоо баскычын басыңыз.
Windows 10до видеону кантип кырксам болот?
Windows 10: Видеону кантип кыркса болот
- Видео файлды оң баскыч менен чыкылдатып, "Менен ачуу" > "Сүрөттөрдү" тандаңыз.
- Терезенин жогорку оң жагында жайгашкан "Трим" баскычын тандаңыз.
- Эки ак сыдырманы видеонун сиз сактагыңыз келген бөлүгү алардын ортосунда турган жерге жылдырыңыз.
Компьютерден кантип видео тартсам болот?
кадамдар
- Веб-камера алуу.
- Видеону түзөтүү программасын тандаңыз – Windows Movie Maker Windowsта жеткиликтүү, бирок Mac колдонуп жатсаңыз, iMovie же Linux колдонуп көрүңүз AviDemux.
- Веб-камераңызды кантип иштетүүнү текшериңиз.
- Windows Movie Makerдеги веб-камера видеосун басыңыз.
- Жазууну баштоо үчүн Жазууну басыңыз.
- Жазууну токтотуу үчүн Токтотуу чыкылдатыңыз.
- Видеону сактаңыз.
Кантип экранымды акысыз жаздырсам болот?
Күчтүү, акысыз экран жазгыч
- Экраныңыздын каалаган бөлүгүн тартып алып, жаздыра баштаңыз.
- Сүрөттүн эффектиндеги сүрөт үчүн веб-камераңызды кошуңуз жана өлчөңүз.
- Жазып жатканыңызда тандалган микрофонуңуздан баяндап бериңиз.
- Жаздырылган музыкаңызды жана коштомо жазууларды кошуңуз.
- Керексиз бөлүктөрүн алып салуу үчүн башталышын жана аягын кыркыңыз.
Windows Movie Maker mp4 колдойбу?
Ооба, Windows Movie Maker тарабынан колдоого алынган .wmv, .asf, .avi, .mpe, .mpeg, .mpg, .m1v, .mp2, .mp2v, .mpv2 жана .wm сыяктуу форматтар гана бар. MP4 Windows Movie Maker тарабынан колдоого алынбайт. Ошентип, сиз импорттоо алдында WMV, Windows Movie Maker шайкеш формат үчүн MP4 айландыруу керек.
Movie Maker дагы эле барбы?
С. Microsoft бир нече жылдан бери Windows Movie Makerди жаңырта элек. Программаны Windowsтун кээ бир версиялары үчүн Microsoft сайтынан жүктөө үчүн дагы деле жеткиликтүү, бирок көп убакытка эмес: Компаниянын айтымында, программалык камсыздоо 10-жылдын 2017-январында колдоо көрсөтүү мөөнөтүн аяктайт.
Windows Movie Maker программасын бекер жүктөп алсам болобу?
Демек, сизге Windows Movie Makerдин Акысыз версиясы керек болсо, Windows Movie Maker Classicти жүктөп алсаңыз болот. Эгер сизге күчтүүрөөк кино жаратуучу жана видео редактору керек болсо, Windows Movie Maker 2019 жүктөп алсаңыз болот. Windows Movie Maker 2019 программалык интерфейси. Аны колдонуу оңой жана алда канча күчтүү.
Жаңы баштагандар үчүн эң мыкты видео редактору кайсы?
Топ 10: Жаңы баштагандар үчүн мыкты видео түзөтүү программасы
- Apple iMovie. Макул, демек, компьютерлер менен иштегендер үчүн бул иш жүзүндө колдонулбайт; бирок биз аны тизмеден чыгарбай коёбуз.
- Lumen5: Техникалык жөндөмү жок видеолорду кантип түзөтсө болот.
- Nero Video.
- Corel VideoStudio.
- Wondershareден фильмора.
- CyberLink Power директору.
- Adobe Premiere элементтери.
- PinnacleStudio.
Windows 10 үчүн эң мыкты видео түзөтүү программасы кайсы?
Эң мыкты видео монтаждоо программасы: Акы төлөнүүчү
- Adobe Premiere Pro CC. Windows үчүн мыкты видео түзөтүү программасы.
- Final Cut Pro X. Mac үчүн ала турган эң мыкты видео редактор.
- Adobe Premiere Elements 2019.
- KineMaster.
- Corel VideoStudio Ultimate 2019.
- CyberLink PowerDirector 17 Ultra.
- Pinnacle Studio 22.
Жаңы баштагандар үчүн эң мыкты акысыз видео түзөтүү программасы кайсы?
Эң мыкты акысыз видео түзөтүү программасы
- Lightworks. Экспертизанын бардык деңгээли үчүн эң мыкты акысыз видео түзөтүү программасы.
- Hitfilm Express. Күчтүү акысыз видео редактор.
- DaVinci Resolve. Өркүндөтүлгөн видео жана аудио түзөтүү үчүн жогорку сапаттагы программа.
- Shotcut.
- VSDC бекер видео редактору.
How do you record a video on your computer screen?
Муну этап-этабы менен кантип жасоо керек:
- 1-кадам: Кыстаруу өтмөгүнө баш багыңыз жана Экран жазуусун тандаңыз.
- 2-кадам: Жазгыңыз келген экраныңыздын белгилүү бир аймагын тандоо үчүн аймакты тандаңыз.
- 3-кадам: Жазуу баскычын чыкылдатыңыз, же Windows баскычын + Shift + R баскычтарын басыңыз.
How do I make a video on Windows?
2-бөлүк Кино жаратуу
- Видео клиптериңизди кошуңуз. Башкы барагын чыкылдатып, андан кийин "Видео жана сүрөттөрдү кошуу" баскычын чыкылдатыңыз.
- Клиптериңизди аралаштырыңыз.
- Сиз кошкон клиптерди түзөтүңүз.
- Клиптериңиздин ортосунда өтмөлөрдү кошуңуз.
- Саундтрек кошуу.
- наамдарды кошуу.
- Кредиттерди кошуу.
Кантип онлайн видео жаздырсам болот?
HYFY жазгычтын жардамы менен агымдык видеону кантип тартуу керек
- Step 1.Install Screen Capture Plug-in. HYFY жазгычтын Chrome Желе дүкөнүнүн бетинде Chrome'го кошууну чыкылдатыңыз жана калкыма терезеде плагинди орнотууга макул болуңуз.
- Кадам 2. Онлайн видеону жаздыра баштаңыз.
- Step 3.Stop жаздыруу жана Video сактоо.
"Wikimedia Commons" макаласындагы сүрөт https://commons.wikimedia.org/wiki/File:Freemake_Video_Converter_Download_With_key.jpg