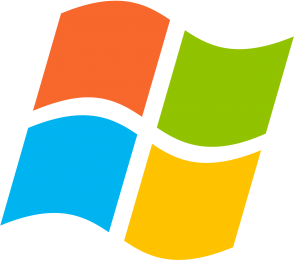Windows 10до сүрөт слайдшоусун ойнотуңуз.
Папкадагы бардык сүрөттөрдүн слайдшоусун оңой баштоо үчүн, керектүү сүрөттөрдү камтыган папканы ачып, папкадан биринчи сүрөттү тандаңыз.
Сүрөт куралдары деп аталган жаңы сары бөлүм Башкаруу өтмөгүнүн үстүндөгү лентада пайда болот; аны басыңыз.
Windows 10до слайдшоуду кантип кылсам болот?
WINDOWS 10 ДА СЛАЙД ШОУ КАНТИП КӨРҮҮ КЕРЕК
- Сүрөттөр папкаңызда болгондо, Башкаруу өтмөгүн чыкылдатып, папканын жогору жагындагы Слайд-шоу сөлөкөтүн (бул жерде көрсөтүлгөн) чыкылдатыңыз.
- Сүрөт колдонмосунда сүрөттү көрүп жатканда, сүрөттүн үстүнкү четиндеги алты баскычтан турган саптан Слайд көрсөтүү баскычын чыкылдатыңыз.
Компьютеримде кантип слайдшоу жасасам болот?
Биринчиден, Баштоо, андан кийин Бардык программаларга өтүңүз. Windows DVD Maker чыкылдатыңыз же жөн гана издөө кутучасына жазыңыз. Жогорку сол жакта, сиз DVD проектиңизге сүрөттөрдү же видеолорду кошууга мүмкүндүк берүүчү "Элементтерди кошуу" баскычын көрөсүз. Сүрөт папкаңыздын жайгашкан жерин карап чыгыңыз, каалаган сүрөттөрдүн баарын тандап, Кошууну басыңыз.
Windows 10 үчүн мыкты слайдшоу жаратуучусу кайсы?
Тизме-1. Компьютер үчүн мыкты 10 акысыз слайдшоу жаратуучусу (Windows 10)
- #1. Filmora Video Editor.
- #2. iSkysoft слайдшоу жаратуучусу.
- #3. PhotoStage слайдшоу Pro.
- #4. Windows Movie Maker.
- #5. CyberLink MediaShow.
- #6. Movavi слайдшоу жаратуучусу.
- #7. Фото Кинотеатр.
- #8. iSkysoft DVD жаратуучусу.
Windows'та музыка менен слайдшоуду кантип кылсам болот?
Windows 7 медиа борборунда слайд-шоу түзүңүз
- Слайд шоу түзүү.
- Сүрөттөр китепканасында слайд-шоуларды көрүү үчүн жылдырып, Слайд шоу түзүү дегенди басыңыз.
- Слайд көрсөтүүнүн атын киргизип, Кийинки баскычын басыңыз.
- Сүрөт китепканасын тандап, Кийинки баскычын басыңыз.
- Слайд шоуңузга музыка кошуңуз.
- Бул жерден ыр кошуу үчүн Музыкалык китепкананы тандайбыз.
- Ырларыңызды тандап, Кийинки баскычын басыңыз.
Windows 10до слайдшоу орнотууларын кантип өзгөртө алам?
Экран сактагыч ачылуучу менюну чыкылдатып, ал жерден Сүрөттөрдү тандаңыз. Төмөнкү сүрөттөгү терезени ачуу үчүн Орнотууларды басыңыз. Экран сактагыч үчүн сүрөт папкасын тандоо үчүн Серептөө баскычын чыкылдатыңыз. Андан кийин сиз ошол терезеден үч альтернативалуу слайдшоу ылдамдыгын тандай аласыз.
Кантип Windows слайдшоусун кокустук кылсам болот?
Сиз слайдшоу баштаганда сүрөттөр туш келди иретте көрсөтүлө тургандай кылып жасай аласыз. Бул үчүн, үстүнкү тилкеде колдонмо менюсун ачып, Preferences баскычын чыкылдатып, Plugins өтмөгүнө өтүңүз. Андан кийин, Slideshow Shaffle дегенди текшерип, диалогду жабыңыз.
Сүрөттөрүм менен кантип слайдшоу жасай алам?
Долбоорлор көрүнүшүнөн слайдшоу түзүңүз
- Долбоорлорду таптаңыз.
- Таптап.
- Слайдшоу таптаңыз.
- Слайдшоуда каалаган сүрөттөрдү тандоо үчүн > Сүрөттү таптаңыз.
- Сүрөттөрдү, Коллекцияларды же Долбоорлорду таптаңыз. Аларды ачуу үчүн альбомдорду, китепканаларды, окуяларды жана долбоорлорду таптасаңыз болот.
- Кошкуңуз келген сүрөттү таптаңыз.
Windows 10до слайдшоу фонун кантип жасайсыз?
Слайдшоуну кантип иштетүү керек
- Эсиңизде болсун, бул тушкагаздар сиздин бардык Windows 10 түзмөктөрүңүздө, алардын дисктеринде болсо да, шайкештештирилет. Эми Слайдшоуну орнотобуз.
- Персоналдаштыруу.
- Негизги.
- Фондук ачылуучу менюдан Слайдшоу тандаңыз.
- Серептөө тандаңыз.
- Убакыт аралыгын коюу.
- ылайыктуу тандоо.
- Пландын жөндөөлөрүн өзгөртүү.
JPEG слайдшоусун кантип кылсам болот?
Сол жактагы слайддын эскизин оң баскыч менен чыкылдатыңыз жана ар бир JPEG үчүн бош слайд түзүү үчүн "Слайдды кайталоону" тандаңыз. Биринчи слайдды тандап, "Киргизүү" менюсун чыкылдатып, "Сүрөттөрдү" тандаңыз. Слайдшоу үчүн каалаган биринчи JPEG файлын табыңыз. Ар бир слайдга JPEG коюңуз.
Windows 10до слайдшоу жасоочу барбы?
Папкадагы бардык сүрөттөрдүн слайдшоусун баштоо үчүн Слайд-шоуну басыңыз. Эгер сиз дагы татаал куралдарды кааласаңыз, анда орнотулган Сүрөттөр колдонмосун же жакында боло турган Windows 10 функциясын, Story Remixти текшерип көрүңүз, ал сизге сүрөттөрдү жана видео файлдарды түзөтүп, бириктирүүгө мүмкүндүк берет.
Эң мыкты акысыз слайдшоу жаратуучусу кайсы?
Эң мыкты акысыз фото слайдшоу программасы
- Freemake Video Converter - бул слайдшоу программасы, анын эң сонун артыкчылыктары бар.
- MovieMaker – бекер Microsoft продуктусу.
- Wondershare Fantashow - туулган күн, юбилей жана үйлөнүү үлпөттөрү сыяктуу маанилүү окуялар үчүн эсте каларлык слайдшоуларды түзүү үчүн сонун программа.
Эң мыкты слайдшоу жасоочу кайсы?
Эң мыкты профессионалдуу слайдшоу программалык камсыздоону же онлайн режиминде бекер слайдшоу жаратуучуну каалабаңыз, биз сизди коргойбуз!
- Жалпысынан мыкты - Movavi слайдшоу жаратуучусу.
- Photostage слайдшоу программасы.
- Балмуздак слайдшоу жаратуучусу.
- Proshow Gold.
- Капа болбо.
- Slydely.
- Кизоа.
- Picovico.
Windows Media Playerдеги слайдшоунун ылдамдыгын кантип өзгөртө алам?
Ойнотуу ылдамдыгын тууралоо үчүн:
- Windows Media Playerде, мазмунду ойнотуп баштаңыз.
- Азыр ойнотулуп жаткан өтмөктү чыкылдатыңыз, "Азыр ойноо параметрлерин тандоо" баскычын басыңыз, (өтмөктүн астына)
- Жакшыртууларды тандаңыз жана Play Speed Орнотууларын тандаңыз.
Windows Photo Viewer программасында слайдшоу убактысын кантип өзгөртө алам?
Windows 7дин Explorerде слайдшоу баштоо үчүн, куралдар панелиндеги Слайд көрсөтүү баскычын чыкылдатыңыз. Windows 8дин File Explorer программасында Сүрөт куралдарын башкаруу өтмөгүнө өтүп, Слайд көрсөтүүнү басыңыз. Слайдшоу иштеп баштагандан кийин, экрандын каалаган жерин оң баскыч менен чыкылдатыңыз. Натыйжадагы меню жай, орто жана тез опцияларды сунуштайт.
Windows 10до фондо убакытты кантип өзгөртүүгө болот?
"Экран сактагычты өзгөртүү" баскычын чыкылдатыңыз, ал сизди дароо эле экран сактагычтын орнотууларына алып барат, анда сиз орнотууларды өз каалооңузга жараша тууралай аласыз. Же болбосо, Windows 10 иш тактаңызды оң баскыч менен чыкылдатып, Персоналдаштыруу жөндөөлөрүн ачуу үчүн Персоналдаштырууну тандаңыз. Андан кийин сол панелдеги Кулпуланган экранды чыкылдатыңыз.
Кантип слайд-шоу жасайсыз?
Слайд-шоу презентациясын жасаңыз
- PowerPoint программасында “Бош презентацияны” ачуу менен баштаңыз.
- "Слайд аталышы" опциясын тандаңыз.
- Аталышыңызды жана субтитриңизди териңиз.
- Бүтүндөй презентация үчүн фон тандаңыз.
- Жаңы слайддарды кошуңуз.
- Слайдыңыз үчүн өтүүлөрдү орнотуңуз.
- Анимация менен презентацияңызга дагы пицца кошуңуз!
Сүрөт слайдшоу циклин кантип жасасам болот?
PowerPointте цикл слайдшоусун кантип түзүү керек
- PowerPoint презентацияңызды ачыңыз.
- [Слайд көрсөтүүсү] өтмөгүнө чыкылдатыңыз > "Орнотуу" тобунан "Слайд көрсөтүүнү орнотуу" баскычын басыңыз.
- Натыйжадагы диалог кутусунан, "Параметрлерди көрсөтүү" бөлүмүндөгү "'Esc'ге чейин тынымсыз цикл" дегенди белгилеңиз > [OK] чыкылдатыңыз.
PowerPoint слайдшоусун кантип автоматтык түрдө иштетүүгө болот?
PowerPoint презентациясын автоматтык түрдө иштетүү үчүн, төмөнкүнү аткарыңыз:
- Слайд-шоу өтмөгүндө Слайд көрсөтүүнү орнотууну басыңыз.
- Көрсөтүүнүн түрү астында төмөндөгүлөрдүн бирин тандаңыз: Слайд көрсөтүүңүздү көрүп жаткан адамдарга слайддарды качан илгерилетүүнү көзөмөлдөөгө уруксат берүү үчүн Динамик тарабынан сунушталды (толук экран) тандаңыз.
Кантип PDF слайдшоу жасасам болот?
"Куралдар" баскычын чыкылдатып, слайдшоуну түзөтүү үчүн "Мазмуну" тандаңыз. Каалооңузга жараша, сиз текстти кошо аласыз же "Мультимедиа" куралын колдонуп, белгилүү бир слайддарга аудио же видео кошо аласыз. Файл өтмөгүн чыкылдатыңыз, "Башкача сактоо" баскычын белгилеп, түзөтүлгөн слайдшоуну сактоо үчүн "PDF" тандаңыз.
Кантип бир нече сүрөттөр менен слайдшоу жасасам болот?
Терезенин жогору жагындагы "Киргизүү" баскычын чыкылдатыңыз. Жаңы сүрөт альбомун баштоо үчүн жогору жактагы "Фотоальбом" баскычын чыкылдатыңыз. "Файл/Диск" баскычын чыкылдатыңыз жана слайд катары киргизгиңиз келген бардык сүрөттөрдү тандоо үчүн файл браузерин колдонуңуз. Бир нече сүрөттөрдү тандоо үчүн "Ctrl" баскычын басып туруп же алардын баарын тандоо үчүн "Ctrl-A" баскычтарын басыңыз.
Кантип мен HP компьютеримде слайдшоу жасай алам?
Жаңы слайдшоу түзүү үчүн, бул кадамдарды аткарыңыз. HP MediaSmart Фото терезесинин ылдый жагындагы Слайдшоу түзүү дегенди басыңыз. Сүрөттөрдү колдонгуңуз келген альбомду чыкылдатып, сүрөт кошуу сөлөкөтүн чыкылдатыңыз. Сиз ар кандай папкалардагы сүрөттөрдү бир слайдшоуга кошо аласыз.
Кантип мен акысыз музыка менен слайдшоу кылсам болот?
Бул жерде кантип акысыз музыка менен слайдшоу жасоо керек:
- Бекер жүктөп алыңыз. Freemake Video Converter.
- Сүрөттөрдү кошуу. Слайддар үчүн сүрөттөрдү бир папкага чогултуңуз.
- Музыка кошуу. Сүрөттөрүңүз үчүн аудио трегин кошуңуз.
- Акыркы орнотууларды коюу. Кеңейтүү менен баскычты чыкылдатыңыз.
- Музыка менен слайдшоу жасаңыз. Сүрөттөрүңүздү музыка менен видеого айлантыңыз.
Эң мыкты акысыз слайдшоу колдонмосу кайсы?
iPhone жана Android үчүн эң мыкты 10 акысыз фото слайдшоу
- #1. Сүрөт слайдшоу директору. Photo Slideshow Director - бул iPhone үчүн эң мыкты слайдшоу колдонмосу, ал сизге iPhone жана iPad'иңиздеги сүрөттөрдөн фантастикалык слайдшоуларды түзүүгө мүмкүндүк берет.
- #2. PicPlayPost.
- #3. SlideLab.
- #4. Pic Slider.
- #5. PicFlow.
- #1. Flipagram.
- #2. PhotoStory.
- #3. VideoShow.
Кантип Facebook үчүн слайдшоу жасай алам?
Facebook баракчасынан слайдшоу жарнамасын түзүү кадамдары
- Сиз башкарган Facebook баракчасына өтүңүз.
- Сүрөттү же видеону бөлүшүү дегенди басыңыз.
- Менюдан Слайдшоу түзүү тандаңыз.
- Пайда болгон терезеде 3төн 10го чейин сүрөттөрдү жүктөө үчүн Сүрөт кошуу баскычын басыңыз.
- Слайдшоу жарнамасынын жөндөөлөрүн жаңыртыңыз:
Windows Photo Viewer программасында слайдшоуну кантип өчүрөм?
Ойнотуу параметрлерин тууралоо үчүн, төмөнкүнү аткарыңыз:
- Слайд көрсөтүүнү баштагандан кийин дисплейди оң баскыч менен чыкылдатыңыз.
- Каалаган вариантты(ларды) тандаңыз (4.6-сүрөттү караңыз).
- Өзгөртүүлөрдү күчүнө киргизүү үчүн менюдан алыс чыкылдатыңыз.
- Көрсөтүүнү жабуу жана кадимки Windows Photo Viewer дисплейине кайтуу үчүн Чыгууну басыңыз.
Windows Сүрөт галереясында слайдшоуду кантип кылсам болот?
2-кадам: Эми слайдшоу жасоонун эки жолу бар. Сиз жөн гана Слайд көрсөтүүнү бир жолу чыкылдатсаңыз болот жана Windows Live Сүрөт Галереясы папкаңыздагы ар бир сүрөттүн слайдшоусун даярдайт. Эгерде сиз слайдшоуңузда айрым сүрөттөрдү гана көргүңүз келсе, клавиатураңыздагы Ctrl баскычын басып туруңуз жана кошууну каалаган ар бир сүрөттү басыңыз.
Windows 10до бир нече сүрөттөрдү кантип көрүүгө болот?
Сүрөттүн жайгашкан жерин ачыңыз (сүрөт файлын ачууга аракет кылып жаткан жерден). Сүрөттү оң баскыч менен чыкылдатып, Ачууну басыңыз жана башка колдонмону тандаңыз. Windows сүрөт көрүүчүнү чыкылдатып, OK баскычын чыкылдатыңыз. Эми, папкадан бир нече сүрөттөрдү тандап, клавиатурадагы Enter баскычын басып көрүңүз.
Windows 10 фондук сүрөттөрдү кайда сактайт?
Windows обои сүрөттөрүнүн жайгашкан жерин табуу үчүн File Explorerди ачып, C:\Windows\Web дарегине өтүңүз. Ал жерден Обои жана Экран деп белгиленген өзүнчө папкаларды табасыз. Экран папкасында Windows 8 жана Windows 10 кулпу экрандары үчүн сүрөттөр бар.
Кантип мен тушкагазымды күн сайын өзгөртө алам?
Колдонмого тушкагазды автоматтык түрдө өзгөртүү үчүн, колдонмонун жөндөөлөрүнө өтүшүңүз керек. Жалпы өтмөктү таптап, Автоматтык тушкагазды өзгөртүүнү күйгүзүңүз. Колдонмо тушкагазды саат сайын, эки саатта, үч саатта, алты саат, он эки саат, күн сайын, үч күн, жума сайын бирден өзгөртө алат.
Windows 10 иш тактасынын фонунун өлчөмүн кантип өзгөртөм?
Windows 10до иш тактаңыздын фонун кантип өзгөртүү керек
- Экраныңыздын төмөнкү сол жагындагы издөө тилкесинин жанындагы Windows сөлөкөтүн чыкылдатыңыз.
- Сол жактагы тизмеден Орнотууларды басыңыз.
- КӨБҮРӨӨК: Windows 10ду кантип колдонуу керек – Жаңы баштагандар жана күчтүү колдонуучулар үчүн колдонмо.
- Тизмеде ылдыйдан төртүнчү орунда турган Персоналдаштырууну басыңыз.
- Фонду басыңыз.
"Wikimedia Commons" макаласындагы сүрөт https://commons.wikimedia.org/wiki/File:Windows_logo_-_2002%E2%80%932012_(Multicolored).svg