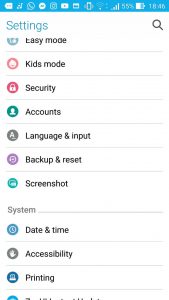Windows 10дун толук камдык көчүрмөсүн тышкы катуу дискке кантип алуу керек
- 1-кадам: Издөө тилкесине 'Control Panel' терип, анан басыңыз .
- 2-кадам: Система жана коопсуздук бөлүмүндө "Файл тарыхы менен файлдарыңыздын камдык көчүрмөлөрүн сактоо" баскычын чыкылдатыңыз.
- 3-кадам: Терезенин ылдыйкы сол бурчундагы "Системанын сүрөтүнүн камдык көчүрмөсүн" чыкылдатыңыз.
- 4-кадам: "Тутум сүрөтүн түзүү" баскычын чыкылдатыңыз.
Компьютеримдин камдык көчүрмөсүн сактоонун эң жакшы жолу кайсы?
Тышкы дискке камдык көчүрмөнү сактоо: Эгер сизде тышкы USB катуу диск болсо, компьютериңиздин камтылган камдык көчүрмөсүн колдонуу менен ошол дискке камдык көчүрмөнү көчүрө аласыз. Windows 10 жана 8де Файл тарыхын колдонуңуз. Windows 7де Windows камдык көчүрмөсүн колдонуңуз. Mac компьютерлеринде Time Machine колдонуңуз.
Windows 10до резервдик программа барбы?
Windows 10дун камдык көчүрмөсүн сактоонун негизги варианты Системанын сүрөтү деп аталат. Системанын сүрөтүн колдонуу бир аз баш аламан болушу мүмкүн, анткени аны табуу абдан кыйын. Башкаруу панелин ачып, Камдык көчүрмөнү сактоо жана калыбына келтирүү (Windows 7) үчүн Система жана коопсуздук астынан караңыз. Ооба, ал Windows 10до да ушундай деп аталат.
Windows 10 үчүн калыбына келтирүү дискин кантип түзөм?
Баштоо үчүн, компьютериңизге USB диск же DVD кыстарыңыз. Windows 10ду ишке киргизиңиз жана Cortana издөө талаасына Калыбына келтирүү дискин териңиз, андан кийин дал келүүнү чыкылдатыңыз "Калыбына келтирүү дискин түзүү" (же сөлөкөт көрүнүшүндө Башкаруу панелин ачыңыз, Калыбына келтирүү белгисин чыкылдатыңыз жана "Калыбына келтирүүнү түзүү" шилтемесин басыңыз. айда.")
Катуу дисктин камдык көчүрмөсүн кантип алам?
Кантип камдык көчүрмөсүн сактоо керек
- Программаны иштетүү.
- Системанын камдык көчүрмөсү үчүн көздөгөн жерди тандаңыз.
- Камдык көчүрмөнү сактоону каалаган бөлүмдөрдү (C:, D: же ушул сыяктуу) тандаңыз.
- Камдык көчүрмөнү сактоо процессин иштетиңиз.
- Процесс аяктагандан кийин, камдык медианы коопсуз жерге коюңуз (эгер бар болсо).
- Калыбына келтирүү медиаңызды түзүңүз (CD/DVD/бармак диски).
Windows 10до компьютеримдин камдык көчүрмөсүн кантип кылсам болот?
Системанын сүрөт куралын колдонуп компьютериңиздин толук камдык көчүрмөсүн түзүү үчүн, бул кадамдарды колдонуңуз:
- Башкаруу панелин ачыңыз.
- Тутум жана Коопсуздукту чыкылдатыңыз.
- Камдык көчүрмөнү жана калыбына келтирүүнү басыңыз (Windows 7).
- Сол панелде Тутум сүрөтүн түзүү шилтемесин чыкылдатыңыз.
- "Сиз камдык көчүрмөнү кайда сактагыңыз келет?"
Кантип мен ноутбуктун камдык көчүрмөсүн сактайм?
Windows 10до файлдарыңыздын камдык көчүрмөсүн сактоо
- Сырткы дискиңизди компьютерге туташтырыңыз. Эгер AutoPlay терезеси ачылса, аны жабыңыз.
- Тапшырма панелиндеги издөө кутучасын колдонуп, Камдык көчүрмөнү орнотууларды издеп жана ачыңыз.
- Файлдарымдын камдык көчүрмөсүн автоматтык түрдө сактоону күйгүзүңүз. Эскертүү:
- Файлдарыңыздын камдык көчүрмөсүн дароо көчүрүү же камдык орнотууларды тууралоо үчүн, Дагы опцияларды басыңыз.
Windows 10 үчүн эң мыкты акысыз резервдик программа кайсы?
- EaseUS Todo камдык көчүрмөсү акысыз. Автоматтык коргоо жана кол менен башкаруунун кемчиликсиз балансы.
- Cobian Backup. Тажрыйбалуу жана ишенимдүү колдонуучулар үчүн өркүндөтүлгөн резервдик программа.
- Paragon камдык көчүрмөсүн сактоо жана калыбына келтирүү. Тутумуңуздун камдык көчүрмөсүн сактоонун эң оңой жолу – жөн гана коюп, унутуңуз.
- FBackup.
- Google Камдык көчүрмөсүн сактоо жана синхрондоштуруу.
Windows 10 үчүн эң жакшы камдык программа кайсы?
14 мыкты Windows 10 камдык программалык камсыздоо
- Easus Todo камдык көчүрмөсү (акысыз)
- Acronis True Image 2019.
- Paragon камдык көчүрмөсүн сактоо жана калыбына келтирүү.
- Crash Plan.
- StorageCraft ShadowProtect 5 Иш тактасы.
- Comodo Backup.
- AOMEI Backupper Standard & Professional.
- Macrium ой жүгүрт.
Windows 10дун камдык көчүрмөсүн сактоонун эң жакшы жолу кайсы?
Камдык тутумдун сүрөтүн түзүү кадамдары
- Башкаруу панелин ачыңыз (эң оңой жолу - аны издөө же Cortanaдан суроо).
- Система жана коопсуздукту басыңыз.
- Камдык көчүрмөнү жана калыбына келтирүүнү чыкылдатыңыз (Windows 7)
- Сол панелдеги системанын сүрөтүн түзүү чыкылдатыңыз.
- Сизде камдык сүрөттү сактагыңыз келген жердин варианттары бар: тышкы катуу диск же DVD.
Windows 10 үчүн жүктөө дискин кантип жасасам болот?
Медиа түзүү куралын колдонуп, Windows 10 UEFI жүктөөчү медианы кантип түзүүгө болот
- Расмий жүктөө Windows 10 барагын ачыңыз.
- "Windows 10 орнотуу медиасын түзүү" астындагы "Азыр Жүктөө куралын" басыңыз.
- Сактоо баскычын чыкылдатыңыз.
- Папканы ачуу баскычын басыңыз.
- Утилитаны ишке киргизүү үчүн MediaCreationToolxxxx.exe файлын эки жолу чыкылдатыңыз.
Башка компьютерден Windows 10 калыбына келтирүү дискин жасай аламбы?
Windows 2 үчүн калыбына келтирүү дискин түзүүнүн эң көп колдонулган 10 жолу
- USB флэш-дискиңизди компьютерге бош орун менен салыңыз.
- Издөө Издөө кутучасында калыбына келтирүү дискин түзүңүз.
- "Калыбына келтирүүчү дискке тутум файлдарынын камдык көчүрмөсүн сактоо" кутучасын белгилеп, "Кийинки" баскычын чыкылдатыңыз.
Калыбына келтирүү дискин башка компьютерде колдоно аламбы Windows 10?
Эгерде сизде Windows 10 калыбына келтирүү дискин түзүү үчүн USB дискиңиз жок болсо, системаны оңдоо дискин түзүү үчүн CD же DVD колдонсоңуз болот. Калыбына келтирүүчү дискти жасаардан мурун тутумуңуз бузулуп калса, сиз башка компьютерден Windows 10 калыбына келтирүүчү USB дискин түзсөңүз болот, анда көйгөйлөр бар компьютериңизди жүктөө үчүн.
Windows 10 тышкы катуу дискине файлдарымдын камдык көчүрмөсүн кантип автоматтык түрдө сактайм?
Windows 10до автоматтык камдык көчүрмөлөрдү конфигурациялоо үчүн төмөнкү кадамдарды аткарыңыз:
- Башкаруу панелин ачыңыз.
- Тутум жана Коопсуздукту чыкылдатыңыз.
- Камдык көчүрмөнү жана калыбына келтирүүнү басыңыз (Windows 7).
- "Камдык көчүрүү" бөлүмүндө, оң жактагы Камдык көчүрмөнү орнотуу опциясын чыкылдатыңыз.
- Камдык көчүрмөнү сактоо үчүн алынуучу дискти тандаңыз.
- Кийинки баскычын чыкылдатыңыз.
Windows 10до тышкы катуу дискке кантип сактасам болот?
Windows 10дун толук камдык көчүрмөсүн тышкы катуу дискке кантип алуу керек
- 1-кадам: Издөө тилкесине 'Control Panel' терип, анан басыңыз .
- 2-кадам: Система жана коопсуздук бөлүмүндө "Файл тарыхы менен файлдарыңыздын камдык көчүрмөлөрүн сактоо" баскычын чыкылдатыңыз.
- 3-кадам: Терезенин ылдыйкы сол бурчундагы "Системанын сүрөтүнүн камдык көчүрмөсүн" чыкылдатыңыз.
- 4-кадам: "Тутум сүрөтүн түзүү" баскычын чыкылдатыңыз.
Компьютериңиздин камдык көчүрмөсүн канча убакытта сактоо керек?
Бизнести баалуу маалыматтарды жоготуудан коргоонун бирден-бир жолу - үзгүлтүксүз резервдик көчүрмөлөр. Маанилүү файлдардын камдык көчүрмөсү жок дегенде жумасына бир жолу, эң жакшысы 24 саатта бир жолу болушу керек. Бул кол менен же автоматтык түрдө аткарылышы мүмкүн.
Windows 10до камдык көчүрмөнү кантип калыбына келтирем?
Windows 10 – Мурун камдык көчүрмөсү сакталган файлдарды кантип калыбына келтирсе болот?
- "Орнотуулар" баскычын таптаңыз же басыңыз.
- "Жаңыртуу жана коопсуздук" баскычын таптаңыз же басыңыз.
- "Камдык көчүрмөнү" таптап же чыкылдатып, андан кийин "Файл тарыхын колдонуу менен камдык көчүрмөнү сактоону" тандаңыз.
- Баракты ылдый тартыңыз жана "Учурдагы камдык көчүрмөдөн файлдарды калыбына келтирүү" баскычын чыкылдатыңыз.
Windows 10дун камдык көчүрмөсүн флэш-дискке алсам болобу?
Метод 2. Камтылган камдык куралы менен Windows 10 калыбына келтирүү дискин түзүңүз. Курал ачылганда, тутум файлдарын калыбына келтирүү драйвына камдык көчүрмөнү сактоо тандалганын текшерип, андан кийин Кийинкиди тандаңыз. Компьютериңизге USB дискти туташтырыңыз, аны тандап, андан кийин Кийинки > Түзүүнү тандаңыз.
Windows 10до камдык көчүрмө кантип иштейт?
Эгер сиз Windows'тун мурунку версияларында файлдардын камдык көчүрмөсүн сактоо же системанын сүрөтүнүн камдык көчүрмөсүн түзүү үчүн Камдык көчүрмөнү сактоону жана калыбына келтирүүнү колдонсоңуз, эски камдык көчүрмөңүз дагы эле Windows 10до жеткиликтүү. Тапшырма панелиндеги Баштоо жанындагы издөө кутусуна башкаруу панелине кириңиз. Андан кийин Башкаруу панели > Камдык сактоо жана калыбына келтирүү (Windows 7) тандаңыз.
Кантип мен ноутбуктун катуу дискинин камдык көчүрмөсүн сактасам болот?
Негизги консолдон Камдык көчүрүү > Дисктин камдык көчүрмөсүн басыңыз.
- Бул терезеде, баштапкы диск катары биринчи ноутбуктун катуу дискин чыкылдатыңыз.
- Андан кийин максаттуу диск катары тышкы дискти чыкылдатыңыз.
- Бул жерде сиз жеке өзгөрүүлөрдү жасай аласыз.
- Ноутбугуңуздун камдык көчүрмөсүн биринчи жолу көчүрүү үчүн Старт Камдык көчүрмөнү басыңыз.
- Корутунду.
Кантип мен компьютердеги маалыматтардын камдык көчүрмөсүн сактайм?
Windows Vista негизделген компьютердин камдык көчүрмөсүн сактоо
- Баштоо баскычын чыкылдатыңыз, Издөө баштоо кутучасына камдык көчүрмөнү жазыңыз, андан кийин Программалар тизмесинен Камдык көчүрмөнү жана калыбына келтирүүнү басыңыз.
- Файлдардын камдык көчүрмөсүн же бүт компьютериңиздин астындагы Файлдардын камдык көчүрмөсүн басыңыз.
- Файлдын камдык көчүрмөсүн сактагыңыз келген жерди тандап, андан кийин Кийинки баскычын басыңыз.
Ноутбугумду OneDrive'га камдык көчүрмөнү сактасам болобу?
Dropbox, Google Drive жана OneDrive сыяктуу булуттагы сактагыч-синхрондоштуруу жана бөлүшүү кызматтары чектелген түрдө камдык куралдар катары иштей алат. Бардык китепкана папкаңызды OneDrive папкаңызга салышыңыз керек болот. Бирок камдык көчүрмө үчүн OneDrive колдонууда дагы бир чоң көйгөй бар: ал Office файл форматтарын гана версиялайт.
Windows 10 Камдык көчүрмөсү жакшыбы?
Чынында, орнотулган Windows камдык көчүрмөсү көңүл калуу тарыхын улантат. Буга чейинки Windows 7 жана 8 сыяктуу эле, Windows 10 камдык көчүрмөсү эң жакшы дегенде "кабыл алынат", башкача айтканда, анын эч нерседен жакшыраак болушу үчүн жетиштүү функция бар. Тилекке каршы, бул Windowsтун мурунку версияларына караганда жакшырды.
Эң мыкты акысыз резервдик программа деген эмне?
Windows үчүн мыкты акысыз камдык программалык камсыздоону карап чыгуу
- ичинен 32. EaseUS Todo Backup. EaseUS Todo Backup Free v11.
- 32. AOMEI Backupper стандарты. AOMEI Backupper стандарты.
- ичинен 32. Cobian Backup. Cobian Backup.
- ичинен 32. FileFort Backup. FileFort камдык көчүрмөсү.
- ичинен 32. Backup Maker.
- ичинен 32. DriveImage XML.
- ичинен 32. COMODO камдык көчүрмөсү.
- ичинен 32. Redo Backup.
How do I backup all my programs in Windows 10?
Windows 10дун эң акыркы версиясында Файл таржымалы менен баштоо үчүн, Орнотуулар колдонмосун ачып, Жаңыртуу жана Коопсуздук > Камдык көчүрмөгө өтүңүз. Файл таржымалы Windows 10до жандырыла электе. Ал жерде болгонуңуздан кийин, тышкы катуу дискиңизди Windows'ка туташтырыңыз, андан кийин Орнотуулар колдонмосунда Диск кошуунун жанындагы "+" белгисин басыңыз.
Windows 10 тутумунун сүрөтү бардыгынын камдык көчүрмөсүн жасайбы?
Тутум сүрөтүн жаратканыңызда, сиз бүтүндөй ОСти кайра ошол эле катуу дискке же жаңысына калыбына келтире аласыз жана ал бардык орнотулган программаларыңызды, жөндөөлөрүңүздү ж.б. камтыйт. Windows 10 Windows 7ге караганда жакшыраак жакшыртылган болсо да, ал дагы эле Windows 7ден бир эле сүрөт түзүү опциясын колдонот!
Файлдардын камдык көчүрмөсүн сактоонун эң жакшы жолу кайсы?
Тышкы дискке камдык көчүрмөнү сактоо: Эгер сизде тышкы USB катуу диск болсо, компьютериңиздин камтылган камдык көчүрмөсүн колдонуу менен ошол дискке камдык көчүрмөнү көчүрө аласыз. Windows 10 жана 8де Файл тарыхын колдонуңуз. Windows 7де Windows камдык көчүрмөсүн колдонуңуз. Mac компьютерлеринде Time Machine колдонуңуз.
Windows сүрөтүнүн камдык көчүрмөсүн тышкы катуу дисктен кантип калыбына келтирем?
1-кадам: Windows 7ди тышкы катуу дисктеги камдык көчүрмөдөн калыбына келтирүү үчүн Башкаруу панелине кирүү үчүн Start баскычын чыкылдатыңыз. 2-кадам: Система жана коопсуздук бөлүмүнө өтүп, "Компьютериңиздин камдык көчүрмөсүн сактоо" баскычын чыкылдатып, "Камдык көчүрмөнү сактоо жана калыбына келтирүү" өтмөгүнө кириңиз, ал жерден тутум орнотууларын же компьютериңизди калыбына келтирүүнү көрө аласыз. Жөн гана басыңыз.
Windows 10 калыбына келтирүү дискин жүктөп алсам болобу?
Эгерде сиздин компьютериңиз башталбаса жана сиз калыбына келтирүү дискин түзө элек болсоңуз, орнотуу медиасын жүктөп алып, аны системаны калыбына келтирүү чекитинен калыбына келтирүү же компьютериңизди баштапкы абалга келтирүү үчүн колдонуңуз. Иштеп жаткан компьютерде Microsoft программасын жүктөп алуу веб-сайтына өтүңүз. Windows 10 медиа түзүү куралын жүктөп алып, аны иштетиңиз.
Орнотуу Windows 10 USB бардыгын жок кылабы?
Эгер сизде атайын жасалган компьютер бар болсо жана ага Windows 10 орнотууну тазалашыңыз керек болсо, Windows 2ду USB диск түзүү ыкмасы аркылуу орнотуу үчүн 10-чечимди колдонсоңуз болот. Жана сиз түздөн-түз компьютерди USB дискинен жүктөөнү тандай аласыз, андан кийин орнотуу процесси башталат.
Windows 10 калыбына келтирүү дискин түзө аласызбы?
Баштоо үчүн, компьютериңизге USB диск же DVD кыстарыңыз. Windows 10ду ишке киргизиңиз жана Cortana издөө талаасына Калыбына келтирүү дискин териңиз, андан кийин дал келүүнү чыкылдатыңыз "Калыбына келтирүү дискин түзүү" (же сөлөкөт көрүнүшүндө Башкаруу панелин ачыңыз, Калыбына келтирүү белгисин чыкылдатыңыз жана "Калыбына келтирүүнү түзүү" шилтемесин басыңыз. айда.")
Сүрөт "Ybierling" макаласында https://www.ybierling.com/ny/blog-various-cant-make-or-receive-calls