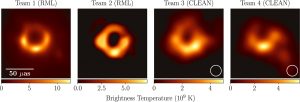Бул параметрди Windows 10догу Орнотуулар колдонмосунан да таба аласыз.
Баштоо менюңуздан же Баштоо экранынан Орнотуулар колдонмосун ачып, "Системаны" жана "Дисплейди" тандаңыз. Жарыктык деңгээлин өзгөртүү үчүн "Жарыктуулук деңгээлин жөндөө" сыдырмасын басып же таптап, сүйрөңүз.
Windows 10до жарыкты кантип тууралайм?
Windows 10до экрандын жарыктыгын өзгөртүү
- Баштоо , Орнотуулар , андан кийин Систем > Дисплей тандаңыз. Жарыктык жана түс астынан жарыктыкты тууралоо үчүн Жарыктыкты өзгөртүү сыдырмасын жылдырыңыз.
- Кээ бир компьютерлер Windowsтун учурдагы жарык шарттарына жараша экрандын жарыктыгын автоматтык түрдө жөнгө салууга уруксат бере алат.
- Кошумча маалымат:
Эмне үчүн мен Windows 10 жарыктыгын тууралай албайм?
Метод 1: Жарыктыкты кубат параметрлеринен тууралоо
- Run кутучасын ачуу үчүн Windows баскычын + R басыңыз.
- Кубат параметрлери менюсунда Пландын жөндөөлөрүн өзгөртүүнү чыкылдатыңыз, андан кийин Өркүндөтүлгөн кубат орнотууларын өзгөртүүнү басыңыз.
- Кийинки терезеде, дисплейге ылдый жылдырып, ачылуучу менюну кеңейтүү үчүн "+" белгисин басыңыз.
Fn баскычысыз компьютеримдин жарыктыгын кантип тууралай алам?
Экран жарыктыгын клавиатура баскычысыз кантип тууралоо керек
- Windows 10 Аракет борборун ачыңыз (Windows + A баскычтоптун жарлыгы) жана жарыктык плитканы чыкылдатыңыз. Ар бир чыкылдатуу жарыктыкты 100% жеткенге чейин жогорулатат, ошондо ал кайра 0%га секирип кетет.
- Орнотууларды ишке киргизиңиз, Системаны, анан Дисплейди басыңыз.
- Башкаруу панелине өтүңүз.
Экранымды кантип караңгылатсам болот?
Дисплейди Жарыктык жөндөөсү уруксат бергенден кантип караңгыраак кылуу керек
- Орнотуулар колдонмосун жүргүзүү.
- Жалпы > Атайын мүмкүнчүлүктөр > Масштабга өтүңүз жана Масштабды күйгүзүңүз.
- Чоңойтуу аймагы Толук экран масштабына коюлганын текшериңиз.
- Чоңойтуу чыпкасын таптап, Төмөн жарыкты тандаңыз.
Windows 10 клавиатурамдын жарыктыгын кантип тууралай алам?
Windows 10до экрандын жарыктыгын өзгөртүү
- Баштоо , Орнотуулар , андан кийин Систем > Дисплей тандаңыз. Жарыктык жана түс астынан жарыктыкты тууралоо үчүн Жарыктыкты өзгөртүү сыдырмасын жылдырыңыз.
- Кээ бир компьютерлер Windowsтун учурдагы жарык шарттарына жараша экрандын жарыктыгын автоматтык түрдө жөнгө салууга уруксат бере алат.
- Кошумча маалымат:
Компьютеримдеги жарыкты кантип тууралай алам?
Баштоо менюңуздан же Баштоо экранынан Орнотуулар колдонмосун ачып, "Системаны" жана "Дисплейди" тандаңыз. Жарыктык деңгээлин өзгөртүү үчүн "Жарыктуулук деңгээлин жөндөө" сыдырмасын басып же таптап, сүйрөңүз. Эгер сиз Windows 7 же 8 колдонуп жатсаңыз жана Орнотуулар колдонмоңуз жок болсо, бул параметр Башкаруу панелинде жеткиликтүү.
Эмне үчүн мен экрандын жарыктыгын тууралай албайм?
Жарыктык тилкеси жок болсо, башкаруу панелине, түзмөк менеджерине, мониторго, PNP мониторуна, драйвер өтмөгүнө өтүп, иштетүүнү чыкылдатыңыз. Андан кийин кайра жөндөөлөргө барыңыз - dispay жана жарыктык тилкесин издеп, тууралаңыз. "Дисплей адаптерлерин" кеңейтүү. Тизмеде көрсөтүлгөн дисплей адаптерин оң баскыч менен чыкылдатып, "Драйвер программасын жаңыртуу" баскычын чыкылдатыңыз.
HP Windows 10 ноутбукумдун жарыктыгын кантип тууралай алам?
Жарыктыкты жөндөө Windows 10 акыркы 1703 түзмөгүндө иштебейт
- Баштоо менюсуна барып > Издөө жана "Түзмөк башкаргычын" териңиз, андан кийин Түзмөк башкаргыч колдонмосун ишке киргизиңиз.
- Аспаптар тизмесиндеги Дисплей адаптерлери жазуусуна чейин ылдый жылдырып, опцияны кеңейтиңиз.
- Кийинки интерфейс менюсунда, драйвердик программалык камсыздоо үчүн менин компьютеримди карап чыгууну тандаңыз.
Ноутбугумдун клавиатурасынын жарыктыгын кантип тууралай алам?
Жарыктык функция баскычтары клавиатураңыздын жогору жагында же жебе баскычтарыңызда болушу мүмкүн. Мисалы, Dell XPS ноутбукунун клавиатурасында (төмөндөгү сүрөттө) экрандын жарыктыгын тууралоо үчүн Fn баскычын кармап, F11 же F12 баскычтарын басыңыз. Башка ноутбуктарда жарыктуулукту көзөмөлдөөгө арналган ачкычтар бар.
Клавиатурамдагы жарыкты кантип тууралай алам?
Кээ бир ноутбуктарда Функция ( Fn ) баскычын басып туруп, экрандын жарыктыгын өзгөртүү үчүн жарыктык баскычтарынын бирин басуу керек. Мисалы, жарыкты азайтуу үчүн Fn + F4 баскычтарын, аны жогорулатуу үчүн Fn + F5 баскычтарын басыңыз.
Fn баскычын кантип колдонбойм?
Эгер андай кылбасаңыз, аны иштетүү үчүн Fn баскычын басып, андан кийин "Fn Lock" баскычын басышыңыз керек болот. Мисалы, төмөнкү баскычтопто, Fn Lock баскычы Esc баскычында кошумча аракет катары көрүнөт. Аны иштетүү үчүн биз Fn баскычын кармап, Esc баскычын басабыз. Аны өчүрүү үчүн биз Fn баскычын кармап, Esc баскычын кайра басыңыз.
Fn баскычы кайда?
(Функция баскычы) Кош максаттуу баскычтагы экинчи функцияны иштетүү үчүн Shift баскычы сыяктуу иштеген клавиатураны өзгөртүү баскычы. Көбүнчө ноутбук клавиатураларында кездешет, Fn баскычы экрандын жарыктыгы жана динамиктин үнү сыяктуу аппараттык функцияларды башкаруу үчүн колдонулат.
Кантип мен жарыктыгын азайтам?
Кантип iPhoneуңузду эң төмөнкү Жарыктык жөндөөсүнөн караңгыраак кылуу керек
- Орнотуулар колдонмосун ачыңыз.
- Жалпы > Атайын мүмкүнчүлүктөр > Масштабга өтүңүз.
- Масштабды иштетүү.
- Чоңойтуу аймагын толук экран масштабына коюңуз.
- Чоңойтуу чыпкасын таптаңыз.
- Төмөн жарык тандаңыз.
Windows 10до экранымды кантип караңгылатсам болот?
Windows 10до Жарыктыкты кол менен жөндөө. Орнотууларды ачуу үчүн Windows баскычын + I басыңыз жана Система > Дисплейге өтүңүз. Жарыктык жана түс астынан Жарыктыкты өзгөртүү сыдырмасын колдонуңуз. Солго карай күңүрт, оңго жарыкыраак болот.
Экранымды кантип ак жана кара кылсам болот?
Grayscale режими менен iPhone же iPad экранын ак-карага айлантыңыз
- iOS'то Орнотуулар колдонмосун ачыңыз.
- "Жалпы" жана андан кийин "Жеткиликтүүлүк" дегенге өтүңүз.
- "VISION" бөлүмүндө "Боз шкала" дегенди табыңыз жана которгучту ON абалына которуңуз.
Windows 10 клавиатурамдын жарыктыгын кантип өзгөртө алам?
Бул Windows 10до экрандын жарыктыгын кол менен тууралоонун классикалык жолу. 1-кадам: Тапшырма панелинин тутумдук тактасындагы батареянын сөлөкөтүн оң баскыч менен чыкылдатып, андан кийин Power Options терезесин ачуу үчүн Экран жарыктыгын жөндөө опциясын басыңыз. 2-кадам: Экрандын ылдый жагында слайдер менен Экран жарыктыгынын параметрин көрүшүңүз керек.
Windows 10 автоматтык жарыктыгын кантип өчүрөм?
Метод 1: системанын жөндөөлөрүн колдонуу
- Windows баштоо менюсун ачып, "Орнотууларды" басыңыз (тиштүү сөлөкөт)
- Орнотуулар терезесинде "Системаны" чыкылдатыңыз
- "Дисплей" менюсу сол жакта тандалышы керек, эгерде андай эмес болсо - "Дисплейди" чыкылдатыңыз
- "Жарык өзгөргөндө жарыкты автоматтык түрдө өзгөртүүнү" "Өчүрүү" абалына коюңуз
HP ноутбукумдун жарыктыгын кантип тууралай алам?
Баштоо менюңуздан же Баштоо экранынан Орнотуулар колдонмосун ачып, "Системаны" жана "Дисплейди" тандаңыз. Жарыктык деңгээлин өзгөртүү үчүн "Жарыктуулук деңгээлин жөндөө" сыдырмасын басып же таптап, сүйрөңүз. Эгер сиз Windows 7 же 8 колдонуп жатсаңыз жана Орнотуулар колдонмоңуз жок болсо, бул параметр Башкаруу панелинде жеткиликтүү.
Ноутбугумдун жарыктыгын кантип азайтсам болот?
Кээ бир Dell ноутбуктарында, мисалы, алардын Alienware линиясындагы ноутбуктарда жарыкты тууралоо үчүн "Fn" баскычын кармап, "F4" же "F5" баскычын басыңыз. Windows 7 тутумдук тактаңыздагы кубат сөлөкөтүн оң баскыч менен чыкылдатып, "Экран жарыктыгын жөндөө" дегенди тандаңыз. Экран жарыктыгын жогорулатуу же азайтуу үчүн төмөнкү сыдырманы оңго же солго жылдырыңыз.
HP ноутбукумдун экранын кантип жарык кылсам болот?
HP Pavilion клавиатураңыздан Fn баскычын табыңыз. Баскычтоптун жогору жагындагы F баскычтарын карап, күндүн жана өйдө жебенин символу бар баскычты табыңыз. Бул адатта F7 же F8 болуп саналат. Экранды жарык кылуу үчүн Fn баскычын басып, кармап туруңуз, андан кийин бир эле убакта F баскычын басыңыз.
Эмне үчүн менин ноутбуктун экраны ушунчалык караңгы?
Эгерде сиздин компьютериңиздин экраны начар болсо, же экрандын жарыктыгы 100% болсо да өтө төмөн болсо жана/же ноутбуктун экраны Windows ачылганга чейин толук жарыктыгында өтө караңгы болсо, бул аппараттык камсыздоонун бузулушун көрсөтүп турат. Компьютериңизди өчүрүп, аны иштетүү үчүн кайра кубат баскычын басыңыз.
Функционалдык баскыч менен HP ноутбукумдун жарыктыгын кантип азайтам?
Жогорку сапта табылган эки баскычтын бирин басып, "fn" баскычын басып туруңуз. Керектүү параметрге жеткенге чейин жарыктык деңгээлин ушул жол менен тууралаңыз.
Эмне үчүн мен HP ноутбукумдун жарыктыгын өзгөртө албайм?
Эмне үчүн мен ноутбуктун жарыктыгын тууралай албайм?
- Түзмөк башкаргычын ачыңыз.
- "Дисплей адаптерлерин" кеңейтүү. Дисплей адаптерлеринде драйверлерди оң баскыч менен чыкылдатып, жок кылууну тандаңыз.
- Түзмөк башкаргычын жабыңыз.
- Сураныч, бул шилтемеден Intel графикалык карта драйверлерин жүктөп алып, орнотуңуз.
Кантип мен HP компьютеримдин экранын күңүрт кылам?
HP мындай дейт: Дисплейди жарык кылуу үчүн, клавиатурадагы fn баскычын кармап, f10 баскычын же бул баскычты кайра-кайра басыңыз. Же. Дисплейди күңүрт кылуу үчүн, клавиатурадагы fn баскычын кармап, f9 баскычын же бул баскычты кайра-кайра басыңыз.
Эмне үчүн менин компьютеримдин экраны кадимки Windows 10дон караңгыраак?
Бул өзгөчөлүк экраныңызды өтө караңгы калтырып же жарыктыгын тез-тез тууралап, жардамга караганда тажатма болушу мүмкүн. Тапшырма панелиндеги "Интернеттен жана Windowsтан издөө" кутучасына "жарыктык" деп териңиз Тизмеден "Автоматтык жарыктыкты күйгүзүү же өчүрүү" баскычын басыңыз. "Экранымдын жарыктыгын автоматтык түрдө тууралоону" "Өчүрүү" абалына күйгүзүңүз.
Эмне үчүн менин ноутбукумдун жарыктыгы иштебей жатат?
Дисплей адаптер драйвериңизди кайра орнотуңуз. Windows 10 экранынын жарыктыгын көзөмөлдөө көйгөйүн чечүүнүн дагы бир жолу дисплей адаптеринин драйверин кайра орнотуу. Эгер кандайдыр бир себептерден улам Windows жетишпеген графикалык драйверлерди орното албаса, Түзмөк башкаргычына өтүп, компьютериңиздин атын оң баскыч менен чыкылдатыңыз. "Аппараттык өзгөрүүлөрдү издөөнү" тандаңыз.
Acer ноутбукумдун клавиатурасынын жарыктыгын кантип тууралай алам?
ЖК дисплейдин жарыктыгын жогорулатуу үчүн Функция (Fn) баскычын ылдый басып кармап, Оңго жебе баскычын таптаңыз. ЖК дисплейдин жарыктыгын азайтуу үчүн Функция (Fn) баскычын ылдый кармап, Сол жебе баскычын таптаңыз.
Кадимки клавиатурадагы Fn баскычына кантип кирсем болот?
Fn баскычын колдонуңуз
- Документти жылдыруу үчүн навигация тактасында манжаңызды өйдө-ылдый жылдырып жатканда Fn баскычын басып, кармап турсаңыз болот.
- Сиз M, J, K, L, U, I, O, P, /, ;, жана 0 баскычтарын басып, Fn баскычын басып туруп, сандык баскычтоптун физикалык түзүлүшүнө дал келүүгө болот.
Fn баскычын кантип кулпулап, ачам?
Эгерде сиз клавиатурадагы тамга баскычын бассаңыз, бирок система номерди көрсөтсө, анда fn баскычы кулпулангандыктан, функция баскычынын кулпусун ачуу үчүн төмөндөгү чечимдерди колдонуп көрүңүз. Чечимдер: FN, F12 жана Number Lock баскычын бир эле учурда басыңыз. Fn баскычын басып кармап, F11 баскычын таптаңыз.
F баскычтарын FN жок кантип колдоном?
F1-F12 баскычтарына fn баскычын кармабастан кириңиз
- Компьютерди өчүрүү үчүн кубат баскычын кеминде беш секунд кармап туруңуз.
- Компьютерди күйгүзүп, BIOS орнотуу терезесин ачуу үчүн, дароо f10 баскычын кайра-кайра басып, секундасына бир жолу басыңыз.
- Тутум конфигурациялоо опциясына өтүү үчүн оң же сол жебе баскычтарын басыңыз.
"Wikimedia Commons" макаласындагы сүрөт https://commons.wikimedia.org/wiki/File:Apjlab0e85f4_EHT-images-M87-four-teams.jpg