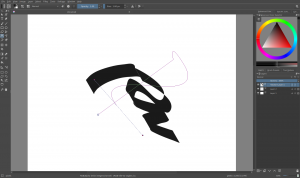Түстөрдү кантип айлантасыз?
iPhone жана iPad'де түстөрдү кантип инверттесе болот
- Open Орнотуулар.
- Жалпы > Атайын мүмкүнчүлүктөр > Жайгашкан жерлерди көрсөтүү бөлүмүнө өтүңүз.
- Түстөрдү Инверсиялоону таптап, андан кийин Smart Invert же Classic Invert дегенди тандаңыз. Экөө тең дисплейдин түстөрүн тескери көрсөтөт.
- Экраныңыздын түстөрү дароо өзгөрөт.
Компьютеримдеги инверттик түстөрдү кантип өзгөртөм?
кадамдар
- Чоңойткучту ишке киргизүү. Баштоо баскычын басыңыз.
- Кичирейтүү (милдеттүү эмес). Чоңойткуч тиркемеси ачылганда, экраныңыз кичирейтет.
- "Чоңойткуч параметрлерин" ачуу үчүн боз тиштүү баскычты чыкылдатыңыз (орнотуулар).
- "Түстүн инверсиясын күйгүзүү" жанындагы кутучаны белгилеңиз.
- Click ОК.
- Чоңойткуч программасын тапшырмалар панелине кадап коюңуз.
Эмне үчүн менин түстөрүм тескери Windows 10?
Windows 10 - бул эң сонун операциялык система, бирок кээ бир колдонуучулар экранында тескери түстөр болгонун билдиришти. Инверттелген түс схемасы Windows 10 - Бул маселе жогорку контраст темасы иштетилгенде пайда болушу мүмкүн. Көйгөйдү чечүү үчүн жөн гана Жеткиликтүүлүк жөндөөлөрүңүздү текшерип, жогорку контраст өчүрүлгөнүн текшериңиз.
Windows'до сүрөттөгү түстөрдү кантип өзгөртүүгө болот?
MSPaintти ачып, анан меню тилкесинде Файлды, анан Ачууну чыкылдатуу менен сүрөттү ачыңыз. Терс сүрөткө айландыргыңыз келген сүрөттү тандап, OK баскычын басыңыз. Дагы, меню тилкесинде Сүрөттү чыкылдатыңыз жана төмөндө көрсөтүлгөндөй, сүрөттү терс көрүнүшкө өзгөртүү үчүн Түстөрдү Invert опциясын тандаңыз.
Инверттүү түстөрдүн кандай пайдасы бар?
Мобилдик телефондордо инверттүү түс опциясын кандай колдонуу керек? Сыягы, iPhone же Android телефондорундагы инверт түстөрүнүн анча деле пайдасы жок. Түстү тескери коюу көпчүлүк нерселерди кызыктай жана коркунучтуу кылат.
Инверт түстөр үчүн жарлык деген эмне?
"Түстөрдү өзгөртүү" жанындагы кутучаны белгилеңиз. Андан кийин сиз Control-Option-Command-8ди жарлык катары колдоно аласыз же оң жактагы баскыч айкалышын чыкылдатуу менен өз жарлыкыңызды орното аласыз. Же болбосо, сиз дисплейиңиздеги түстөрдү өзгөртүүгө мүмкүндүк берүүчү Атайын мүмкүнчүлүктөр диалогун ачуу үчүн Command-Option-F5 баскычын бассаңыз болот.
Windows 10до түстөрдү кантип өзгөртүүгө болот?
Бүт сүрөттүн түстөрүн өзгөртүү үчүн, Ctrl+A баскычтопту басыңыз (редактордогу бардык текстти тандаган ошол эле тез баскыч). Сиз дагы ушул эле нерсени "Тандоо" менюсун чыкылдатып, менюдан "Баарын тандоо" тандай аласыз. Баарын тандоо үчүн сүйрөөдөн качыңыз, анткени сүрөттү кокустан жылдыруу өтө оңой!
Windows 10до түстү кантип оңдоого болот?
Так түстөр үчүн мониторду кантип калибрлөө керек
- Орнотуулар колдонмосун ачуу үчүн Windows баскычы + I баскычтоптун жарлыгын колдонуңуз.
- Дисплейди басыңыз.
- Өркүндөтүлгөн дисплей орнотуулары шилтемесин басыңыз.
- Дисплейиңиз үчүн Сунушталган экрандын чечкиндүүлүгүн колдонуп жатканыңызды текшериңиз жана утилитаны ишке киргизүү үчүн Түс калибрлөө шилтемесин басыңыз.
Эмне үчүн менин компьютеримдин экраны тескери түстө?
Тескери түстөр бар компьютер экранын кантип оңдоого болот? "Windows" баскычын басып, кармап туруңуз. Экран кадимки өлчөмүнө кайтканга чейин “-” баскычын басып, коё бериңиз. Түс инверсиясын күйгүзүү үчүн "Ctrl-Alt-i" баскычтарын басыңыз.
PDF файлындагы түстөрдү кантип айланта аласыз?
Adobe Reader программасында PDF файлын (ар кандай файлды) ачыңыз. Түзөтүү> Тандоолорго өтүңүз. Preferences терезесинде, "Жеткиликтүүлүк" өтмөгүн чыкылдатып, "Документтин түстөрүн алмаштыруу" опциясын иштетиңиз. Андан кийин, "Жогорку контрасттуу түстөрдү колдонуу" дегенди тандап, жеткиликтүү алдын ала орнотуулардан түс схемасын тандаңыз.
Word'до сүрөттүн түстөрүн тескери аласызбы?
Сүрөттү оң баскыч менен чыкылдатып, анын түстөрүн өзгөртүү үчүн контексттик менюдан "Түстү өзгөртүү" дегенди тандаңыз.
Сүрөттү кантип тескери карайсыз?
Word'те сүрөттү кантип артка кайтаруу керек
- Word документине өтүп, "Киргизүү" өтмөгүн басыңыз.
- "Сүрөттөр" опциясын тандап, документке каалаган сүрөттөрдү кошуңуз.
- Сүрөттү артка кайтаруу үчүн, "Сүрөт куралдары" бөлүмүнө өтүп, "Формат" өтмөгүн басыңыз.
- Уюштуруу тобунда "Айлантуу" баскычын чыкылдатыңыз. Сиз каалаган вариантка өтүп, сүрөттү тескери бура аласыз.
Инвертүү түстөр батареяны үнөмдөйбү?
Ооба, бирок айырма ушунчалык кичинекей болгондуктан, сөз кылууга болбойт. Аппарат арткы жарыктуу LED экранды колдонот. Дисплейди тескери которуу менен батареянын иштөө мөөнөтү боюнча өлчөнгөн/сезилген айырманы көрө албайсыз. Дисплейди тескери өзгөртүүнүн артыкчылыгы - көздүн чыңалуусун алдын алуу.
Инверсия түстөр көк жарыкты азайтабы?
F.lux компьютериңиздин мониторуңуз канчалык көк жарык бөлүп чыгара албайт, бирок ал сиздин жайгашкан жериңизге күн баткандан кийин экраныңыздын түс температурасын өзгөртөт, бул экраныңыз чыгарган көк жарыктын көлөмүн азайтып, уктоого жардам берет. жакшыраак. iPhone/iPad'иңиздеги түстөрдү которуңуз.
Эмне үчүн менин экраным негативдүү?
Орнотуулар экранында Тутум бөлүмүнө ылдый жылдырып, улантуу үчүн Атайын мүмкүнчүлүктөр опциясын таптаңыз. 3. Эгер сиз экранды окугуч керек деген билдирүүнү көрсөңүз, аны четке кагуу үчүн Жокко чыгарууну таптаңыз. Терс түстөрдү табыңыз – экрандын түстөрүн өзгөртөт жана аны күйгүзүү үчүн кутучаны белгилеңиз.
Экранымдын түсүн кадимки Windows 10 жарлыкка кантип өзгөртөм?
Чечим: Windows 10 түс чыпкаларын өчүрүү. Оңой жолу - төмөнкү баскычтопту басуу: Windows + CTRL + C. Экраныңыз кайрадан түскө айланат. Эгерде сиз Windows + CTRL + C баскычтарын бассаңыз, ал кайра ак-кара болуп калат жана башкалар. Бул баскычтоп жарлыгы экран үчүн түс чыпкаларын иштетет же өчүрөт.
Chrome'до түстөрдү кантип айланта аласыз?
Chrome OS / Chromebook – Экран түстөрүн өзгөртүү. "Жогорку контраст режимин" колдонуп, Chromebook компьютерлериндеги Chrome OS'до экран түстөрүн тескери аласыз. "Атайын мүмкүнчүлүктөр орнотууларын" ачыңыз: Төмөнкү оң бурчтагы статус аймагын басыңыз же таптаңыз > Орнотуулар > Өркүндөтүлгөн (төмөндө) > Атайын мүмкүнчүлүктөрдү башкаруу.
Сүрөттөгү түстөрдү кантип өзгөртүүгө болот?
Сүрөттү оң баскыч менен чыкылдатыңыз жана Invert Color опциясын басыңыз. Сүрөттөгү түстөр автоматтык түрдө тескериленет, андыктан сиз жаңы сүрөттүн файл форматын тандоо үчүн Файл менюсундагы "Башкача сактоо" субменюсуна өтүңүз.
Тескери түстөрдү кантип өчүрөм?
IPhone'догу тескери түстөрдү кантип өчүрүү керек
- iPhone'уңуздун Орнотууларын ачыңыз. Үй экрандарыңыздын биринен боз тиш сөлөкөтүн издеңиз.
- Жалпыга басыңыз. Бул орнотуулардын үчүнчү тобунда.
- Атайын мүмкүнчүлүктөрдү таптаңыз. Бул орнотуулардын үчүнчү тобунда.
- Турак жайларды көрсөтүүнү таптаңыз. Бул биринчи бөлүмдө, "Көз караш" астында.
- "Түстөрдү инверт" которгучту өчүрүү абалына жылдырыңыз.
Компьютердин экранын кантип оңдоого болот?
Эми дисплейди түздөө үчүн Ctrl+Alt+Жогору жебе баскычтарын басыңыз. Анын ордуна Оң жебе, Сол жебе же Төмөн жебе баскычтарын бассаңыз, дисплей анын багытын өзгөрткөндүгүн көрөсүз. Бул ысык баскычтар экранды айлантуу үчүн колдонулушу мүмкүн. 2] Иш тактаңызды оң баскыч менен чыкылдатып, Графикалык касиеттерди тандаңыз.
Windows Paint'те түстөрдү кантип айланта аласыз?
Биринчиден, чычкан менен сүрөттү оң баскыч менен чыкылдатыңыз. Андан кийин, ачылуучу менюнун ылдый жагындагы "Түстү өзгөртүү" опциясына ылдый сыдырыңыз. "Түстү өзгөртүү" баскычын чыкылдатыңыз. Сиз тандаган сүрөттүн бөлүмү дароо оодарылышы керек.
Басып чыгаруудан мурун сүрөттү кантип артка бурсам болот?
Аны которуу үчүн төмөнкүнү аткарыңыз:
- Текст тилкесин оң баскыч менен чыкылдатып, Формат формасын тандаңыз.
- Сол панелдеги 3-D айланууну тандаңыз.
- X параметрин 180ге өзгөртүңүз.
- ОК баскычын чыкылдатып, Word текст терезесиндеги текстти айландырып, күзгү сүрөтүн чыгарат. Y параметрин 180ге өзгөртүп, өйдө-ылдый күзгү сүрөтүн түзө аласыз.
Сүрөттү кантип чагылдырасыз?
Сиз чагылдыргыңыз келген сүрөттү таап, аны таптап, аны Сүрөт күзгү эффекттеринин камерасы колдонмосунда ачыңыз. Экрандын ылдый жагындагы Effect сөлөкөтүн таптаңыз. Сүрөттү туурасынан которуу үчүн экрандын ылдый жагындагы арткы үч бурчтуктарды таптаңыз. Экрандын жогору жагындагы Бөлүшүү сөлөкөтүн таптаңыз.
PDF сүрөтүн кантип артка бурсам болот?
Adobe® Acrobat ® жардамы менен PDF форматындагы сүрөттү кантип айландырса болот
- Куралды, анан PDFти түзөтүүнү тандаңыз. "Түзөтүү" баскычын чыкылдатыңыз.
- Каалаган сүрөтүңүздү тандаңыз.
- "Объекттердин" астындагы оң жактагы панелден Куралдарды тандап, сүрөттү которуңуз. Horizontal Flip - Сүрөт вертикалдуу огу боюнча туурасынан которулат.
Сүрөт "Wikipedia" макаласында https://en.wikipedia.org/wiki/Krita