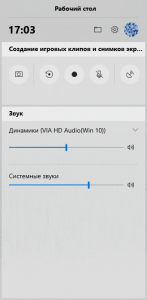Windows 10до шрифт папкасын кайдан тапсам болот?
Биринчиден, сиз шрифт башкаруу панелине кирүү керек.
Эң оңой жолу: Windows 10дун жаңы Издөө талаасын чыкылдатыңыз (Старт баскычынын оң жагында жайгашкан), "шрифттерди" териңиз, андан соң натыйжалардын жогору жагында пайда болгон нерсени басыңыз: Ариптер – Башкаруу панели.
Жүктөлүп алынган шрифттерди кантип орнотом?
кадамдар
- Абройлуу арип сайтын табыңыз.
- Орноткуңуз келген арип файлын жүктөп алыңыз.
- Шрифттин файлдарын көчүрүп алыңыз (зарыл болсо).
- Башкаруу панелин ачыңыз.
- Оң жактагы жогорку бурчтагы "Көрүү боюнча" менюсун чыкылдатып, "Белгилер" параметрлеринин бирин тандаңыз.
- "Шрифттер" терезесин ачыңыз.
- Арип файлдарын орнотуу үчүн Шрифт терезесине сүйрөп барыңыз.
Башкаруу панелине шрифттерди кантип кошом?
Windows Vista
- Алгач шрифттерди ачыңыз.
- 'Старт' менюсунан 'Control Panel'ди тандаңыз.
- Андан кийин "Көрүнүү жана жекелештирүү" дегенди тандаңыз.
- Андан кийин "Шрифттерди" чыкылдатыңыз.
- "Файл" баскычын чыкылдатып, андан кийин "Жаңы шрифт орнотуу" баскычын чыкылдатыңыз.
- Файл менюсун көрбөсөңүз, "ALT" баскычын басыңыз.
- Орноткуңуз келген шрифттерди камтыган папкага өтүңүз.
Боёк үчүн шрифттерди кантип кошом?
Microsoft Paint үчүн шрифттерди кантип кошуу керек
- Орноткуңуз келген шрифти камтыган zip файлын табыңыз.
- Арипти оң баскыч менен чыкылдатыңыз, андан кийин "Баарын чыгаруу" опциясын басыңыз.
- Zip файлынын мазмунун ошол эле жердеги папкага чыгаруу үчүн терезенин ылдыйкы оң бурчундагы Чыгаруу баскычын чыкылдатыңыз.
Компьютеримдеги шрифт папкасын кайдан тапсам болот?
Windows/Шрифтер папкаңызга (Менин компьютерим > Башкаруу панели > Ариптер) барып, Көрүү > Маалыматтарды тандаңыз. Сиз бир тилкеде шрифттердин аттарын, экинчисинде файлдын атын көрөсүз. Windowsтун акыркы версияларында Издөө талаасына “шрифттерди” териңиз жана натыйжаларда Ариптер – Башкаруу панелин басыңыз.
Windows 10до шрифттерди кантип кошуп жана алып салсам болот?
Windows 10до шрифт үй-бүлөсүн кантип алып салуу керек
- Open Орнотуулар.
- Персоналдаштырууну басыңыз.
- Ариптерди басыңыз.
- Сиз алып салгыңыз келген шрифти тандаңыз.
- "Метадайындар" астында, "Жок кылуу" баскычын чыкылдатыңыз.
- Ырастоо үчүн Uninstall баскычын кайра басыңыз.
Word программасына шрифти кантип жүктөп алам?
Windows'ка шрифти кантип орнотуу керек
- Системанын шрифт папкасын ачуу үчүн Start баскычын > Башкаруу панели > Ариптерди тандаңыз.
- Башка терезеде орноткуңуз келген шрифтиңизди табыңыз. Эгер сиз шрифти веб-сайттан жүктөп алсаңыз, анда файл, балким, сиздин Жүктөлүп алынгандар папкаңызда болушу мүмкүн.
- Каалаган шрифти системаңыздын шрифт папкасына сүйрөңүз.
Компьютериме Bamini шрифтин кантип орнотом?
Тамил шрифтин (Tab_Reginet.ttf) компьютериңизге жүктөп алыңыз. Арипти орнотуунун эң оңой жолу - шрифт файлын эки жолу чыкылдатып, шрифттин алдын ала кароосун ачып, "Орнотуу" дегенди тандоо. Сиз ошондой эле шрифт файлын оң баскыч менен чыкылдатып, андан кийин "Орнотуу" дегенди тандасаңыз болот. Дагы бир вариант - шрифттерди башкаруу панели менен орнотуу.
Жүктөлгөн шрифттерди HTMLде кантип колдоном?
Төмөндө түшүндүрүлгөн @font-face CSS эрежеси веб-сайтка ыңгайлаштырылган шрифттерди кошуунун эң кеңири таралган ыкмасы.
- 1-кадам: Арипти жүктөп алыңыз.
- 2-кадам: кайчылаш серептөө үчүн WebFont топтомун түзүңүз.
- 3-кадам: Арип файлдарын веб-сайтыңызга жүктөңүз.
- 4-кадам: CSS файлыңызды жаңыртыңыз жана жүктөңүз.
- 5-кадам: CSS декларацияларыңызда ыңгайлаштырылган шрифтти колдонуңуз.
Win 10 башкаруу панели кайда?
Windows 10до Башкаруу панелин баштоонун бир аз жайыраак жолу - аны баштоо менюсунан жасоо. Баштоо баскычын чыкылдатыңыз же таптаңыз жана Start Менюсунда Windows тутумунун папкасына ылдый сыдырыңыз. Ал жерден сиз Башкаруу панелинин жарлыгын табасыз.
Кантип бир эле учурда көптөгөн шрифттерди орното алам?
Бир чыкылдатуу жолу:
- Жаңы жүктөлгөн ариптериңиз жайгашкан папканы ачыңыз (zip файлдарын чыгарып алыңыз)
- Эгерде алынган файлдар көптөгөн папкаларга жайылып кетсе, жөн гана CTRL+F баскычтарын басып, .ttf же .otf терип, орноткуңуз келген шрифттерди тандаңыз (CTRL+A алардын баарын белгилейт)
- Чычкандын оң баскычы менен "Орнотуу" тандаңыз
Google шрифттерин Windows'ко кантип орнотом?
Windows 10до Google Fonts орнотуу үчүн:
- Компьютериңизге шрифт файлын жүктөп алыңыз.
- Каалаган жериңизде бул файлды ачыңыз.
- Файлды табыңыз, оң баскычты чыкылдатыңыз жана Орнотуу тандаңыз.
Боёк торуна шрифттерди кантип кошом?
Куралдар тилкесинин менюсунан Текст куралын тандап, аны кенепке киргизиңиз. Эми шрифт үчүн Paint.NET'тин ачылуучу кутусуна барып, орнотконуңузду табыңыз. Каалаганыңызды жазыңыз. КЕҢЕШ: Эгерде сиз көп шрифттерди орнотуп жатсаңыз, анда бир эле учурда бир шрифт орнотуп, аны Paint.NETте сынап көрүңүз.
Paint 3d Windows 10до боёк үчүн шрифттерди кантип кошом?
1-кадам: Windows 10 издөө тилкесинде Башкаруу панелин издеп, тиешелүү натыйжаны чыкылдатыңыз. 2-кадам: Көрүнүш жана жекелештирүү, анан Шрифттерди чыкылдатыңыз. 3-кадам: Сол жактагы менюдан Font орнотууларын чыкылдатыңыз. 4-кадам: Демейки шрифт жөндөөлөрүн калыбына келтирүү баскычын чыкылдатыңыз.
Windows 10 кандай шрифт колдонот?
Segoe UI
Ариптерди кайдан табасыз?
Эми, келгиле, кызыктуу бөлүгүнө өтөбүз: Акысыз шрифттер!
- Google шрифттери. Google Fonts бекер шрифттерди издөөдө биринчи орунга чыккан сайттардын бири.
- Font Squirrel. Font Squirrel жогорку сапаттагы акысыз шрифттерди жүктөп алуу үчүн дагы бир ишенимдүү булак болуп саналат.
- FontSpace.
- DaFont.
- Абстракттуу шрифттер.
- Behance.
- FontStruct.
- 1001 шрифт.
Windows 10до шрифтти кантип өзгөртүүгө болот?
Windows 10 демейки шрифти өзгөртүү үчүн кадамдар
- 1-кадам: Баштоо менюсунан Башкаруу панелин ишке киргизиңиз.
- 2-кадам: Капталдагы менюдан "Көрүнүү жана жекелештирүү" опциясын чыкылдатыңыз.
- 3-кадам: Ариптерди ачуу үчүн "Шрифттерди" басыңыз жана демейки катары колдонгуңуз келген атын тандаңыз.
Windows 10до шрифти кантип калыбына келтирсем болот?
Аны ачуу үчүн издөө натыйжаларынын астындагы Control Panel шилтемесин басыңыз. Башкаруу панели ачык болгондо, "Көрүнүү жана жекелештирүү" бөлүмүнө өтүп, андан кийин Ариптер астындагы Шрифт жөндөөлөрүн өзгөртүүгө өтүңүз. Шрифт Орнотууларынын астынан Демейки шрифт орнотууларын калыбына келтирүү баскычын чыкылдатыңыз. Андан кийин Windows 10 демейки шрифттерди калыбына келтире баштайт.
Windows 10до шрифттерди кантип көчүрөм?
Өткөргүңүз келген шрифтиңизди табуу үчүн, Windows 7/10 системасындагы баштоо баскычын чыкылдатып, издөө талаасына "шрифтерди" териңиз. (Windows 8де анын ордуна баштоо экранына “шрифтерди” териңиз.) Андан кийин Башкаруу панелинин астындагы Ариптер папкасынын сөлөкөтүн чыкылдатыңыз.
Windows 10до шрифттин өлчөмүн кантип өзгөртүүгө болот?
Windows 10до тексттин өлчөмүн өзгөртүү
- Иш тактасын оң баскыч менен чыкылдатып, дисплей орнотууларын тандаңыз.
- Текстти чоңойтуу үчүн "Текстин, колдонмолордун өлчөмүн өзгөртүү" баскычын оңго жылдырыңыз.
- Орнотуулар терезесинин ылдый жагындагы "Өркүндөтүлгөн дисплей орнотуулары" чыкылдатыңыз.
- Терезенин ылдый жагындагы "Тексттин жана башка элементтердин өркүндөтүлгөн өлчөмүн" чыкылдатыңыз.
- из 5.
Фотошопто жүктөлүп алынган шрифттерди кантип колдоном?
- Баштоо менюсунан "Башкаруу панелин" тандаңыз.
- "Көрүнүшү жана жекелештирүү" тандаңыз.
- "Шрифттерди" тандаңыз.
- Ариптер терезесинде, шрифттердин тизмесине оң баскычты чыкылдатыңыз жана "Жаңы шрифт орнотууну" тандаңыз.
- Орноткуңуз келген шрифттерди камтыган папкага өтүңүз.
- Орноткуңуз келген шрифттерди тандаңыз.
Кантип мен CSSке шрифт импорттосом болот?
Импорттоо ыкмасын колдонуңуз: @import url('https://fonts.googleapis.com/css?family=Open+Sans'); Албетте, "Open Sans" импорттолуучу шрифт.
- + чыкылдатуу менен шрифт кошуу
- Тандалган шрифтке өтүңүз > Киргизүү > @IMPORT > url көчүрүңүз жана негизги тегдин үстүндөгү .css файлыңызга чаптаңыз.
- Аткарылды.
Жүктөлүп алынган шрифттерди CSS'те кантип колдоном?
Иш жүзүндө
- Бардык шрифт файлдарын сервериңиздеги "стильдер" же "css" папкаларында жайгашкан "шрифтер" деп аталган папкага салыңыз.
- Жүктөлүп алынган комплекттен stylesheet.css файлын бул “шрифтер” папкасына кошуп, анын атын “fonts.css” деп өзгөртүңүз.
- Ичинде html файлыңызга, негизги стилдер жадыбалыңыздын алдында төмөнкүлөрдү кошуңуз:
Windows 10 демейки шрифти деген эмне?
Segoe UI
Компьютеримдеги шрифттин стилин кантип өзгөртө алам?
Ариптериңизди өзгөртүңүз
- 1-кадам: "Терезенин түсү жана көрүнүшү" терезесин ачыңыз. "Персоналдаштыруу" терезесин (3-сүрөттө көрсөтүлгөн) иш тактасынын каалаган жеринде оң баскыч менен чыкылдатып, "Жекелештирүү" дегенди тандаңыз.
- 2-кадам: Теманы тандаңыз.
- 3-кадам: Ариптериңизди өзгөртүңүз.
- 4-кадам: Өзгөртүүлөрүңүздү сактаңыз.
Windows 10до лента шрифтинин өлчөмүн кантип өзгөртүүгө болот?
Windows 10догу Outlook'то лента шрифтинин өлчөмүн өзгөртүңүз. Эгер сиз Windows 10до иштеп жатсаңыз, төмөнкүнү аткарыңыз: Иш тактасында контексттик менюну көрсөтүү үчүн оң баскычты чыкылдатыңыз, Дисплей Орнотууларын басыңыз. Андан кийин Орнотуулар терезесинде лента шрифтинин өлчөмүн өзгөртүү үчүн Тексттин, колдонмолордун жана башка нерселердин өлчөмүн өзгөртүү бөлүмүндөгү баскычты сүйрөңүз.
"Wikimedia Commons" макаласындагы сүрөт https://commons.wikimedia.org/wiki/File:%D0%98%D0%B3%D1%80%D0%BE%D0%B2%D0%B0%D1%8F_%D0%BF%D0%B0%D0%BD%D0%B5%D0%BB%D1%8C_%D0%B2_Windows_10.png